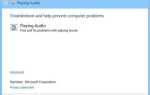Musisz uruchomić to narzędzie w trybie podniesionym i upewnić się, że dysk jest odblokowany, komunikat o błędzie nie jest nowy dla doświadczonych użytkowników systemu Windows, którzy regularnie korzystają z wiersza polecenia.
Oto jak jeden użytkownik na forum Microsoft Answers opisał problem:
Otrzymałem tę wiadomość:
„Odmowa dostępu, ponieważ nie masz wystarczających uprawnień lub dysk może zostać zablokowany przez inny proces. Musisz wywołać to narzędzie działające w trybie podniesionym i upewnić się, że dysk jest odblokowany ”.
Jak mogę rozwiązać ten problem?
Tankować cię
Jeśli napotkałeś (lub napotkałeś) ten błąd i zastanawiasz się, jak go naprawić, ten post pokaże Ci skuteczne obejścia.
Jak mogę naprawić Musisz wywołać to narzędzie działające w trybie podwyższonego poziomu błędu?
1. Uruchom wiersz polecenia jako administrator
- Przejdź do Start> wpisz wiersz polecenia.
- Z listy opcji kliknij prawym przyciskiem myszy Wiersz polecenia a następnie wybierz Uruchom jako administrator.
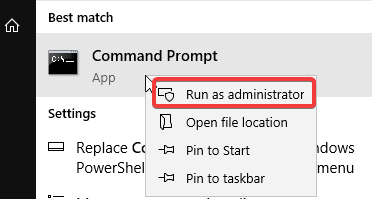
- Po wykonaniu tej czynności spróbuj uruchomić żądane polecenia i sprawdź, czy problem nadal występuje.
2. Napraw rejestr komputera
- Uruchom komputer w trybie awaryjnym.
- W trybie awaryjnym przejdź do Początek > typ cmd > kliknij prawym przyciskiem myszy Wiersz polecenia > wybierz Uruchom jako administrator.
- Teraz wpisz sfc / scannow Komenda.

- Poczekaj na zakończenie procesu skanowania, a następnie uruchom ponownie komputer. Wszystkie uszkodzone pliki zostaną zastąpione przy ponownym uruchomieniu.
3. Uruchom polecenie chkdsk
- naciśnij Klawisz Windows + X aby otworzyć Menu użytkownika zaawansowanego i wybierz Wiersz polecenia (administrator).
- Po otwarciu wiersza polecenia wprowadź chkdsk / f X: a następnie naciśnij Wchodzić klawisz.

- Postępuj zgodnie z instrukcjami, a następnie uruchom ponownie komputer.
- CZYTAJ TAKŻE: FIX: Nie można zainstalować niczego na moim komputerze z systemem Windows 10
4. Przejmij na własność partycję dysku
Uwaga: To rozwiązanie może powodować problemy, jeśli przejmiesz na własność dysk systemowy, więc zachowaj ostrożność podczas korzystania z tego rozwiązania.
- Otwórz okna Przeglądarka plików. Kliknij partycję docelową prawym przyciskiem myszy, a następnie wybierz Nieruchomości.

- Idź do Bezpieczeństwo tab, a następnie zaawansowane.

- Kliknij Zmiana link obok etykiety właściciela.

- W oknie Wybierz użytkownika lub grupę wpisz swoje konto użytkownika pod Wprowadź nazwę obiektu, aby wybrać panel, a następnie kliknij dobrze.

- Teraz otwórz Bezpieczeństwo zakładkę tej konkretnej partycji w Eksploratorze plików.
- Następnie kliknij Dodaj > Wybierz zasadę. Ustaw uprawnienia na Pełna kontrola a następnie kliknij dobrze zastosować zmiany.
5. Zmień bieżącego użytkownika na konto administratora
- Iść do Ustawienia > Konta > Rodzina inni użytkownicy.
- Teraz wybierz nazwę właściciela konta, a następnie wybierz Zmień typ konta.
- W obszarze Typ konta wybierz Administrator i kliknij dobrze.

- Następnie zaloguj się przy użyciu nowego konta administratora.
Mam nadzieję, że udało Ci się rozwiązać problem Musisz wywołać to narzędzie uruchomione w trybie podniesionym i upewnić się, że dysk jest odblokowany komunikat o błędzie? Jeśli tak, możesz podzielić się z nami swoimi doświadczeniami, komentując poniżej.

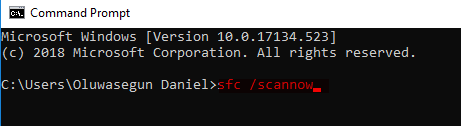
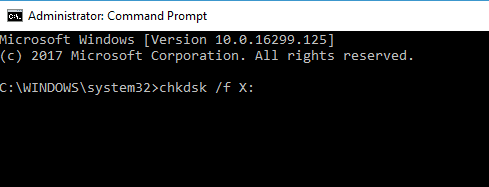
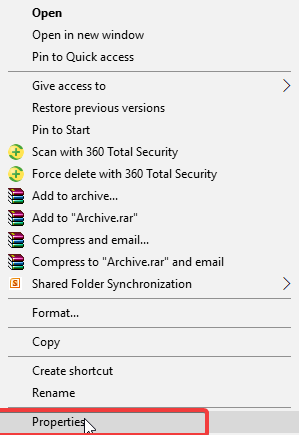
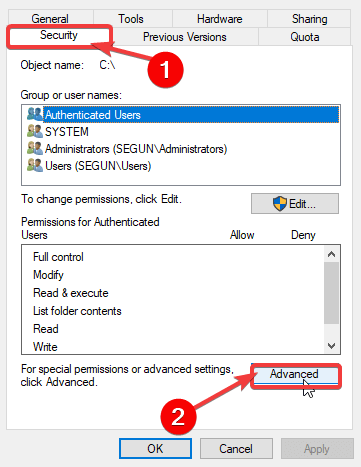
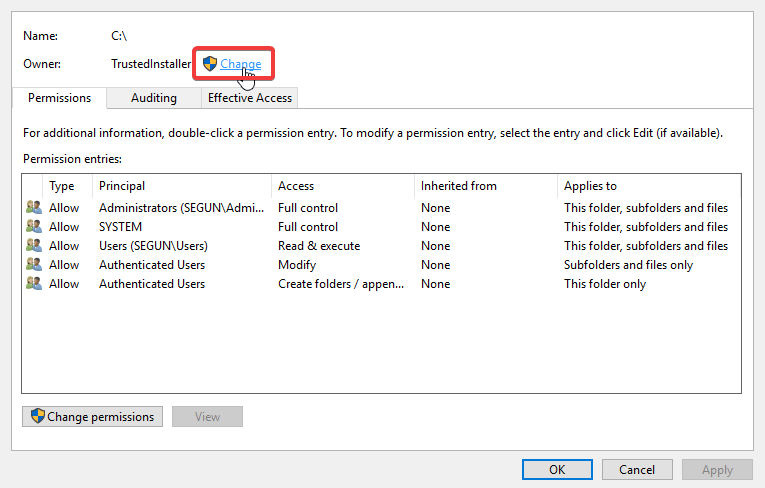
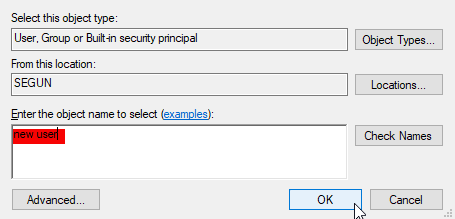
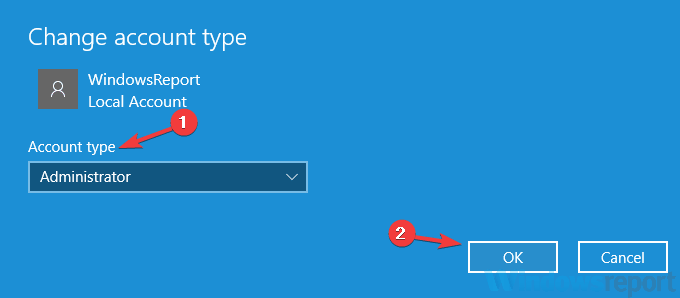
![Musisz wywołać to narzędzie działające w trybie podwyższonym [FULL FIX]](https://pogotowie-komputerowe.org.pl/wp-content/cache/thumb/e8/24fbc32851f09e8_320x200.png)