Jeśli chcesz, aby Twój laptop działał poprawnie, musisz mieć zainstalowane odpowiednie oprogramowanie. Mówiąc o oprogramowaniu, użytkownicy zgłosili, że nie mogą zainstalować sterownika Asus Smart Gesture w systemie Windows 10, więc zobaczmy, jak rozwiązać ten problem.
Oto kilka przykładów tego problemu:
- Asus Smart Gesture występuje problem z tym pakietem instalatora Windows — Ten problem pojawia się, gdy nie można zainstalować sterowników Asus Smart Gesture przy użyciu oficjalnego instalatora.
- Asus Smart Gesture trwa inna instalacja — Ten błąd uniemożliwia instalację sterowników, nawet jeśli inna instalacja nie jest w toku.
- Nie znaleziono pliku źródłowego Asus Smart Gesture — Kolejny problem z instalacją sterownika, który pojawia się, gdy instalator nie może zlokalizować źródła pliku sterownika.
- Nie można odinstalować Asus Smart Gesture — Oprócz problemu z instalacją sterownika Asus Smart Gesture może również powodować problemy z odinstalowaniem u niektórych użytkowników.
- Problem Asus Smart Gesture z instalatorem Windows — Kolejny problem, który dotyczy instalatora sterownika Asus Smart Gesture.
- Asus Smart Gesture określone konto już istnieje — Chociaż ten problem informuje, że coś jest nie tak z twoim kontem użytkownika, można go rozwiązać za pomocą prostej aktualizacji.
Kroki, aby zainstalować sterownik Asus Smart Gesture w systemie Windows 10:
- Uruchom plik instalacyjny sterownika jako administrator
- Zamiast tego pobierz Touchpad Synaptics
- Usuń Asus Smart Gesture i zainstaluj ponownie sterownik
- Napraw sterownik i zainstaluj nowszą wersję
- Zresetuj ustawienia Asus Smart Gesture
- Załaduj ustawienia domyślne systemu BIOS
- Zaktualizuj BIOS
- Zresetuj system Windows
Rozwiązanie 1 — Uruchom plik instalacyjny sterownika jako administrator
Użytkownicy zgłosili, że nie mogą zainstalować sterownika Asus Smart Gesture w systemie Windows 10, ale możesz łatwo rozwiązać ten problem, uruchamiając plik instalacyjny jako administrator.
Aby to zrobić, zlokalizuj plik instalacyjny, kliknij go prawym przyciskiem myszy i wybierz Uruchom jako administrator z menu.
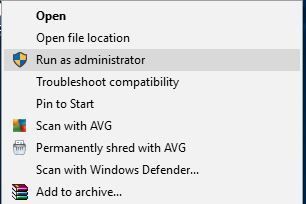
Nic się nie dzieje po kliknięciu opcji Uruchom jako administrator? Nie martw się, mamy dla Ciebie odpowiednie rozwiązanie.
Rozwiązanie 2 — Zamiast tego pobierz Touchpad Synaptics
Jeśli nie możesz zainstalować sterownika Asus Smart Gesture w systemie Windows 10, użytkownicy sugerują zamiast tego zainstalować sterownik Synaptics Touchpad.
Według nich Touchpad Synaptics dla systemu Windows 8.1 działa doskonale w systemie Windows 10, ale należy pobrać wersję systemu Windows 10, jeśli jest dostępna.
Alternatywnie niektórzy użytkownicy sugerują zamiast tego instalację sterowników Sentelic.
Rozwiązanie 3 — Usuń Asus Smart Gesture i zainstaluj ponownie sterownik
Według użytkowników, aby rozwiązać ten problem, musisz ręcznie usunąć sterownik Asus Smart Gesture. Aby to zrobić, po prostu wyszukaj na komputerze Asus Smart Gesture i usuń wszystkie powiązane z nim pliki.
Aby mieć pewność, że usuniesz wszystkie pliki związane z Asus Smart Gesture, możesz użyć dezinstalatora. Sprawdź tę listę z najlepszymi dostępnymi deinstalatorami teraz.
Pamiętaj, że te pliki nie znikną, dopóki nie uruchomisz ponownie komputera. Po ponownym uruchomieniu komputera przejdź do witryny Asus i pobierz sterownik touchpada na laptopa.
Po pobraniu pliku kliknij Disable3fun.exe i rozpakuj wszystkie foldery. Po zakończeniu uruchom SetupTPdriver.msi i zainstaluj nowy sterownik.
Uruchom ponownie komputer. Teraz wystarczy otworzyć Menedżera urządzeń i zlokalizować touchpad, kliknąć go prawym przyciskiem myszy i wybrać opcję Aktualizuj sterownik. System Windows 10 powinien pobrać najnowszą wersję sterownika.
System Windows nie może automatycznie znaleźć i pobrać nowych sterowników? Nie martw się, zapewniamy Ci ochronę.
Jeśli ręczna aktualizacja sterownika z systemu Windows nie działa, zalecamy zrobienie tego automatycznie przy użyciu Tweakbit Driver Updater narzędzie.
To narzędzie jest zatwierdzone przez Microsoft i Norton Antivirus. Po kilku testach nasz zespół stwierdził, że jest to najlepsze zautomatyzowane rozwiązanie. Poniżej znajdziesz szybki przewodnik jak to zrobić.
- Ściągnij i zainstaluj TweakBit Driver Updater.

- Po zainstalowaniu program automatycznie rozpocznie skanowanie komputera w poszukiwaniu nieaktualnych sterowników. Driver Updater sprawdzi zainstalowane wersje sterowników w bazie danych najnowszych wersji w chmurze i zaleci odpowiednie aktualizacje. Wszystko, co musisz zrobić, to czekać na zakończenie skanowania.
 Po zakończeniu skanowania otrzymasz raport o wszystkich problemowych sterownikach znalezionych na twoim komputerze. Przejrzyj listę i sprawdź, czy chcesz zaktualizować każdy sterownik osobno, czy wszystkie naraz. Aby zaktualizować jeden sterownik na raz, kliknij link „Aktualizuj sterownik” obok nazwy sterownika. Lub po prostu kliknij przycisk „Aktualizuj wszystko” u dołu, aby automatycznie zainstalować wszystkie zalecane aktualizacje.
Po zakończeniu skanowania otrzymasz raport o wszystkich problemowych sterownikach znalezionych na twoim komputerze. Przejrzyj listę i sprawdź, czy chcesz zaktualizować każdy sterownik osobno, czy wszystkie naraz. Aby zaktualizować jeden sterownik na raz, kliknij link „Aktualizuj sterownik” obok nazwy sterownika. Lub po prostu kliknij przycisk „Aktualizuj wszystko” u dołu, aby automatycznie zainstalować wszystkie zalecane aktualizacje.

Uwaga: Niektóre sterowniki muszą być instalowane w kilku krokach, więc będziesz musiał nacisnąć przycisk „Aktualizuj” kilka razy, aż wszystkie jego składniki zostaną zainstalowane.
Zrzeczenie się: niektóre funkcje tego narzędzia nie są darmowe.
Czy wiesz, że większość użytkowników systemu Windows 10 ma nieaktualne sterowniki? Bądź o krok do przodu, korzystając z tego przewodnika.
Rozwiązanie 4 — Napraw sterownik i zainstaluj nowszą wersję
Aby rozwiązać ten problem, musisz naprawić sterownik Smart Gesture zainstalowany na komputerze. Aby to zrobić, wykonaj następujące kroki:
- Przejdź do witryny Asus i pobierz tę samą wersję sterownika Smart Gesture, którą zainstalowałeś. Po pobraniu sterownika uruchom go i rozpakuj pliki instalacyjne.
- Teraz otwarte Programy i funkcje. Aby to zrobić, naciśnij Klawisz Windows + S., wprowadź programy i funkcje i wybierz Programy i funkcje z listy.

- Pojawi się lista zainstalowanych programów. Wybierz sterownik Asus Smart Gesture i kliknij Naprawic lub Zmiana.

- Znajdź plik instalacyjny sterownika i wybierz go.
Po naprawieniu sterownika powinno być możliwe jego odinstalowanie i zainstalowanie wersji dla systemu Windows 10.
Rozwiązanie 5 — Zresetuj ustawienia Asus Smart Gesture
Istnieje szansa, że nie możesz zaktualizować, ponieważ coś jest nie tak z ustawieniami Asus Smart Gesture. Dlatego zresetujemy ustawienia i spróbujemy ponownie zainstalować aktualizacje. Oto jak zresetować ustawienia Asus Smart Gesture:
- Przejdź do Panelu sterowania
- Znajdź Asus Smart Gesture i otwórz go
- Kliknij Ustaw wszystko na domyślne
- Zrestartuj swój komputer
Nie możesz otworzyć Panelu sterowania w systemie Windows 10? Przejrzyj ten przewodnik krok po kroku, aby znaleźć rozwiązanie.
Rozwiązanie 6 — Załaduj ustawienia domyślne systemu BIOS
Przejdźmy teraz do rozwiązań związanych z BIOS-em. Chociaż nie zdarza się to często, ustawienia BIOS-u mogą faktycznie blokować instalację niektórych aktualizacji. Pierwszą rzeczą, którą teraz zrobimy, jest załadowanie ustawień domyślnych systemu BIOS.
Ponieważ ten proces nie jest identyczny na wszystkich komputerach, nie mogę dokładnie powiedzieć, jak dokładnie go wykonać. Podsumowując, chodzi o to, aby wejść do BIOS-u (prawdopodobnie przez naciśnięcie DEL podczas rozruchu) i przejść do opcji ładowania domyślnych ustawień BIOS-u.
Jeśli nie wiesz, jak to zrobić, przejdź do swojej płyty głównej w Google, aby uzyskać bardziej szczegółowe wyjaśnienia lub sprawdź poniższy link.
Jeśli system Windows pominie BIOS, zapoznaj się z tym przydatnym przewodnikiem, aby szybko rozwiązać problem.
Uzyskiwanie dostępu do systemu BIOS wydaje się zbyt dużym zadaniem? Pozwól nam ułatwić Ci życie dzięki pomocy tego niesamowitego przewodnika!
Rozwiązanie 7 — Zaktualizuj BIOS
Jeśli zresetowanie ustawień systemu BIOS nie zakończyło się sukcesem, postaramy się podjąć poważniejszy krok — zaktualizować system BIOS. Istnieje duża szansa, że nigdy wcześniej tego nie robiłeś.
I to dobrze, aktualizowanie BIOS-u nie jest czymś, co robisz codziennie. I tak powinno być. Aktualizacja BIOS jest dość ryzykowna.
Jeden błąd może sprawić, że system BIOS, a tym samym komputer, będzie bezużyteczny. Dlatego naprawdę powinieneś podejść do całego procesu z dodatkową ostrożnością. Polecam przeczytanie naszego artykułu na temat flashowania BIOS-u, aby uzyskać dodatkowe informacje.
Nawet po przeczytaniu tego artykułu powinieneś poprosić kogoś o aktualizację systemu BIOS, jeśli nie wiesz, co robisz. Dbać.
Aktualizowanie systemu BIOS wydaje się przerażające? Ułatw wszystko dzięki temu przydatnemu przewodnikowi.
Rozwiązanie 8 — Zresetuj system Windows
Jeśli żadnemu z powyższych rozwiązań nie udało się rozwiązać problemu, wystarczy zresetować system operacyjny Windows.
Istnieje wiele sposobów resetowania systemu Windows 10, ale jeśli nie masz pewności, jak go wykonać, wszystko wyjaśniono w linku poniżej.
Potrzebujesz więcej informacji na temat przywracania ustawień fabrycznych komputera? Przeczytaj ten artykuł i dowiedz się wszystkiego, co musisz wiedzieć.
Zainstalowanie sterownika Asus Smart Gesture w systemie Windows 10 może czasem być problematyczne, ale, mam nadzieję, udało się go zainstalować po użyciu jednego z naszych rozwiązań.
Jeśli masz inne sugestie lub pytania, zostaw je w sekcji komentarzy poniżej, a my na pewno się przyjrzymy.


 Po zakończeniu skanowania otrzymasz raport o wszystkich problemowych sterownikach znalezionych na twoim komputerze. Przejrzyj listę i sprawdź, czy chcesz zaktualizować każdy sterownik osobno, czy wszystkie naraz. Aby zaktualizować jeden sterownik na raz, kliknij link „Aktualizuj sterownik” obok nazwy sterownika. Lub po prostu kliknij przycisk „Aktualizuj wszystko” u dołu, aby automatycznie zainstalować wszystkie zalecane aktualizacje.
Po zakończeniu skanowania otrzymasz raport o wszystkich problemowych sterownikach znalezionych na twoim komputerze. Przejrzyj listę i sprawdź, czy chcesz zaktualizować każdy sterownik osobno, czy wszystkie naraz. Aby zaktualizować jeden sterownik na raz, kliknij link „Aktualizuj sterownik” obok nazwy sterownika. Lub po prostu kliknij przycisk „Aktualizuj wszystko” u dołu, aby automatycznie zainstalować wszystkie zalecane aktualizacje.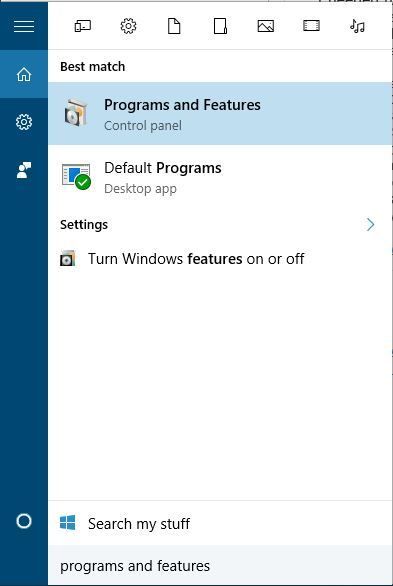
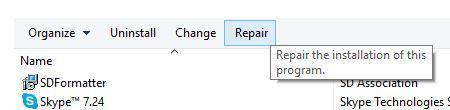
![Nie można zainstalować sterownika Asus Smart Gesture w systemie Windows 10 [FULL FIX]](https://pogotowie-komputerowe.org.pl/wp-content/cache/thumb/b6/e4c977d051c92b6_320x200.jpg)



