W ciągu ostatnich kilku lat komputery do gier z systemem Windows 10 stały się znacznie bardziej dostępne dla przeciętnego konsumenta.
Nie zapomnij dodać białej listy do naszej witryny. Powiadomienie nie zniknie, dopóki tego nie zrobisz.
Nienawidzisz reklam, my to rozumiemy. My także. Niestety, jest to jedyny sposób, abyśmy nadal dostarczali znakomitą zawartość i wskazówki, jak rozwiązać największe problemy techniczne. Możesz wesprzeć nasz zespół 30 członków w kontynuowaniu ich pracy, umieszczając naszą listę na białej liście. Wyświetlamy tylko kilka reklam na stronie, nie utrudniając dostępu do treści.
Dodam twoją stronę do białej listy, nie obchodzi mnie to
Gracze nie muszą polegać wyłącznie na swoich konsolach do gier podczas codziennych sesji i mogą grać w swoje ulubione gry w systemie Windows 10 za pośrednictwem cyfrowych usług dystrybucyjnych, takich jak Steam i Uplay.
Wiele z nich lubi używać kontrolerów do gier. Jeśli lubisz także używać kontrolera z grami Windows 10, co robisz, gdy Uplay nie wykrywa twojego kontrolera?
Cóż, dzisiaj przyjrzymy się, jak naprawić kontroler, jeśli nie zostanie wykryty w Uplay.
Co mogę zrobić, jeśli Uplay nie wykrywa mojego kontrolera?
1. Zainstaluj najnowsze sterowniki
- Najpierw przejdź do strony producenta urządzenia i pobierz najnowszy sterownik dla twojego kontrolera.
- Po zakończeniu pobierania wpisz w polu wyszukiwania systemu Windows urządzenie i kliknij pierwszy wynik. Możesz też nacisnąć przycisk Klawisz Windows + X i wybierz Menadżer urządzeń.
- Upewnij się, że kontroler jest podłączony do komputera. W Menedżerze urządzeń kliknij prawym przyciskiem myszy kontroler i wybierz Uaktualnij sterownik.
- W nowym oknie, które się pojawi, kliknij Przeglądaj mój komputer w poszukiwaniu oprogramowania sterownika.
- Teraz kliknij Przeglądaj, zlokalizuj sterownik pobrany w kroku 1 i kliknij go.
- Następnie kliknij Kolejny i poczekaj na zakończenie procesu.
- Odłącz i ponownie podłącz kontroler do komputera z systemem Windows 10.
Czy wiesz, że większość użytkowników systemu Windows 10 ma nieaktualne sterowniki? Bądź o krok do przodu, korzystając z tego przewodnika.
2. Sprawdź ustawienia kontrolera w grze

Jeśli Uplay nie rozpoznaje twojego kontrolera, ale działa w innych aplikacjach, po uruchomieniu nowej gry sprawdź ustawienia kontrolera w grze.
W niektórych grach domyślnym urządzeniem wejściowym jest klawiatura i mysz. Musisz zmienić go na kontroler / gamepad.
Sprawdź także folder instalacyjny gry pod kątem plików konfiguracyjnych, ponieważ niektóre tytuły używają dedykowanych aplikacji do wybierania urządzenia wejściowego i dodatkowych ustawień.
Upewnij się więc, że Twoje urządzenie jest włączone i poprawnie skonfigurowane w każdej grze.
Jeśli interesuje Cię sposób używania kontrolera Xbox One w systemie Windows 10, zapoznaj się z tym dedykowanym przewodnikiem. Istnieje również podobny przewodnik dla kontrolerów PlayStation.
3. Skonfiguruj kontroler w Panelu sterowania

- W polu wyszukiwania Windows wpisz kontrolę i kliknij Panel sterowania.
- Teraz kliknij Sprzęt i dźwięk > Urządzenie i drukarki.
- Tutaj masz listę wszystkich swoich urządzeń. Twój kontroler powinien być wśród nich.
- Kliknij kontroler prawym przyciskiem myszy i wybierz Właściwości.
- Upewnij się, że wszystkie ustawienia są w porządku, a urządzenie jest poprawnie skonfigurowane.
Nie możesz otworzyć Panelu sterowania? Przejrzyj ten przewodnik krok po kroku, aby znaleźć rozwiązanie.
4. Zainstaluj domyślne sterowniki
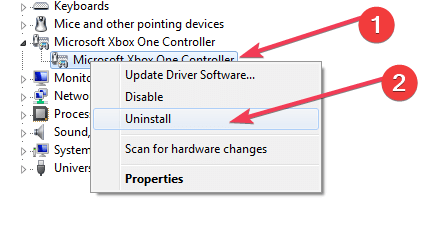
- W polu wyszukiwania systemu Windows wpisz urządzenie i kliknij pierwszy wynik. Możesz też nacisnąć przycisk Klawisz Windows + X i wybierz Menadżer urządzeń.
- Upewnij się, że kontroler jest podłączony do komputera.
- W Menedżerze urządzeń kliknij prawym przyciskiem myszy kontroler i wybierz Odinstaluj urządzenie.
- Potwierdź klikając Odinstaluj.
- Rozłączyć się twój kontroler z komputera.
- Uruchom ponownie komputer i ponownie podłącz kontroler.
- Teraz pozwól Windowsowi automatycznie zainstaluj sterownik dla twojego urządzenia.
System Windows nie może automatycznie znaleźć i pobrać nowych sterowników? Nie martw się, zapewniamy Ci ochronę.
Po wykonaniu tych kroków kontroler powinien działać zgodnie z przeznaczeniem w Uplay i w grach.
Jeśli masz inne sugestie lub pytania, nie wahaj się zostawić ich w sekcji komentarzy poniżej, a my na pewno je sprawdzimy.


![Ta strona chce uruchomić następujący dodatek [FIX]](https://pogotowie-komputerowe.org.pl/wp-content/cache/thumb/d2/17c9ee351a9c0d2_150x95.png)
![Nie można zainstalować DirectX w systemie Windows 10 [PEŁNY PRZEWODNIK]](https://pogotowie-komputerowe.org.pl/wp-content/cache/thumb/70/3bf8907cf2ff470_150x95.jpg)
![VIDEO_SCHEDULER_INTERNAL_ERROR BSoD [100% NAPRAWIONO]](https://pogotowie-komputerowe.org.pl/wp-content/cache/thumb/85/8dce861e82fda85_150x95.png)
