Duża liczba użytkowników zgłosiła komunikat o błędzie Coś poszło nie tak podczas próby zsynchronizowania zdjęć z urządzenia mobilnego z komputerem za pomocą Zdjęć Google.
Ten błąd wydaje się wpływać na użytkowników bez względu na to, czy używają urządzenia z systemem iOS lub Android, i może być spowodowany konfliktem między protokołami z serwerów Google. Google nie wydało jeszcze oficjalnego oświadczenia dotyczącego tego problemu.
Biorąc pod uwagę wszystkie te informacje, w dzisiejszym artykule omówimy najlepszy sposób rozwiązania tego problemu i wrócimy do przesyłania zdjęć na komputer za pomocą kilku kliknięć. Czytaj dalej, aby dowiedzieć się, jak to zrobić.
Jak naprawić błąd Coś poszło nie tak w Zdjęciach Google?
1. Uruchom ponownie komputer i urządzenie mobilne
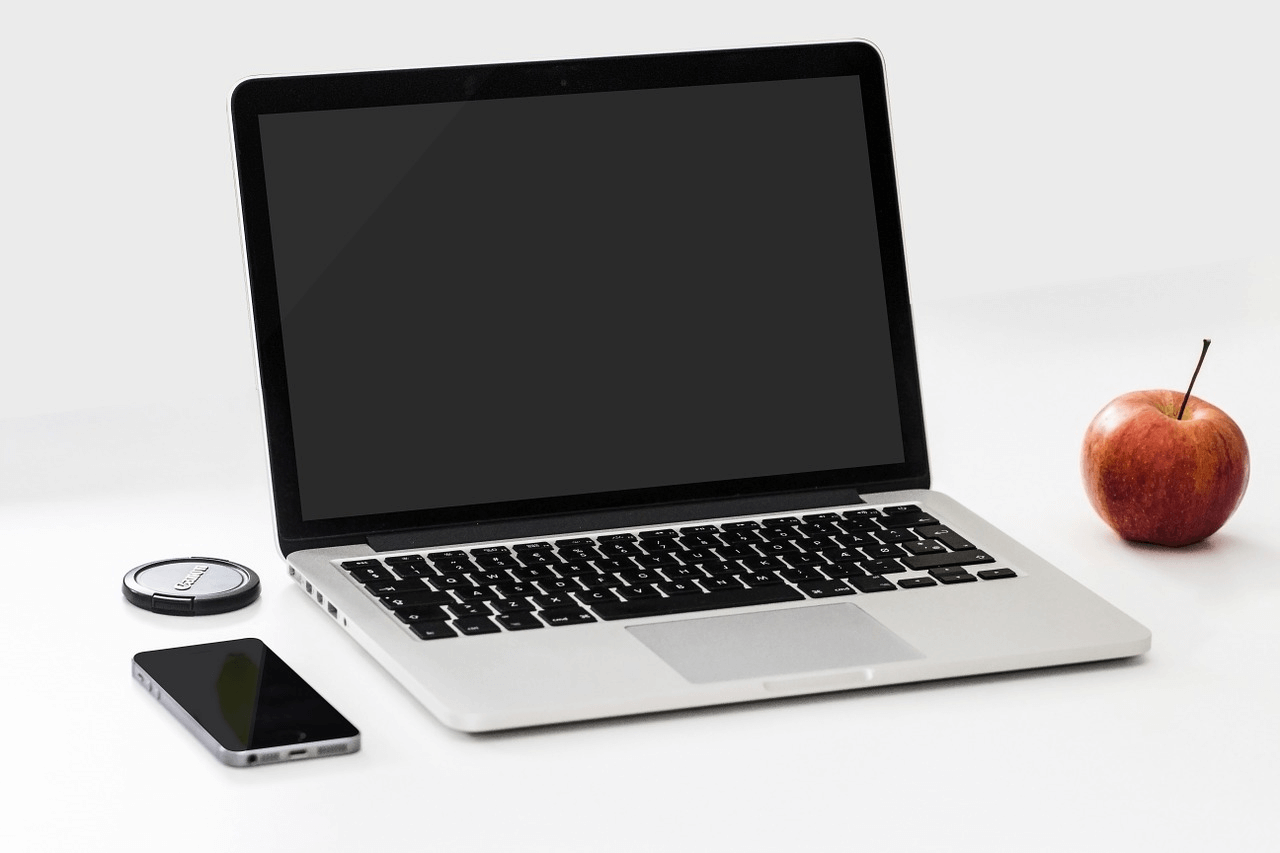
Na komputerze:
- Zapisz wszystkie otwarte dokumenty.
- Kliknij Początek przycisk z lewej strony paska zadań.
- Kliknij na Moc> Wybierz Uruchom ponownie opcja -> poczekaj, aż komputer całkowicie się zrestartuje.
- Zaloguj się do swojego Windows 10 PC i postępuj zgodnie z następną metodą.
Na urządzeniu z Androidem:
- Zapisz wszystkie pliki, aby nie stracić danych.
- Naciśnij i przytrzymaj Moc przycisk z boku lub u góry telefonu (zależy od marki i modelu).
- Z menu, które się pojawi -> wybierz Uruchom ponownie -> poczekaj na zakończenie procesu.
Na urządzeniu z iOS:
- wciśnij Przycisk zasilania (i głośność w górę lub w dół w najnowszych modelach) do wyłączyć zasilanie pojawia się suwak.
- Przeciągnij suwak, aby całkowicie wyłączyć urządzenie.
- Po zakończeniu tego procesu -> naciśnij Przycisk zasilania aż logo Apple pojawi się na ekranie.
Nie możesz importować zdjęć z telefonu na Windows 10? Napraw to za pomocą tego szybkiego i prostego przewodnika!
2. Odinstaluj i ponownie zainstaluj aplikację Zdjęcia Google na wszystkich urządzeniach
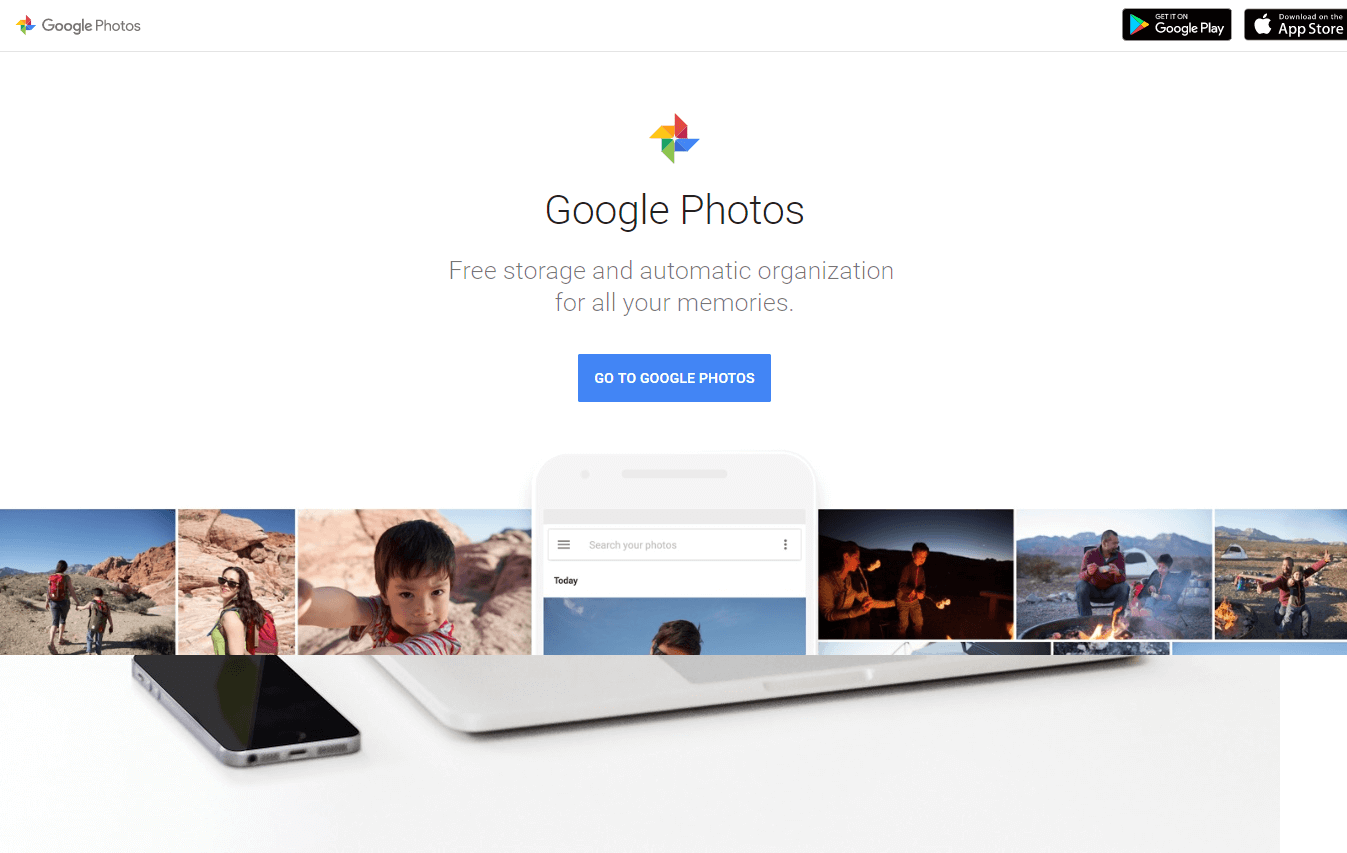
Na komputerze:
- naciśnij Win + X klawisze -> wybierz Aplikacje i funkcje.
- Wybierz Kopia zapasowa i synchronizacja aplikacja z listy -> kliknij Odinstaluj
- Poczekaj na zakończenie procesu -> następnie Kliknij tutaj aby pobrać najnowszą wersję Zdjęcia Google app.
- Uruchom plik instalacyjny i postępuj zgodnie z instrukcjami wyświetlanymi na ekranie, aby zakończyć konfigurację.
Na Twoim telefonie:
- Naciśnij i przytrzymaj Zdjęcia Google aplikację i wybierz Odinstaluj (zależy to od telefonu).
- Innym sposobem jest odwiedzenie sklepu z aplikacjami, poszukiwanie aplikacji -> wybierz Odinstaluj stamtąd.
Spróbuj uzyskać dostęp do Zdjęć Google w Internecie i unikaj problemów z przeglądarką UR.
3. Zmień ustawienia USB telefonu

Android:
- Nawigować do Menu -> Ustawienia -> Aplikacje -> Rozwój -> Debugowanie USB -> włącz.
- W ustawieniach USB -> sprawdź także, czy opcja debugowania USB jest włączona.
iOS:
- Kliknij Ustawienia aplikacja -> Dotknij ID Hasło lub identyfikator twarzy Kod dostępu (w zależności od urządzenia).
- Wprowadź swój kod dostępu.
- Przewiń w dół i wybierz Akcesoria USB.
- Włącz Połączenie USB tryb Na. (pamiętaj, aby ją wyłączyć po zakończeniu transferu, aby zwiększyć bezpieczeństwo)
Daj nam znać, jeśli ten przewodnik pomógł ci rozwiązać problem z aplikacją Zdjęcia Google, korzystając z sekcji komentarzy poniżej.

![Jak naprawić błąd Coś poszło nie tak Zdjęcia Google [NAPRAWIONE]](https://pogotowie-komputerowe.org.pl/wp-content/cache/thumb/4d/982ed03ea4ea04d_320x200.png)



