Jeśli chcesz zainstalować system Windows i aplikacje Windows na komputerze Mac, istnieje proste narzędzie o nazwie Boot Camp, które umożliwia uruchamianie komputerów Mac i Windows obok siebie.
To narzędzie jest dość przydatne, ale czasami mogą wystąpić problemy z Windows 10 i Boot Camp.
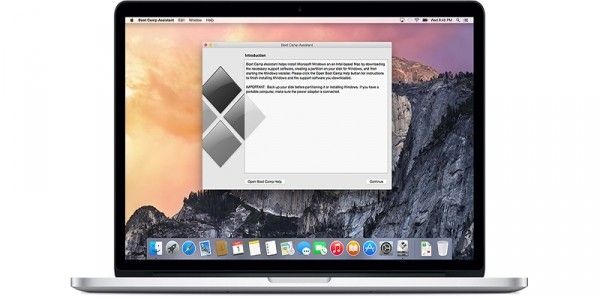
O ile wiemy, Boot Camp został zaktualizowany, aby oficjalnie obsługiwać system Windows 10, i działają takie funkcje, jak sterowniki USB 3 na najnowszych MacBookach i porty USB Type-C na 12-calowym MacBooku.
Ponadto dostępna jest również obsługa systemu Windows 10 dla 64-bitowego komputera Mac. Aby utrzymać Boot Camp w systemie Windows 10, wykonaj poniższe czynności.
Wystąpił błąd podczas partycjonowania dysku w Boot Camp? Mamy idealny przewodnik do rozwiązania problemu!
Jak rozwiązać problemy z Boot Camp w Windows 10
- Zaktualizuj Boot Camp i sterowniki komputera
- Zresetuj PRAM
1. Zaktualizuj sterowniki Boot Camp / sterowniki komputera
Upewnij się, że Boot Camp jest aktualny, a także upewnij się, że pobierasz najnowsze oprogramowanie obsługi systemu Windows (sterowniki).
Aby to zrobić, wykonaj następujące kroki:
- Upewnij się, że komputer Mac jest podłączony do Internetu.
- Otwórz Asystenta Boot Camp z folderu Narzędzia.
- Po otwarciu okna asystenta usuń zaznaczenie wszystkich opcji, ale upewnij się, że zaznaczone jest Pobierz najnowsze oprogramowanie obsługi systemu Windows od Apple.
- Kliknij Kontynuuj.
- Upewnij się, że dysk flash USB jest podłączony jako dysk docelowy i kliknij Kontynuuj.
- Może być konieczne podanie nazwy użytkownika i hasła administratora, ale po tym asystent Boot Camp powinien pobrać sterowniki na dysk flash USB.
- Po pobraniu sterowników zamknij okno Asystenta Boot Camp.
- Upewnij się, że USB jest podłączony do komputera Mac i przejdź do Preferencji systemowych.
- Kliknij Dysk startowy.
- Kliknij ikonę woluminu Windows na liście sterowników.
- Kliknij Uruchom ponownie.
- Twój Mac uruchomi się teraz w systemie Windows.
- Otwórz folder Boot Camp na dysku flash i zainstaluj pobrane sterowniki.
- Jeśli Boot Camp poprosi o wprowadzenie zmian, kliknij Tak.
- Kliknij Napraw, aby ponownie zainstalować lub zaktualizować wcześniej zainstalowane oprogramowanie obsługi systemu Windows. Jeśli pojawi się komunikat informujący, że oprogramowanie nie przeszło testu logo systemu Windows, kliknij Kontynuuj mimo wszystko.
- Po zakończeniu instalacji kliknij przycisk Tak, aby ponownie uruchomić komputer.
2. Zresetuj PRAM
Wielu właścicieli MacBooków potwierdziło, że zresetowanie PRAM pomogło im rozwiązać ten problem.
Pamiętaj, że cały proces może potrwać kilka minut, więc bądź cierpliwy. Zresetuj PRAM co najmniej 3 trzy kolejne razy. Oto kroki, które należy wykonać:
- Wyłącz MacBooka, naciskając przycisk zasilania.
- Włącz komputer
- Naciśnij i przytrzymaj jednocześnie klawisze Command, Opcja, P i R, zanim pojawi się szary ekran. Jeśli nie jesteś wystarczająco szybki, uruchom ponownie urządzenie.
- Teraz trzymaj klucze, aż Macbook uruchomi się ponownie.
- Kiedy usłyszysz dźwięk uruchamiania, po prostu zwolnij klawisze.
- Pamiętaj, że niektóre ustawienia zostały zresetowane.
To wszystko, mam nadzieję, że pomogło ci to rozwiązać problemy Bootcamp. Jeśli masz jakieś pytania lub sugestie, sięgnij do naszej sekcji komentarzy poniżej.
Ponadto, jeśli masz jakiekolwiek inne problemy związane z systemem Windows 10, możesz sprawdzić rozwiązanie w sekcji Poprawka systemu Windows 10.



![Windows 10 nie wejdzie w tryb odzyskiwania [ROZWIĄZYWANIE PROBLEMÓW]](https://pogotowie-komputerowe.org.pl/wp-content/cache/thumb/7a/a8d4e0037589a7a_150x95.png)

![Przeglądarka fotografii systemu Windows nie może otworzyć tego obrazu [100% ROZWIĄZANEGO]](https://pogotowie-komputerowe.org.pl/wp-content/cache/thumb/f9/1626845e56b18f9_150x95.png)