Czy zaktualizowałeś system do wersji Windows 8.1 lub Windows 10 i zniknął przycisk zamykania? Cóż, jest funkcja w Windows 8.1, Windows 10, którą możesz wypróbować, aby przywrócić przycisk zamykania i zajmie to tylko 5 minut twojego czasu. Chociaż łatwo jest przywrócić przycisk zamykania w Windows 8.1, Windows 10, należy bardzo uważać, aby nie uszkodzić innych plików systemowych, wykonując czynności wymienione poniżej.
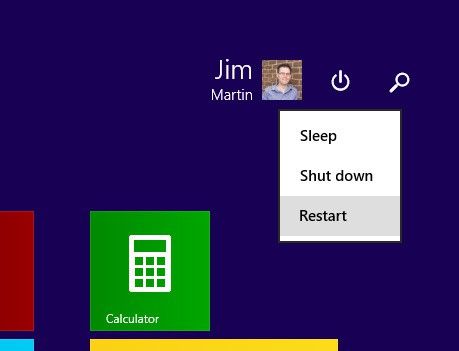
Jeśli masz tablet z systemem Windows 8.1, Windows 10, telefon, komputer stacjonarny lub laptop, w większości przypadków funkcja przycisku zamykania może być włączona. Oznacza to, że możesz to zobaczyć lub możesz wyłączyć w określonym celu. Wykonaj poniższe czynności, aby dowiedzieć się, jak dodać przycisk zamykania, jeśli go brakuje, lub go usunąć — jeśli kiedykolwiek zechcesz w przyszłości.
ROZWIĄZANE: Brak przycisku zamykania systemu Windows 10 w menu Start
- Ulepsz swój rejestr
- Użyj pliku .bat
- Sprawdź ustawienia zasad grupy
1. Popraw swój rejestr
- Naciśnij i przytrzymaj przycisk „Windows” i przycisk „R”, aby otworzyć okno Uruchom.
- W oknie, które się pojawi, musisz wpisać „regedit”.
- Naciśnij przycisk „Enter” na klawiaturze.
- Powinno pojawić się okno Edytora rejestru.
- Po prawej stronie okna kliknij dwukrotnie (lewy przycisk) na „HKEY_CURRENT_USER”.
- W folderze „HKEY_CURRENT_USER” dwukrotnie kliknij (lewym przyciskiem myszy) folder „Software”.
- W folderze „Oprogramowanie” kliknij dwukrotnie (lewym przyciskiem myszy) folder „Microsoft”.
- W folderze „Microsoft” kliknij dwukrotnie (lewym przyciskiem myszy) folder „Windows”.
- W folderze „Windows” kliknij dwukrotnie (lewym przyciskiem myszy) folder „CurrentVersion”.

- W folderze „CurrentVersion” kliknij dwukrotnie (lewym przyciskiem myszy) folder „ImmersiveShell”.
- Teraz kliknij prawym przyciskiem myszy folder „ImmersiveShell” i kliknij lewym przyciskiem myszy na funkcję „Nowy”.
- W podmenu „Nowy” kliknij lewym przyciskiem myszy na „Klucz”
- Stworzy nowy podfolder, który będziesz musiał nazwać „Launcher”.
- Teraz kliknij lewym przyciskiem myszy folder „Launcher”, aby go wybrać.
- W prawym okienku kliknij prawym przyciskiem myszy na pustej przestrzeni i wybierz „Wartość DWORD (32 bity)”.
- Nazwij wartość „Launcher_ShowPowerButtonOnStartScreen”
- Teraz, aby przycisk Zamknij był włączony, musisz ustawić wartość z „Launcher_ShowPowerButtonOnStartScreen” na „1”.
Uwaga: Jeśli wartość pozostaje równa „0”, przycisk wyłączenia nie pojawi się. - Uruchom ponownie system Windows 8.1 lub urządzenie z systemem Windows 10, aby zmiany odniosły skutek, a przycisk zamknięcia pojawi się ponownie w zależności od potrzeb.
2. Użyj pliku .bat
Jest to szybszy sposób na wykonanie powyższych kroków, pobierając plik „.bat”, aby zrobić je wszystkie za Ciebie, ale dla bardziej szczegółowego zrozumienia tego, co dokładnie modyfikujesz w rejestrach, zaleca się wykonanie pierwszego samouczka.
- Teraz musisz pobrać plik „.bat”, klikając lewym przyciskiem myszy poniższy link.
Pobierz tutaj program do dodawania przycisku zamykania - Musisz kliknąć lewym przyciskiem myszy przycisk „Zapisz” i wybrać katalog, w którym chcesz go umieścić.
Uwaga: zaleca się zapisanie go na pulpicie, aby uzyskać szybszy dostęp. - Kliknij dwukrotnie (lewy przycisk myszy) pobrany plik.
- Kliknij lewym przyciskiem myszy przycisk „Uruchom”, gdy pojawi się UAC.
- Pozwól, aby plik wsadowy działał przez kilka sekund.
- Uruchom ponownie komputer z systemem Windows 8.1 lub Windows 10.
- Teraz masz przycisk zamykania obecny w systemie operacyjnym Windows.
3. Sprawdź ustawienia zasad grupy
Teraz, jeśli przycisk Zamknij nie jest dostępny w menu Start lub jest wyszarzony, może to być spowodowane nieprawidłowymi ustawieniami zasad grupy. W rezultacie możesz szybko rozwiązać ten problem, stosując prawidłowe ustawienia.
- Przejdź do Start> otwórz nowe okno Uruchom
- Rodzaj gpedit.msc > naciśnij Enter
- Przejdź do następującej ścieżki:
Konfiguracja użytkownika Szablony administracyjne Menu Start i pasek zadań
- Podwójne kliknięcie ‘Usuń i zablokuj dostęp do Zamknąć‘ Komenda

- Wybierz „Nieskonfigurowane” lub „Wyłączone”, aby umożliwić wszystkim użytkownikom dostęp do przycisku zamykania

- Zamknij zasady grupy> uruchom ponownie komputer.
Masz więc trzy metody, jeśli chcesz dodać przycisk zamykania do urządzenia z systemem Windows 8.1 lub Windows 10. Chociaż w niektórych przypadkach tak naprawdę nie potrzebujesz przycisku zamykania, dobrze jest wiedzieć, jak możesz go dodać na wypadek, gdybyś chciał użyć go w przyszłości.
- Teraz musisz pobrać plik „.bat”, klikając lewym przyciskiem myszy poniższy link.

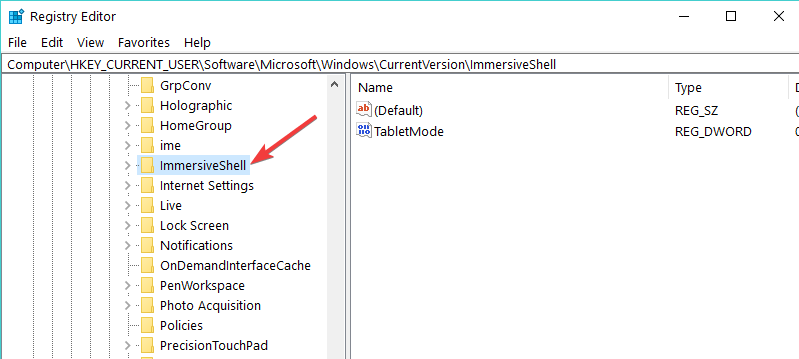


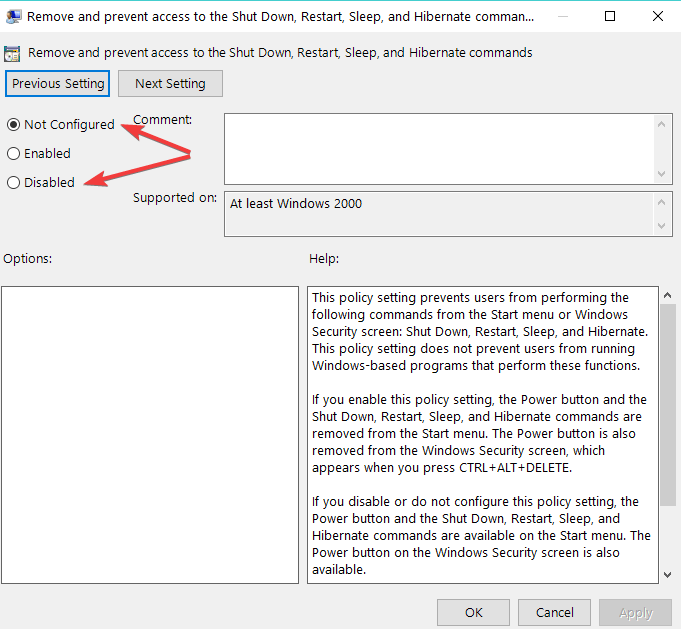

![Słuchawki Realtek HD Audio Manager nie działają na Asusie [ROZWIĄZANE]](https://pogotowie-komputerowe.org.pl/wp-content/cache/thumb/1b/d9ec1488daf081b_150x95.png)
![Problemy z dyskami twardymi Seagate w systemie Windows 10 [PRZEWODNIK KROK PO KROKU]](https://pogotowie-komputerowe.org.pl/wp-content/cache/thumb/68/5b27290cfd8f168_150x95.png)

