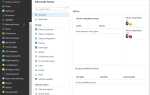Seagate jest znanym producentem dysków twardych, ale pomimo jakości urządzeń Seagate mogą występować pewne problemy z systemem Windows 10.
Użytkownicy zgłaszali problemy z dyskami Seagate, zewnętrznymi dyskami twardymi Seagate i kilkoma innymi problemami, więc naprawmy te problemy.
Jak mogę rozwiązać problemy z dyskiem twardym Seagate w systemie Windows 10?
Dyski twarde Seagate oferują wysoką jakość, ale od czasu do czasu mogą wystąpić pewne problemy. Wielu właścicieli Seagate zgłosiło na swoim komputerze następujące problemy:
- Dysk twardy Seagate przestał działać — Kilku użytkowników zgłosiło, że ich dysk twardy Seagate nagle przestał działać. Jeśli napotkasz ten problem, koniecznie wypróbuj niektóre z naszych rozwiązań.
- Dysk twardy Seagate nie włącza się, nie pokazuje, nie działa, nie montuje — Mogą wystąpić różne problemy z dyskami Seagate, a wielu użytkowników zgłosiło, że ich dyski się nie wyświetlą, nie będą działać ani montować. To może być duży problem, ponieważ nie będziesz mieć dostępu do swoich plików.
- Dysk twardy Seagate Kod błędu 43 — Kod błędu 43 jest stosunkowo częsty i uniemożliwi dostęp do plików. Jednak możesz to naprawić za pomocą jednego z naszych rozwiązań.
- Dysk twardy Seagate można tylko czytać — W niektórych przypadkach nie będzie można zapisać żadnych plików na dysku Seagate. W takim przypadku sprawdź, czy Twój dysk nie jest chroniony przed zapisem.
- Dysk twardy Seagate jest niewykrywalny, nie można odczytać — Wielu użytkowników zgłosiło, że nie mogą odczytać swojego dysku. W rzeczywistości kilku użytkowników zgłosiło, że ich dysk jest niewykrywalny. Może to być spowodowane ustawieniem lub wadliwym dyskiem twardym.
- Brak dostępu do dysku twardego Seagate — Kolejnym problemem, który może wystąpić w przypadku dysków Seagate, jest komunikat o odmowie dostępu. Jest to zwykle spowodowane brakiem uprawnień bezpieczeństwa.
- Dysk twardy Seagate rozłącza się, wydaje sygnał dźwiękowy, zamraża, miga, wysuwa się, znika, klika, wyłącza się — Istnieje wiele problemów, które mogą wystąpić w przypadku dysków Seagate i większość z nich powinna być w stanie rozwiązać, korzystając z jednego z naszych rozwiązań.
Poprawka — problemy z systemem Windows 10 Seagate Manager
Rozwiązanie 1 — Usuń programy Seagate z komputera i zainstaluj je ponownie
Problemy z Seagate Manager są stosunkowo częste, a jeśli masz z tym problemy, możesz ponownie zainstalować oprogramowanie Seagate. Aby odinstalować oprogramowanie Seagate, wykonaj następujące kroki:
- otwarty Ustawienia naciskając Klawisz Windows + I i idź do Aplikacje.
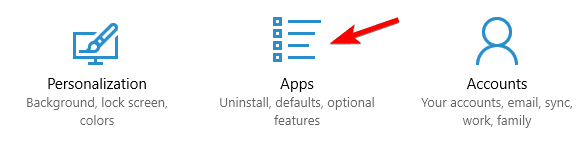
- Na liście po lewej stronie kliknij Aplikacje cechy.
- Poczekaj, aż pojawi się lista zainstalowanych aplikacji. Po wyświetleniu listy zlokalizuj oprogramowanie Seagate i kliknij przycisk Odinstaluj przycisk. Postępuj zgodnie z instrukcjami wyświetlanymi na ekranie, aby odinstalować aplikację.
- Teraz przejdź do witryny Seagate, pobierz oprogramowanie Seagate i zainstaluj je ponownie na swoim komputerze.

Ręczna aktualizacja sterowników jest bardzo denerwująca, dlatego zalecamy pobierz aktualizator sterownika TweakBit zrobić to automatycznie. W ten sposób zapobiegniesz utracie plików, a nawet trwałemu uszkodzeniu komputera.
Jeśli chcesz dowiedzieć się więcej na temat odinstalowywania programów i aplikacji w systemie Windows 10, zapoznaj się z tym niesamowitym przewodnikiem.
Jeśli masz problemy z otwarciem aplikacji Ustawienia, zapoznaj się z tym artykułem, aby rozwiązać problem.
Rozwiązanie 2 — Wyłącz Microsoft OneDrive
Zgłoszono, że Microsoft OneDrive może powodować problemy z dyskami Seagate Manager i Seagate, dlatego zaleca się wyłączenie OneDrive. Aby wyłączyć OneDrive, wykonaj następujące czynności:
- naciśnij Ctrl + Shift + Esc otworzyć Menadżer zadań.
- Po otwarciu Menedżera zadań przejdź do Uruchomienie patka. Odnaleźć OneDrive, kliknij go prawym przyciskiem myszy i wybierz Wyłączyć z menu.

Po wyłączeniu OneDrive sprawdź, czy problem został rozwiązany.
Jeśli chcesz wiedzieć, jak dodawać lub usuwać aplikacje startowe w systemie Windows 10, zapoznaj się z tym prostym przewodnikiem.
Nie możesz otworzyć Menedżera zadań? Nie martw się, mamy dla Ciebie odpowiednie rozwiązanie.
Poprawka — problemy ze sterownikiem Seagate w systemie Windows 10
Rozwiązanie — Usuń oprogramowanie sterownika Paragon i zainstaluj je ponownie
Sterownik Paragon może często powodować problemy z Seagate Backup Plus, a aby rozwiązać te problemy, musisz ponownie zainstalować sterownik Paragon. Aby odinstalować sterownik Paragon, po prostu idź Ustawienia> System> Aplikacje cechy i usuń to.
Po wykonaniu tej czynności przejdź do witryny Seagate, pobierz sterownik Paragon i zainstaluj go ponownie. Ponadto niektórzy użytkownicy zalecają instalację sterownika Paragon w trybie zgodności. Aby to zrobić, wykonaj następujące instrukcje:
- Odnaleźć Kierowca Paragon plik instalacyjny i kliknij prawym przyciskiem myszy to. Wybierać Nieruchomości z listy.

- Iść do Zgodność patka. Czek Uruchomić to program w trybie zgodności dla i wybierz starszą wersję systemu Windows. Być może będziesz musiał eksperymentować z różnymi wersjami, dopóki nie rozwiążesz tego problemu. Kliknij Apply i dobrze aby zapisać zmiany.

Po wykonaniu tej czynności spróbuj ponownie uruchomić plik instalacyjny.
Czy wiesz, że większość użytkowników systemu Windows 10 ma nieaktualne sterowniki? Bądź o krok do przodu, korzystając z tego przewodnika.
Poprawka — problemy Seagate z zewnętrznym dyskiem twardym w systemie Windows 10
Rozwiązanie 1 — Wyłącz szybkie uruchamianie
Jeśli używasz zewnętrznego dysku twardego Seagate, twój zewnętrzny dysk twardy może nie zostać rozpoznany, jeśli używasz szybkiego uruchamiania. Szybkie uruchamianie jest domyślnie włączone w systemie Windows 10, ale zobaczmy, jak je wyłączyć.
Aby wyłączyć szybkie uruchamianie, wykonaj następujące kroki:
- naciśnij Klawisz Windows + S., i wpisz Panel sterowania. Z listy wyników wybierz Panel sterowania.

- Idź do Sprzęt i dźwięk > Opcje zasilania.

- W lewym okienku kliknij Wybierz działanie przycisku zasilania.

- Kliknij Zmień ustawienia, które są obecnie niedostępne.

- Przewiń w dół do sekcji Ustawienia zamykania i odznacz Wyłącz szybkie uruchamianie (zalecane). Kliknij Zapisz zmiany.

Po ponownym uruchomieniu komputera zewnętrzny dysk twardy Seagate powinien zostać rozpoznany przez system Windows 10.
Windows gra na tobie sztuczki i nie pozwala Ci wyłączyć szybkiego uruchamiania? Wyłącz teraz w kilku prostych krokach.
Rozwiązanie 2 — Podłącz zewnętrzny dysk twardy do innego portu USB
Jest to proste obejście problemu, jeśli zewnętrzny dysk twardy Seagate nie jest rozpoznawany przez system Windows 10. Aby to zrobić, potrzebujesz jeszcze jednego urządzenia USB podłączonego do komputera.
W naszym przykładzie użyliśmy myszy USB, ale każde inne urządzenie USB powinno działać.
- Gdy komputer uruchomi się w systemie Windows 10, odłącz działające urządzenie USB, na przykład mysz USB.
- Podłącz mysz USB do innego portu USB.
- Podłącz zewnętrzny dysk twardy Seagate do portu USB, który był używany przez mysz USB przed odłączeniem go.
Teraz zewnętrzny dysk twardy Seagate powinien zacząć ponownie działać. Musimy wspomnieć, że to rozwiązanie działa z dyskami twardymi Seagate, takimi jak Seagate GoFlex, więc jeśli posiadasz urządzenie GoFlex, wypróbuj to rozwiązanie.
Chociaż jest to proste rozwiązanie, jedynym minusem jest to, że musisz to robić przy każdym uruchomieniu komputera.
Twój port USB nie działa w systemie Windows 10? Licz na nas, aby rozwiązać problem.
Poprawka — problemy Seagate Central w systemie Windows 10
Rozwiązanie 1 — Przełącz na konto lokalne
Użytkownicy zgłosili, że nie mogą połączyć się z dyskiem sieci Seagate Central w systemie Windows 10, a jeśli masz ten problem, możesz spróbować przełączyć się na konto lokalne. Aby przełączyć się na konto lokalne, wykonaj następujące kroki:
- otwarty Ustawienia i idź do Konta.

- W sekcji Twoje konto kliknij Zamiast tego zaloguj się za pomocą konta lokalnego.

- Wprowadź hasło do konta Microsoft i kliknij Kolejny.

- Teraz musisz wprowadzić nową nazwę użytkownika i hasło, których chcesz użyć.

- Po wykonaniu tej czynności kliknij Wyloguj się i zakończ.
- Zaloguj się ponownie na swoje konto lokalne.
Po przejściu na konto lokalne sprawdź, czy problem nadal występuje.
Windows nie pozwala ci dodać nowego konta użytkownika? Wykonaj proste kroki i utwórz lub dodaj liczbę kont, które chcesz!
Rozwiązanie 2 — Sprawdź oprogramowanie antywirusowe i zaporę ogniową
Czasami oprogramowanie antywirusowe może powodować problemy z Seagate Central w systemie Windows 10, a aby to naprawić, zalecamy sprawdzenie ustawień zapory.
Chcesz sprawdzić, czy zapora sieciowa blokuje określoną aplikację? Aby to sprawdzić, wykonaj proste kroki z tego przewodnika.
Użytkownicy zgłaszają, że program antywirusowy McAfee może czasem powodować ten problem, a aby go naprawić, należy przejść do sekcji Porty i usługi systemowe w programie antywirusowym McAfee i zaznaczyć opcję Grupa domowa.
Jeśli to nie pomoże, być może trzeba tymczasowo wyłączyć program antywirusowy lub zaporę ogniową, aw najgorszym przypadku może być konieczne usunięcie go z komputera i przejście na inny.
Użytkownikom Norton przygotowaliśmy dedykowany przewodnik, jak całkowicie usunąć go z komputera. Istnieje również podobny przewodnik dla użytkowników McAffe.
Jeśli używasz dowolnego rozwiązania antywirusowego i chcesz całkowicie usunąć go z komputera, koniecznie sprawdź tę niesamowitą listę z najlepszym oprogramowaniem do odinstalowywania, z którego możesz teraz korzystać.
Obecnie najlepszymi narzędziami antywirusowymi na rynku są Bitdefender i Bullguard , a jeśli masz problemy ze swoim programem antywirusowym, zalecamy ich wypróbowanie.
Chcesz zmienić swój program antywirusowy na lepszy? Oto lista naszych najlepszych wyborów.
Rozwiązanie 3 — Upewnij się, że dysk jest podzielony na partycje
Przed użyciem dowolnego dysku twardego Seagate należy go podzielić na partycje. Aby podzielić dysk twardy na partycje, wykonaj następujące kroki:
- W Pasek wyszukiwania rodzaj Zarządzanie komputerem i wybierz Zarządzanie komputerem z listy.

- Po otwarciu Zarządzania komputerem znajdź i kliknij Zarządzanie dyskiem.

- Znajdź dysk Seagate Central, kliknij go prawym przyciskiem myszy i wybierz Usuń wolumin. Spowoduje to usunięcie wszystkich plików z dysku twardego Seagate.

- Teraz powinieneś zobaczyć Dysk1 dostępny. Kliknij go prawym przyciskiem myszy i wybierz Konwertuj na GPT.
- Kliknij ponownie prawym przyciskiem myszy i wybierz Nowy prosty tom. Po wykonaniu tej czynności będziesz mógł bez problemu korzystać z zewnętrznego dysku twardego Seagate.
Po parowaniu dysku twardego jako dysku GPT problem powinien zostać rozwiązany.
Jeśli potrzebujesz więcej informacji na temat konwertowania MBR na dyski GPT bez utraty danych, zapoznaj się z tym dedykowanym artykułem.
Zarządzanie dyskami nie ładuje się w systemie Windows 10? Sprawdź ten przydatny przewodnik i napraw problem w mgnieniu oka.
Poprawka — problemy z Seagate GoFlex Windows 10
Rozwiązanie 1 — Upewnij się, że Seagate GoFlex ma przypisaną literę dysku
Zanim będzie można korzystać z dysku twardego Seagate GoFlex, należy się upewnić, że do tego dysku jest przypisana litera. Aby to zrobić, wykonaj następujące kroki:
- Początek Zarządzanie komputerem i idź do Zarządzanie dyskiem.
- W Zarządzanie dyskiem powinieneś zobaczyć dysk bez litery. Sprawdź jego rozmiar i upewnij się, że jest to dysk Seagate GoFlex.
- Kliknij go prawym przyciskiem myszy i wybierz Zmień literę dysku.

- Jeśli ten dysk nie ma przypisanej litery, dodaj go.
- Zapisz zmiany i spróbuj ponownie uzyskać dostęp do dysku twardego Seagate GoFlex.
Po przypisaniu litery dysku do dysku Seagate powinien on zacząć działać od nowa.
Rozwiązanie 2 — Odinstaluj sterowniki zewnętrznego dysku twardego
Jeśli masz problemy z dostępem do Seagate GoFlex w systemie Windows 10, być może powinieneś spróbować użyć domyślnych sterowników. Aby użyć domyślnych sterowników, musisz odinstalować obecne sterowniki zewnętrznego dysku twardego. Aby to zrobić, wykonaj następujące kroki:
- naciśnij Klawisz Windows + X i z menu wybierz Menadżer urządzeń.

- Po otwarciu Menedżera urządzeń zlokalizuj zewnętrzny dysk twardy i kliknij go prawym przyciskiem myszy.
- Z menu wybierz Odinstaluj urządzenie. Upewnij się, że sprawdziłeś Usuń oprogramowanie sterownika dla tego urządzenia jeśli jest dostępny.

- Kliknij dobrze.
- Po odinstalowaniu sterownika uruchom ponownie Twój komputer.
Po ponownym uruchomieniu komputera system Windows zainstaluje domyślne sterowniki i problem powinien zostać rozwiązany.
System Windows nie może automatycznie znaleźć i pobrać nowych sterowników? Nie martw się, zapewniamy Ci ochronę.
Poprawka — problemy z Seagate NAS Windows 10
Rozwiązanie — zainstaluj Seagate Discovery w wersji 1.40.1041.002
Użytkownicy systemu Windows 10 zgłosili, że nie mogą uzyskać dostępu do Seagate NAS (sieciowej pamięci masowej) w systemie Windows 10, a jeśli masz ten problem, spróbuj zainstalować Seagate Discovery w wersji 1.40.1041.002.
- Pobierz Seagate Discovery w wersji 1.40.1041.002 lub nowszej.
- Kliknij prawym przyciskiem myszy Seagate Discovery plik instalacyjny i wybierz Nieruchomości. Iść do Karta kompatybilności i wybierz System Windows 7 z opcji kompatybilności.
- Teraz kliknij prawym przyciskiem myszy plik instalacyjny i wybierz Uruchom jako administrator.

Po wykonaniu tej czynności serwer Seagate NAS powinien zacząć ponownie działać. Jeśli problem będzie się powtarzał, spróbuj uruchomić Seagate Discovery jako administrator.
Dyski twarde Seagate mają pewne problemy z systemem Windows 10, ale jak widać, większość z tych problemów można łatwo rozwiązać, postępując zgodnie z naszymi rozwiązaniami.
Jeśli masz inne pytania lub sugestie, zostaw je w sekcji komentarzy poniżej.

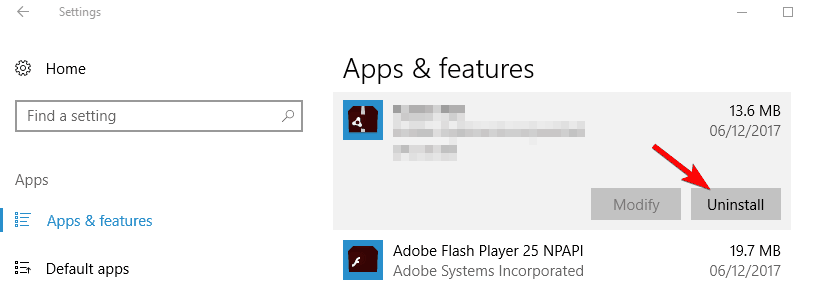
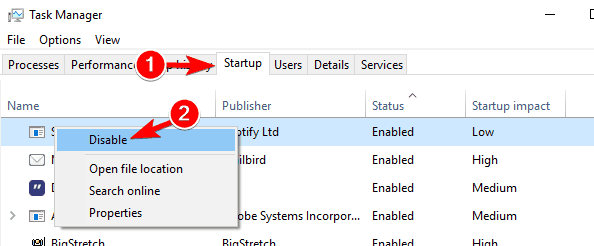
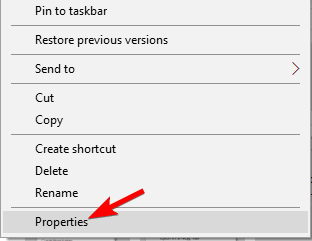
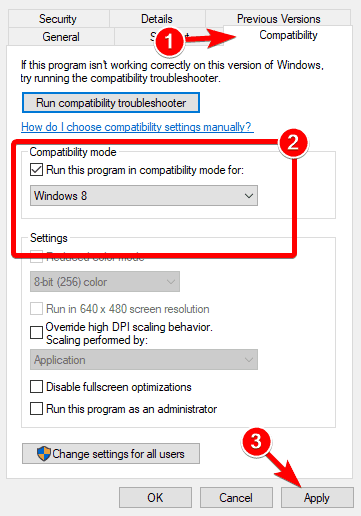
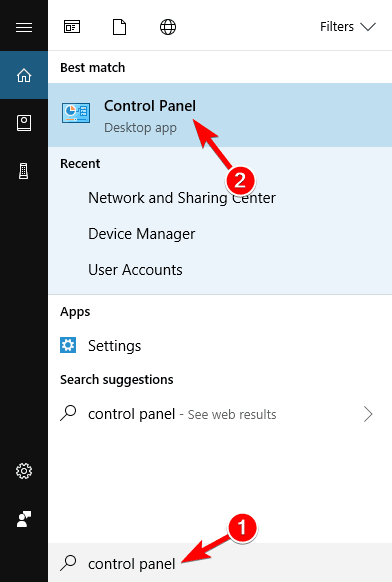
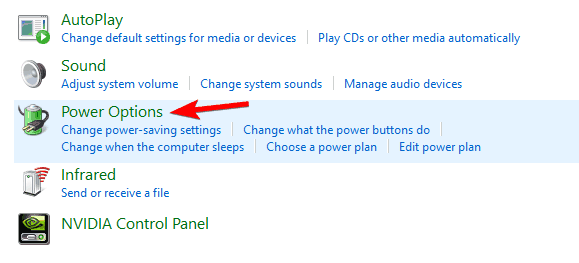
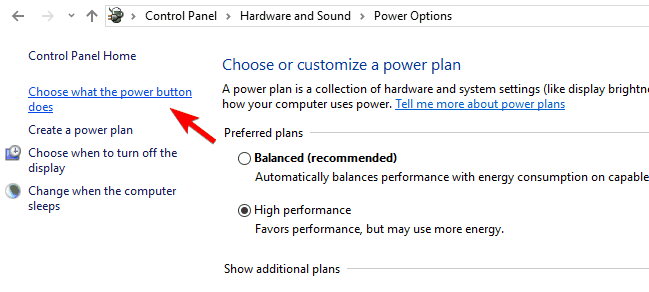
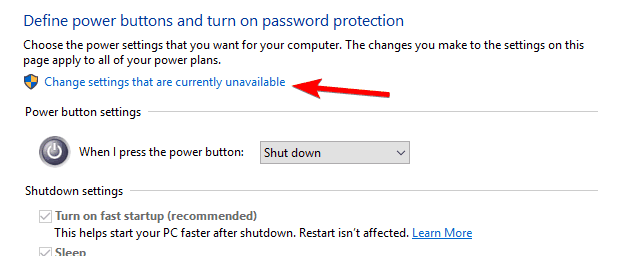
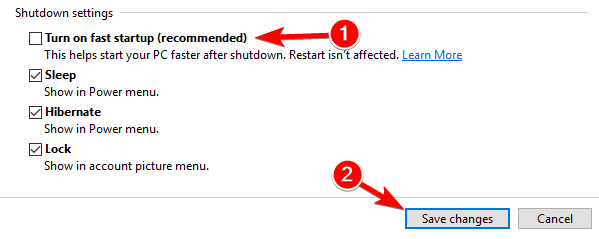
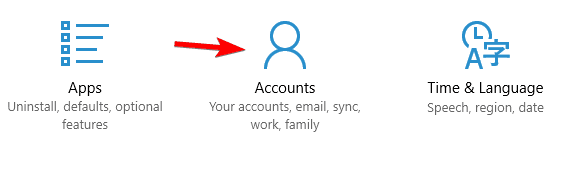
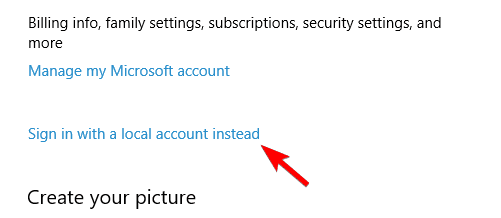
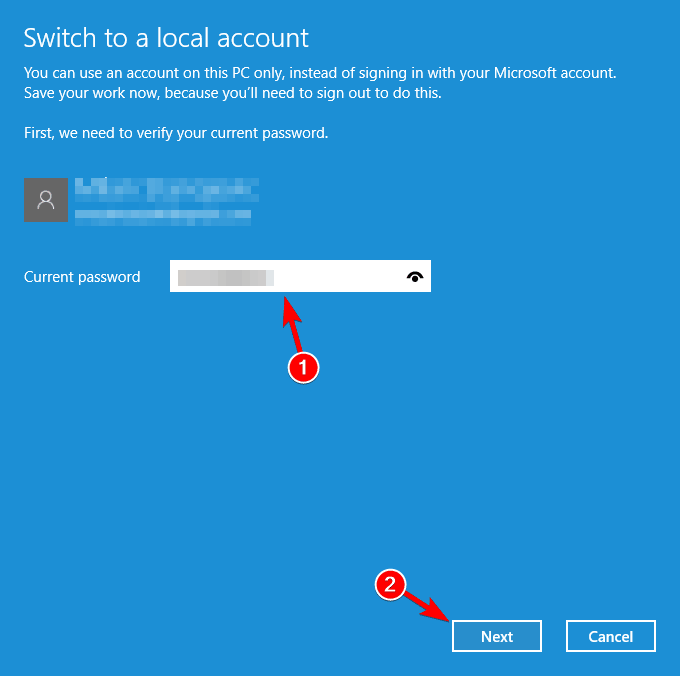
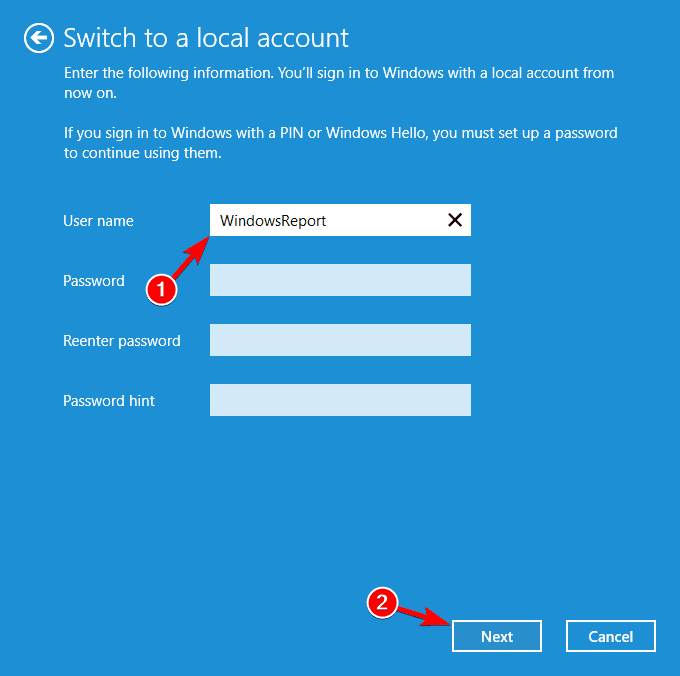
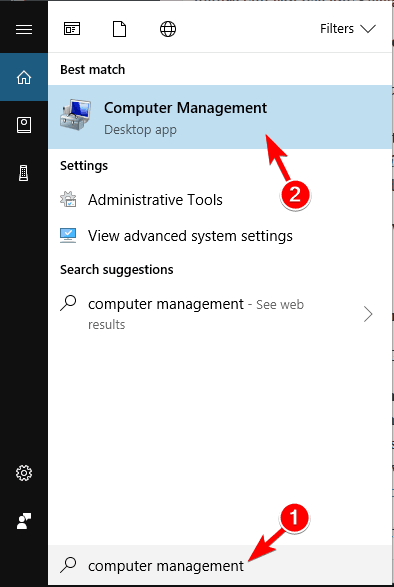
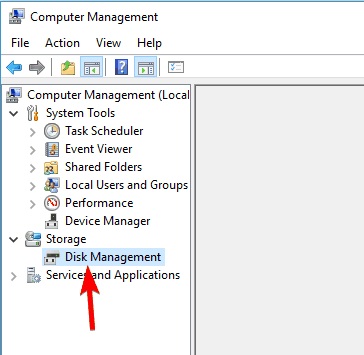
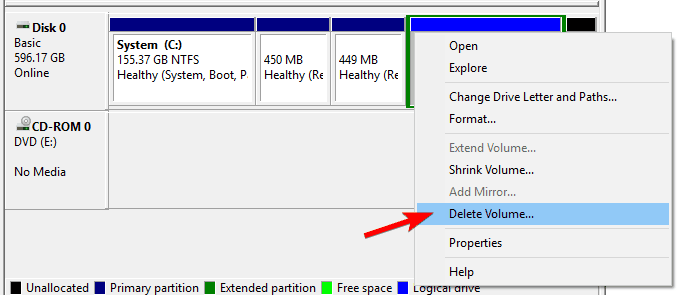
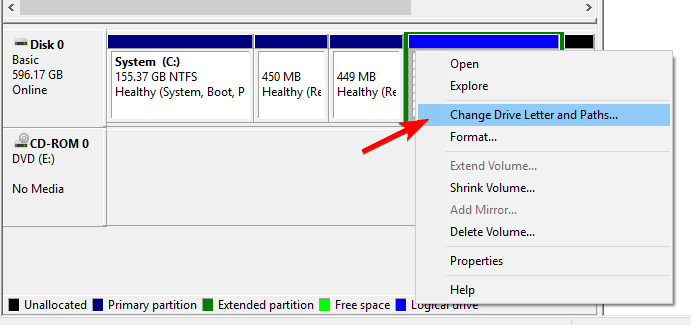
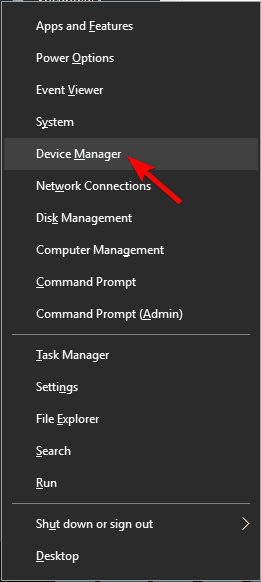
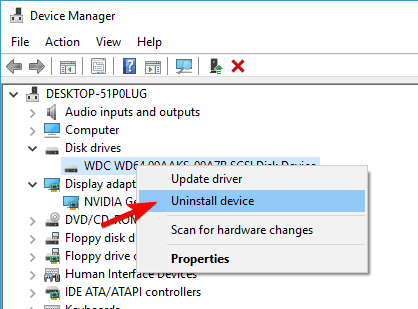
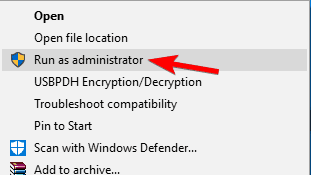
![Problemy z dyskami twardymi Seagate w systemie Windows 10 [PRZEWODNIK KROK PO KROKU]](https://pogotowie-komputerowe.org.pl/wp-content/cache/thumb/68/5b27290cfd8f168_320x200.png)