Miliony użytkowników codziennie odwiedzają Sklep Windows, aby zaktualizować swoje ulubione aplikacje, wypróbować ostatnio uruchomione aplikacje lub pobrać najnowsze gry. Sklep jest bardzo złożonym miejscem i jak zawsze tam, gdzie jest złożoność, zdarzają się czasem nieoczekiwane rzeczy.
Istnieją różne błędy, które mogą wystąpić, gdy użytkownicy systemu Windows odwiedzają Sklep. Na szczęście istnieją różne obejścia większości tych błędów.
Błąd Sklepu Windows 0x87AF0001 uniemożliwia użytkownikom aktualizowanie aplikacji
Spis treści:
- Zresetuj zadanie Eksploratora Windows
- Wyłącz zaporę lub program antywirusowy
- Zresetuj Sklep Windows
- Uruchom narzędzie do rozwiązywania problemów ze sklepem
- Zaktualizuj system Windows
- Usuń aktualizacje
- Uruchom skanowanie SFC
- Zresetuj folder dystrybucji oprogramowania
Jak naprawić błąd Sklepu Windows 0x87AF0001
Rozwiązanie 1 — Zresetuj zadanie Eksploratora Windows
Poniższe rozwiązanie działa dla 99% aplikacji. Dopóki Microsoft nie wyda łaty, aby naprawić ten błąd, to obejście pozostaje najlepszą możliwą alternatywą.
- Otworzyć Sklep Windows > uruchom proces pobierania
- otwarty Menadżer zadań > Przewiń w dół do Procesy Windows > znajdź Eksplorator Windows > kliknij prawym przyciskiem myszy i zakończ zadanie
- Idź do Sklep Windows i zaktualizuj lub pobierz swoje aplikacje
- Po zakończeniu procesu pobierania wróć do Menadżer zadań
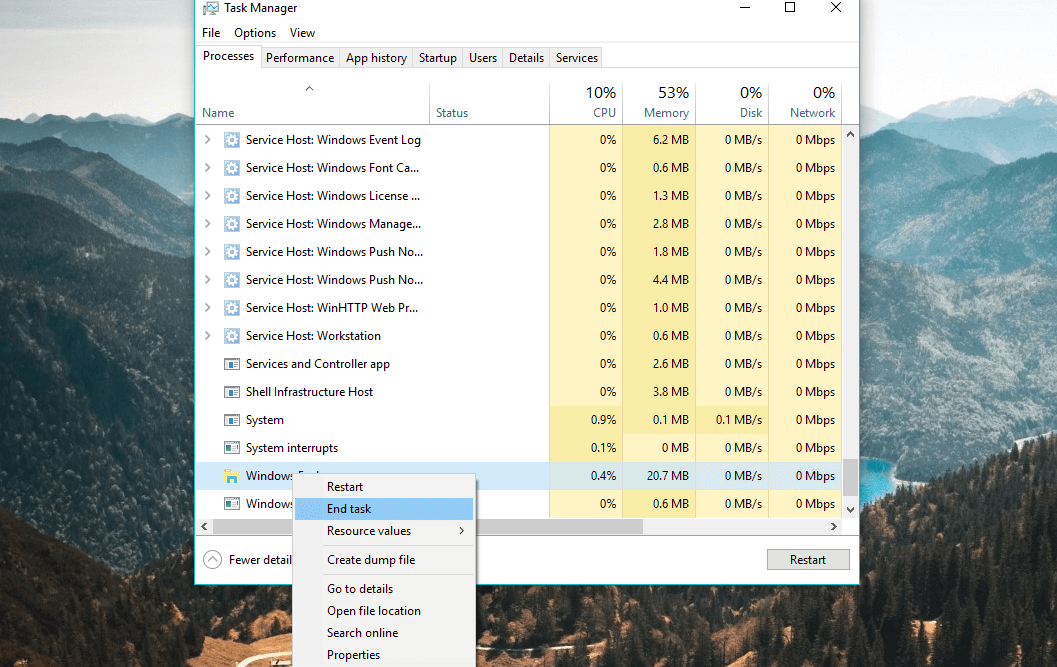
- W lewym górnym rogu kliknij Plik > biegnij Nowe zadanie
- Wpisz słowo „poszukiwacz» i kliknij ok.
Z drugiej strony, jeśli nie jesteś w stanie rozwiązać problemu z tym rozwiązaniem, mamy dla ciebie coś więcej. Oczywiście żadne z poniższych rozwiązań nie gwarantuje rozwiązania problemu, ale tak naprawdę nic nie możesz stracić, jeśli spróbujesz.
Rozwiązanie 2 — Wyłącz zaporę lub program antywirusowy
Mimo że domyślnie tak nie powinno być, zapora systemu Windows faktycznie blokuje Sklep. Możesz to sprawdzić, wyłączając zaporę. Oto jak to zrobić:
- Przejdź do wyszukiwania, wpisz firewall i otwórz Zapora systemu Windows Defender.
- Wybierz Włącz lub wyłącz Zaporę systemu Windows Defender.

- Wyłącz Zaporę systemu Windows dla obu prywatny i publiczny sieci.
- Potwierdź wybór i spróbuj zaktualizować ponownie.
Rozwiązanie 3 — Zresetuj Sklep Windows
Następną rzeczą, którą wypróbujemy, jest stara dobra sztuczka, która jest zasadniczo używana do rozwiązywania różnych problemów związanych ze Sklepem. Zgadłeś, polecenie WSReset. To polecenie, jak sama nazwa wskazuje, zresetuje Sklep do stanu „naturalnego” i (miejmy nadzieję) usunie wszelkie potencjalne problemy.
Oto jak łatwo zresetować Microsoft Store w Windows 10:
- Przejdź do wyszukiwania, wpisz wsreset i kliknij WSReset.exe Komenda.
- Poczekaj na zakończenie procesu i uruchom ponownie komputer.
Rozwiązanie 4 — Uruchom narzędzie do rozwiązywania problemów ze sklepem
Jeśli żadne z poprzednich rozwiązań nie działało, przejdźmy do narzędzi do rozwiązywania problemów. Pierwszym narzędziem do rozwiązywania problemów, które wypróbujemy, jest wbudowane uniwersalne narzędzie do rozwiązywania problemów w systemie Windows 10. To narzędzie do rozwiązywania problemów może służyć do rozwiązywania różnych problemów, w tym naszego małego błędu sklepu.
Oto jak uruchomić narzędzie do rozwiązywania problemów ze Sklepem w systemie Windows 10:
- Przejdź do aplikacji Ustawienia.
- Udaj się do Aktualizacje Bezpieczeństwo > Rozwiązywanie problemów.
- Przewiń w dół i kliknij Aplikacje ze Sklepu Windows.
- Teraz idź do Uruchom narzędzie do rozwiązywania problemów.

- Postępuj zgodnie z dalszymi instrukcjami wyświetlanymi na ekranie i pozwól kreatorowi zakończyć proces.
- Zrestartuj swój komputer.
Rozwiązanie 5 — Zaktualizuj system Windows
Mimo że Microsoft nie wypycha aktualizacji Sklepu za pośrednictwem Windows Update dość często, istnieje szansa, że jakaś inna funkcja faktycznie przeszkadza w tym. Ponieważ aktualizacje systemu Windows od czasu do czasu zakłócają działanie różnych funkcji systemu Windows, najlepszym rozwiązaniem jest zainstalowanie nowej aktualizacji lub usunięcie najnowszej.
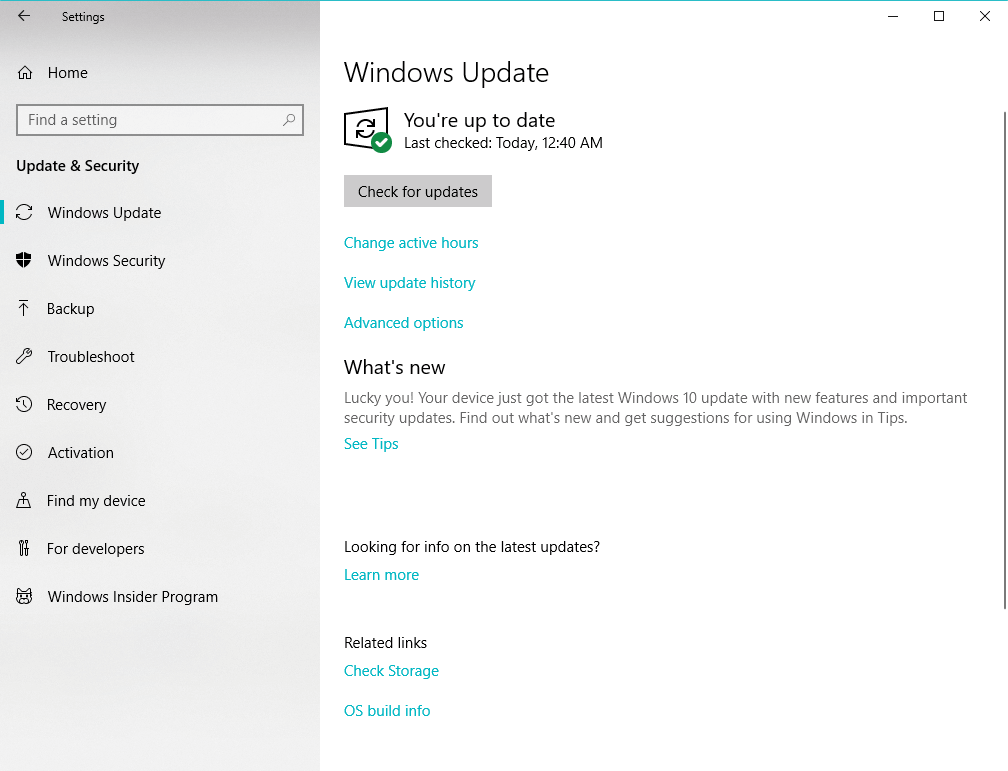
Najpierw spróbujemy zaktualizować system Windows. Na wypadek, gdyby Microsoft opublikował aktualizację łatki. Aby zaktualizować system operacyjny, po prostu przejdź do Ustawienia > Aktualizacje bezpieczeństwo, i sprawdź dostępność aktualizacji.
Rozwiązanie 6- Usuń aktualizacje
Jeśli nie ma nowej aktualizacji i podejrzewasz, że poprzednia faktycznie coś pomieszała, warto odinstalować tę aktualizację. Jeśli nie masz pewności, jak to zrobić, wykonaj następujące instrukcje:
- Iść do Ustawienia > Aktualizacje Bezpieczeństwo > Aktualizacja systemu Windows
- Iść do Zaktualizuj historię > Odinstaluj aktualizacje

- Teraz znajdź najnowszą aktualizację zainstalowaną na komputerze (możesz sortować aktualizacje według daty), kliknij ją prawym przyciskiem myszy i przejdź do Odinstaluj
- Zrestartuj swój komputer
Rozwiązanie 7 — Uruchom skanowanie SFC
Jest jeszcze jedno narzędzie do rozwiązywania problemów, które możemy wypróbować. Tym narzędziem do rozwiązywania problemów jest oczywiście skan SFC. Jeśli nie znasz tego narzędzia, skanowanie SFC to uniwersalne narzędzie do rozwiązywania problemów zaprojektowane w celu rozwiązywania różnych problemów wewnętrznych w systemie. I w tym przypadku może być również pomocne.
Oto jak uruchomić skanowanie SFC w systemie Windows 10:
- Przejdź do wyszukiwania, wpisz cmd i otwórz Wiersz polecenia jako administrator.
- Wpisz następujące polecenie i naciśnij klawisz Enter: sfc / scannow

- Poczekaj na zakończenie procesu.
- Zrestartuj swój komputer.
Rozwiązanie 8 — Zresetuj folder dystrybucyjny oprogramowania
I wreszcie, jeśli żadne z wyżej wymienionych rozwiązań nie zadziałało, spróbujmy usunąć folder Dystrybucja oprogramowania. Oto jak to zrobić:
- otwarty Wiersz polecenia jako administrator (jak pokazano powyżej).
- Wpisz następujące polecenia i naciśnij klawisz Enter po każdym z nich:
- Net Stop Wuauserv

- bity stop netto
- Net Stop Wuauserv
- Zminimalizować Wiersz polecenia. Teraz przejdź do C: \ Windows \ SoftwareDistribution katalog i usuń z niego wszystkie pliki.
- Po usunięciu wszystkich plików wróć do Wiersz polecenia i uruchom następujące polecenia:
- net start wuauserv

- bity początkowe netto
- net start wuauserv
Jeśli natrafiłeś na inne obejścia, aby naprawić błąd Sklepu Windows 0x87AF0001, wypisz kroki rozwiązywania problemów w sekcji komentarzy poniżej.

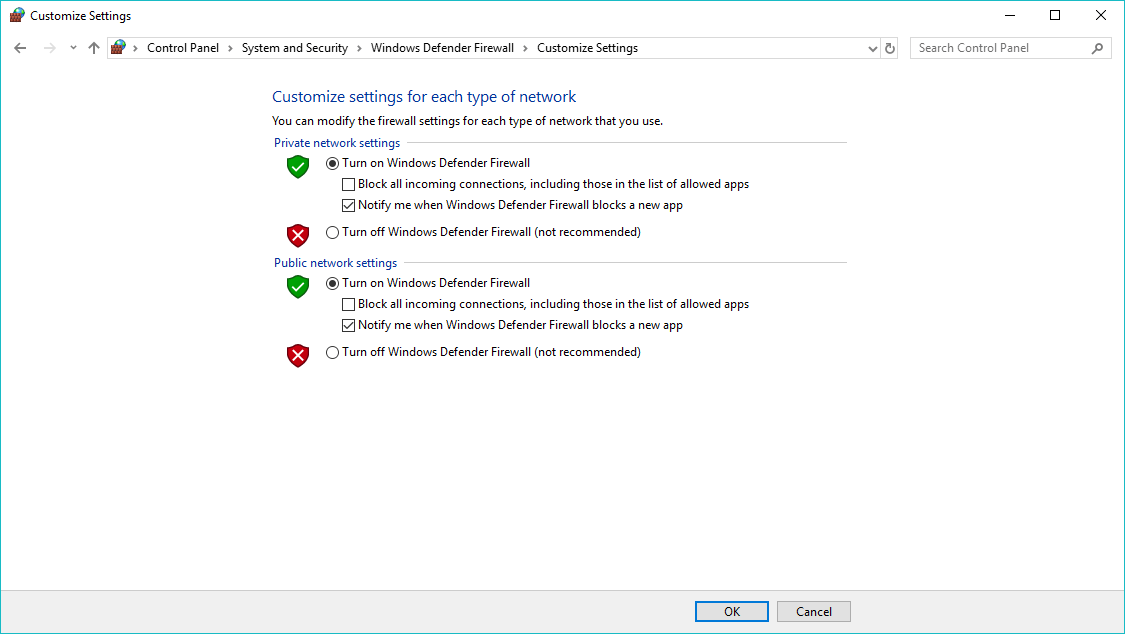
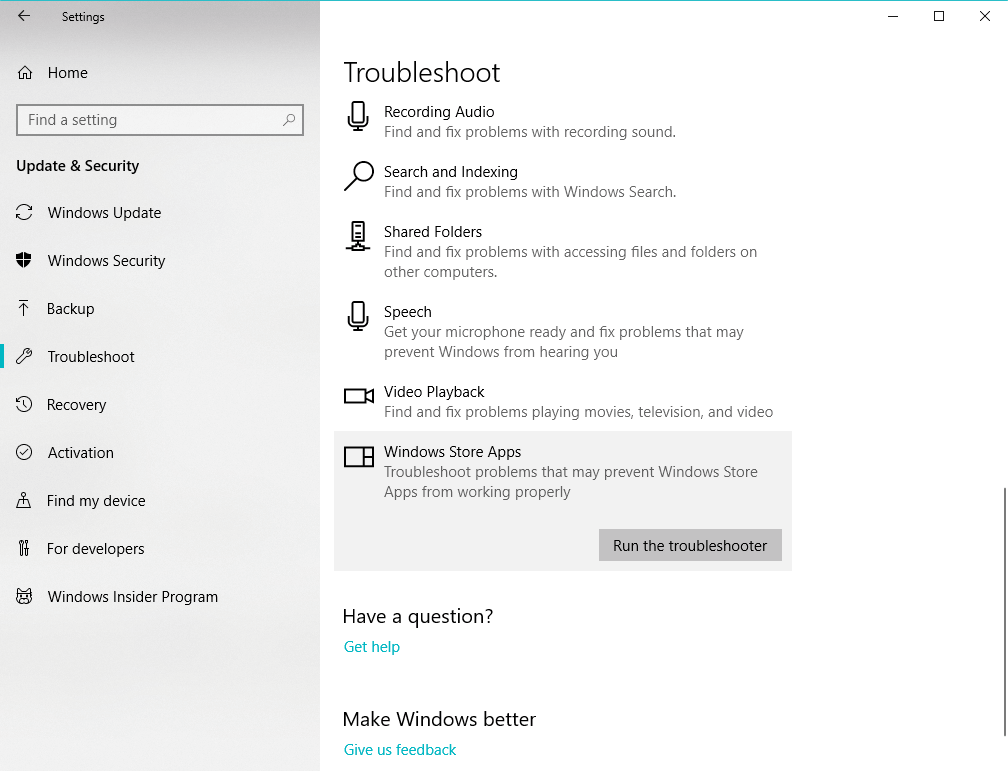
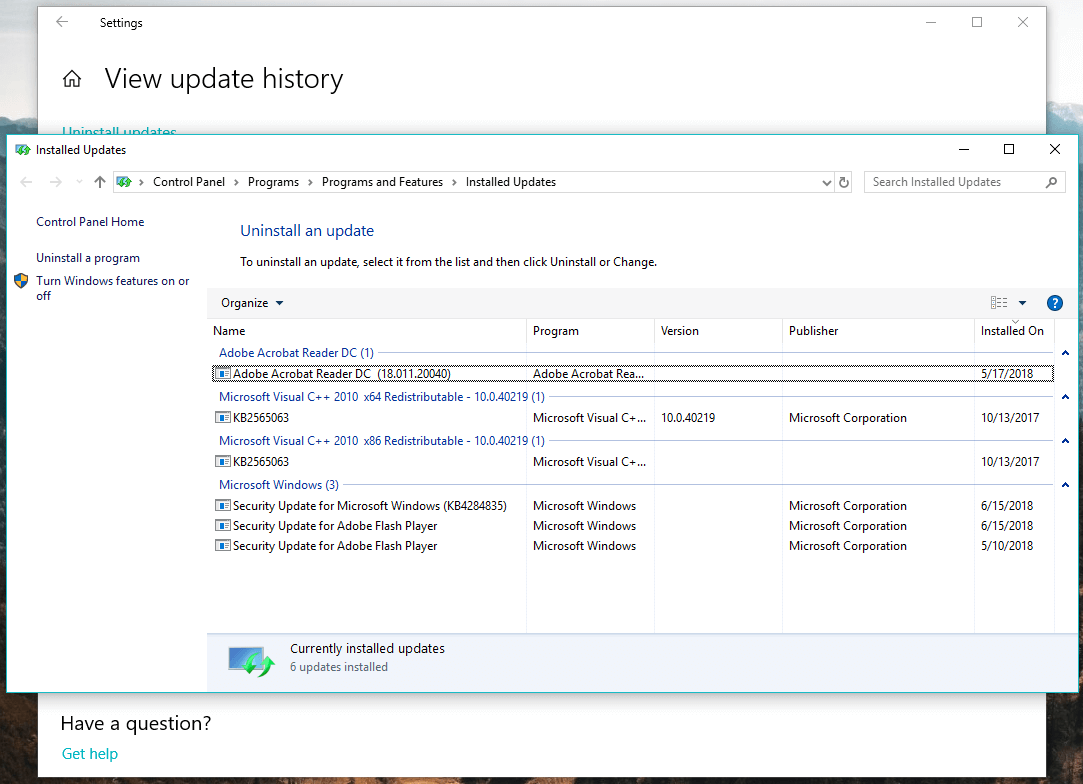
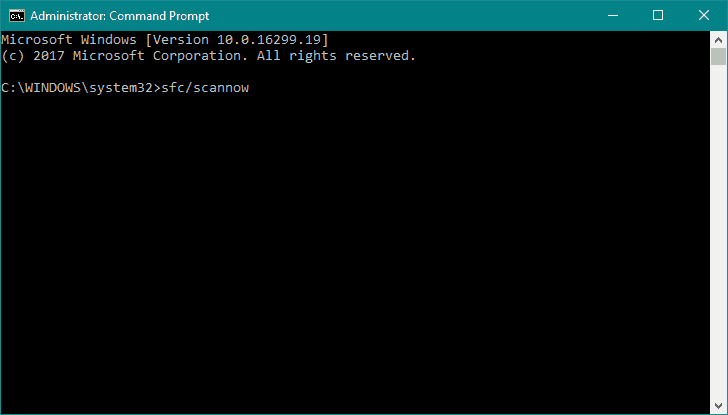
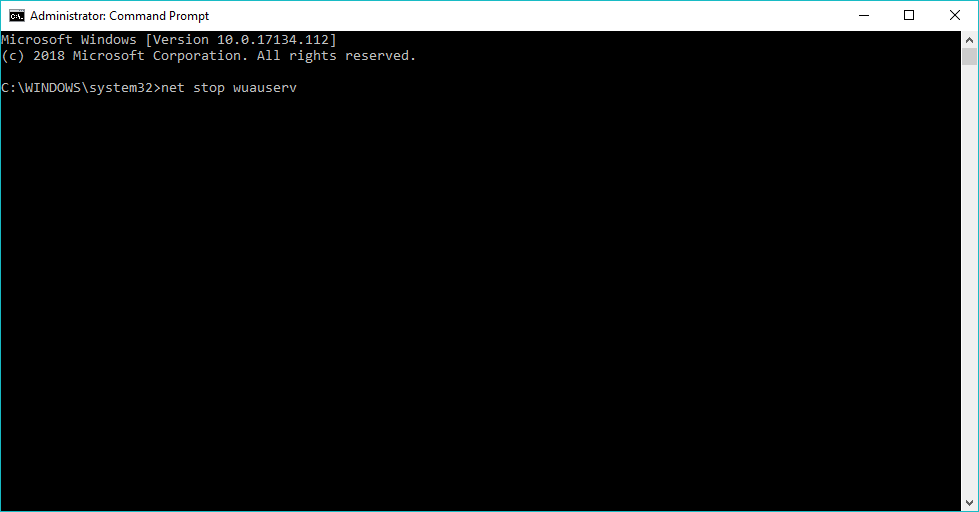
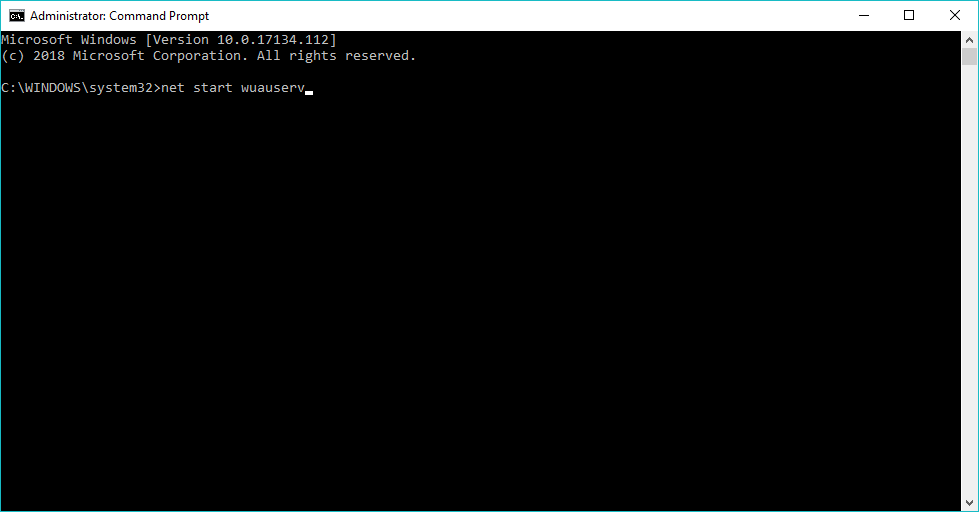

![Usługa aktualizacji Rockstar jest niedostępna [ROZWIĄZANY]](https://pogotowie-komputerowe.org.pl/wp-content/cache/thumb/5f/b14f989cd329f5f_150x95.jpg)
![Host macierzysty diagnostyki skryptowej przestał działać [Poprawka]](https://pogotowie-komputerowe.org.pl/wp-content/cache/thumb/bd/9636004c530cdbd_150x95.jpg)
![Nie można uruchomić gry z udostępnioną zawartością Błąd Steam [PRO GUIDE]](https://pogotowie-komputerowe.org.pl/wp-content/cache/thumb/e2/2978396580f6ce2_150x95.png)
