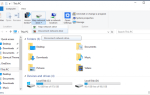Komunikat o błędzie rodzimego hosta diagnostyki skryptowej przestał działać. Może pojawić się dla niektórych użytkowników podczas korzystania z narzędzi do rozwiązywania problemów w systemie Windows.
Ponadto komunikat o błędzie mówi: Problem spowodował, że ten program przestał działać poprawnie. Niektórzy użytkownicy stwierdzili również, że komunikat o błędzie pojawia się losowo w systemie Windows 10 co kilka godzin. Są to rozwiązania, za pomocą których użytkownicy naprawili błąd diagnostyczny skryptu.
Co zrobić, jeśli macierzysty host diagnostyki skryptowej nie działa?
- Uruchom skanowanie System File Checker
- Uruchom narzędzie Check Disk
- Czysty rozruch systemu Windows
- Otwórz Monitor niezawodności
- Cofnij aktualizacje systemu Windows
1. Uruchom skanowanie System File Checker
Kilku użytkowników powiedziało, że naprawili błąd diagnostyczny skryptu za pomocą Kontrolera plików systemowych. Narzędzie SFC wyszuka i naprawi uszkodzone pliki systemowe. Postępuj zgodnie z poniższymi wytycznymi, aby uruchomić skanowanie SFC w systemie Windows 10.
- Otwórz pole wyszukiwania Cortany, naciskając przycisk Klawisz Windows + Q Klawisz skrótu.
- Wpisz słowo kluczowe cmd w polu wyszukiwania.
- Kliknij prawym przyciskiem myszy Wiersz polecenia i wybierz Uruchom jako administrator.
- Najpierw wprowadź DISM.exe / Online / Cleanup-image / Restorehealth w Monit; i naciśnij Wchodzić klawisz.
- Aby zainicjować skanowanie plików systemowych, wprowadź sfc / scannow i naciśnij Powrót.
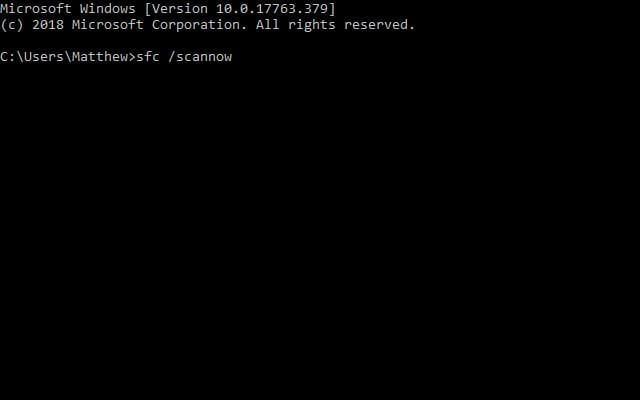
- Skanowanie zajmie prawdopodobnie co najmniej 30 minut. Następnie uruchom ponownie system Windows, jeśli wyniki skanowania wskazują, że pliki WRP naprawiły.
2. Uruchom narzędzie Check Disk
- Użytkownicy potwierdzili również, że uruchomienie narzędzia Check Disk naprawiło dla nich błąd diagnostyki skryptowej. W tym celu otwórz aplikację Cortana.
- Wchodzić cmd w polu wyszukiwania Cortany.
- Otwórz podwyższone Wiersz polecenia klikając go prawym przyciskiem myszy i wybierając Uruchom jako administrator.
- Następnie wprowadź dane CHKDSK / R w wierszu polecenia i naciśnij Powrót.

- Jeśli pojawi się monit o ponowne uruchomienie, uruchom ponownie system Windows zgodnie z żądaniem.
3. Wyczyść boot systemu Windows
Błąd diagnostyki skryptowej może często wynikać z programów lub usług innych firm, z których użytkownicy tak naprawdę nie korzystają. Pamiętaj, że komunikat o błędzie mówi: Problem spowodował, że ten program przestał działać poprawnie.
Czysty rozruch systemu Windows usunie zbędne programy i usługi, które mogą generować błąd. To kolejna potencjalna rozdzielczość. Użytkownicy mogą wyczyścić system Windows 10 w następujący sposób.
- Najpierw uruchom Uruchom za pomocą Klawisz Windows + R. skrót klawiszowy.
- Wejście msconfig w polu tekstowym Run i kliknij dobrze przycisk.
- Wybierz Usługi karta pokazana bezpośrednio poniżej.

- Wybierz Ukryj wszystkie usługi Microsoft opcja, która wyklucza te usługi.
- Następnie naciśnij Wyłącz wszystkie przycisk.
- Następnie wybierz kartę Ogólne w oknie Konfiguracja systemu.

- Kliknij Uruchamianie selektywne Przycisk radiowy.
- Wybierz oba Załaduj usługi systemowe i Użyj oryginalnej konfiguracji rozruchu pola wyboru.
- Odznacz opcję Załaduj elementy startowe opcja.
- Kliknij Zastosować i dobrze guziki.
- Następnie kliknij Uruchom ponownie w oknie dialogowym, które zostanie otwarte.

4. Otwórz Monitor niezawodności
Monitor niezawodności to narzędzie Panelu sterowania, które może się przydać do naprawy błędu diagnostyki skryptu. Ten program narzędziowy do dokumentów awarie systemu.
To narzędzie może pokazywać użytkownikom, który program lub proces wygenerował komunikat o błędzie diagnostyki skryptowej. Użytkownicy mogą otworzyć Monitor niezawodności w następujący sposób.
- Otwórz Uruchom za pomocą skrótu.
- Wchodzić perfmon / rel w polu Otwórz i kliknij dobrze aby otworzyć Monitor niezawodności pokazane bezpośrednio poniżej.

- Następnie wybierz czerwony krzyżyk dla błędu diagnostyki skryptowej. To pokaże użytkownikom, który program lub proces przestał działać w polu Źródło.
- Kliknij Zobacz szczegóły techniczne aby uzyskać dodatkowe informacje, które będą zawierać ścieżkę do programu.

- Użytkownicy mogą odinstalować dowolny program innej firmy, który wygenerował błąd, poprzez aplet Programy i funkcje Panelu sterowania.
- Jeśli pole Źródło odwołuje się do procesu systemowego, użytkownicy mogą potrzebować wyłączyć dla niego usługę za pośrednictwem okien Usług lub Menedżera zadań.
5. Cofnij aktualizacje systemu Windows
Błąd diagnostyki skryptu może również wystąpić po aktualizacji systemu Windows. Niektórzy użytkownicy powiedzieli nawet, że odinstalowanie niektórych aktualizacji systemu Windows naprawiło błąd.
Tak więc narzędzie Przywracanie systemu, które przywróci aktualizacje zbiorcze po wybranym punkcie przywracania, może naprawić błąd diagnostyczny skryptu. Postępuj zgodnie z poniższymi wytycznymi, aby wycofać system Windows.
- Najpierw otwórz akcesorium Run.
- Wejście rstrui w polu tekstowym Otwórz i kliknij dobrze aby otworzyć Przywracanie systemu.
- Kliknij Kolejny i wybierz Pokaż więcej punktów przywracania.

- Wybierz punkt przywracania, który przywróci ostatnie aktualizacje. Niektóre punkty przywracania mogą nawet być wymienione jako Aktualizacja systemu Windows.
- Kliknij Kolejny i wybierz koniec opcja potwierdzenia.
Oto kilka potwierdzonych rozwiązań błędu diagnostycznego skryptu. Jednak niekoniecznie istnieje gwarantowane rozwiązanie problemu.

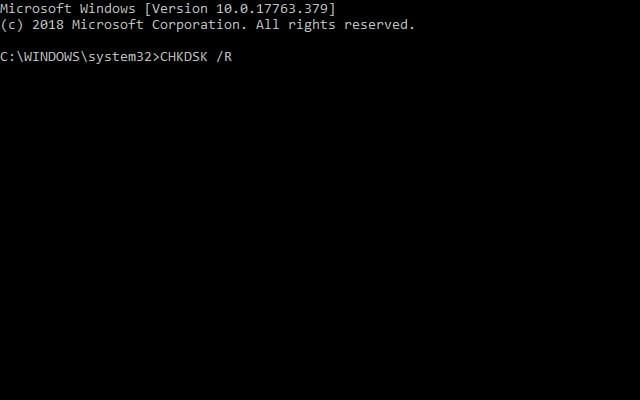
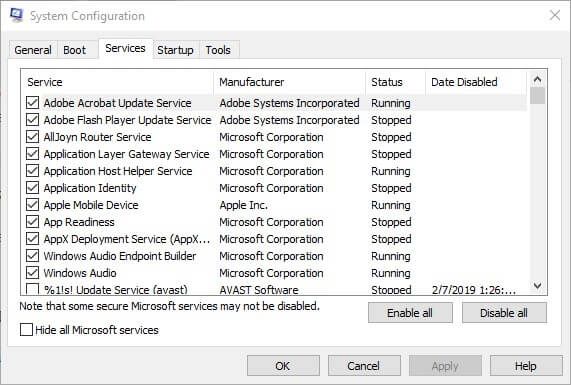
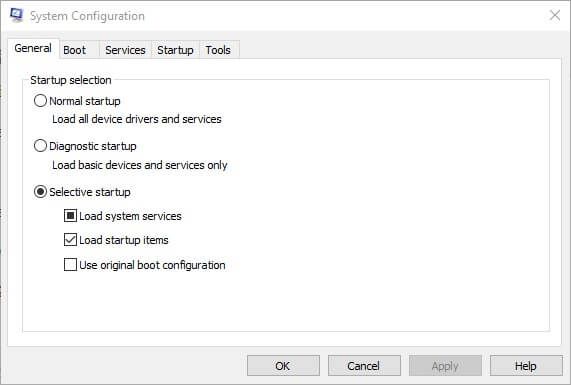
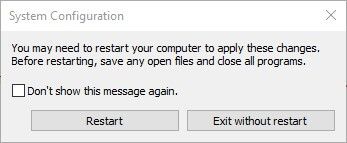
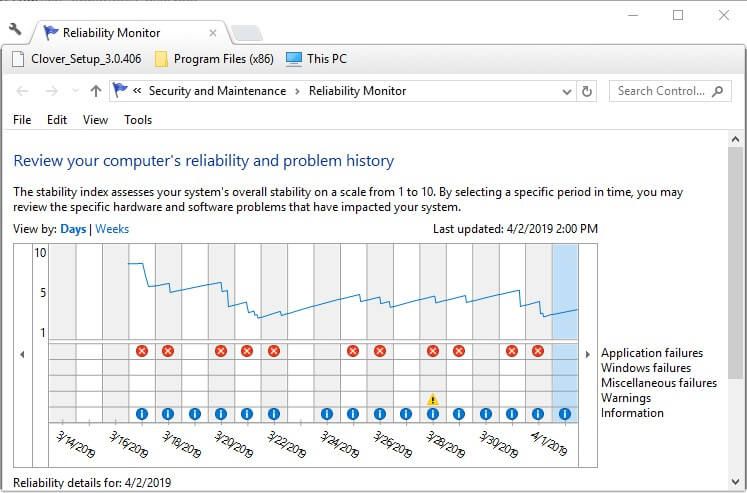
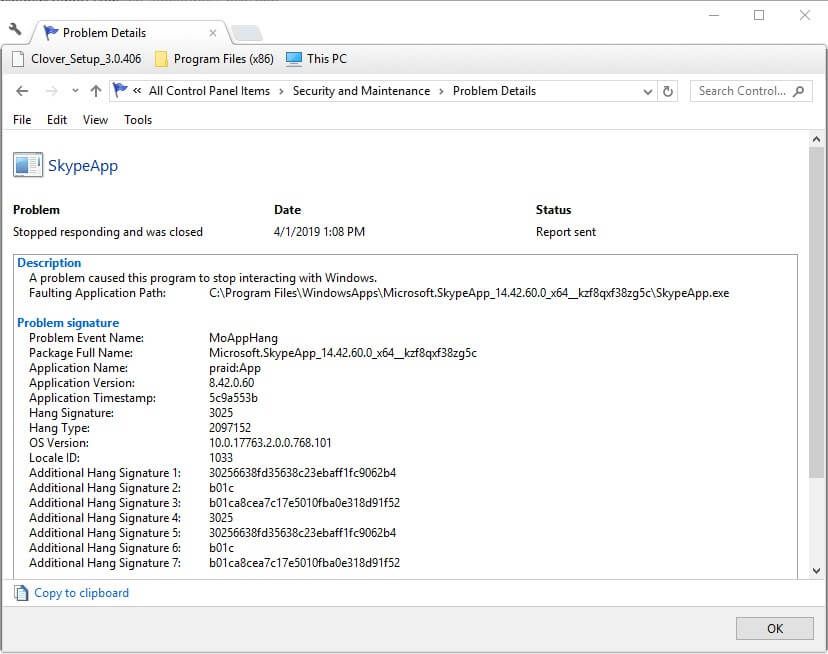
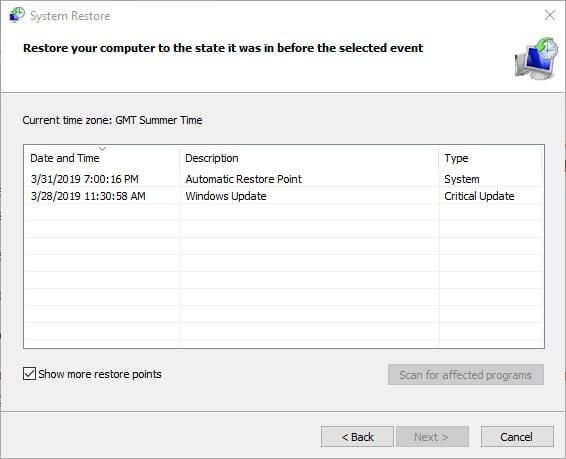
![Host macierzysty diagnostyki skryptowej przestał działać [Poprawka]](https://pogotowie-komputerowe.org.pl/wp-content/cache/thumb/bd/9636004c530cdbd_320x200.jpg)