Realtek High Definition Audio Manager to niezbędny element systemu audio każdego standardowego komputera PC z zainstalowanymi sterownikami Realtek. Jednak ze względu na czynniki, od niewłaściwej konfiguracji po przestarzałe / uszkodzone / uszkodzone sterowniki audio, Realtek HD Audio Manager często przestaje działać Asus urządzenia. Kiedy tak się dzieje, Menedżer dźwięku Realtek HD nie wykrywa słuchawek.
Dlaczego Realtek HD Audio Manager nie wykrywa słuchawek? Po pierwsze, włącz wykrywanie słuchawek na komputerze. Bez włączonej tej opcji system nie będzie w stanie wykryć słuchawek. Ponadto można wyłączyć wykrywanie gniazda na panelu przednim lub zaktualizować / ponownie zainstalować sterowniki audio.
Przeczytaj szczegółowe instrukcje dotyczące wspomnianych rozwiązań poniżej.
Jak naprawić Realtek HD Audio Manager nie wykrywający słuchawek
- Włącz wykrywanie słuchawek na komputerze
- Wyłącz „wykrywanie gniazda na panelu przednim” w Realtek HD Audio Manager
- Zaktualizuj sterowniki audio
- Zainstaluj ponownie sterowniki audio
Rozwiązanie 1: Włącz wykrywanie słuchawek na komputerze
Jeśli ta funkcja jest wyłączona, menedżer audio, pomimo względnego wyrafinowania, nie byłby w stanie wykryć podłączonych słuchawek ani żadnego innego zewnętrznego urządzenia audio. Aby rozwiązać ten problem, wystarczy włączyć wykrywanie słuchawek w systemie.
Aby to zrobić, postępuj zgodnie z poniższymi wskazówkami krok po kroku:
- Podłącz słuchawki do komputera (przez gniazdo audio).
- Na ekranie zlokalizuj i kliknij prawym przyciskiem myszy „Głośnik„Lub”Tom‘ Ikona.
- Wybierz Dźwięki na liście opcji.
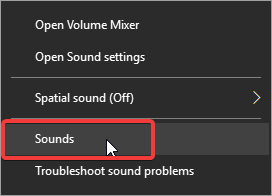
- W oknie „Dźwięki” przejdź do Odtwarzanie nagranego dźwięku zakładka (pierwsza od lewej). Powinno to wyświetlić wszystkie zewnętrzne urządzenia audio w twoim systemie (w tym słuchawki).

- Jeśli słuchawki nie pojawią się, kliknij prawym przyciskiem myszy puste miejsce z napisem „Żadne urządzenia audio nie są zainstalowane„.
- Sprawdź Pokaż wyłączone urządzenia Twoje słuchawki powinny się teraz pojawić.
- Kliknij słuchawki prawym przyciskiem myszy i wybierz Włączyć.
- Kliknij dobrze aby zakończyć proces.
Po wykonaniu tej czynności sprawdź, czy błąd nadal występuje. Jeśli tak, możesz wypróbować następne rozwiązanie.
Rozwiązanie 2: Wyłącz „wykrywanie gniazda na panelu przednim” w Realtek HD Audio Manager
 Zdarzały się sytuacje, gdy funkcja „wykrywanie gniazda na panelu przednim” (w menedżerze audio) utrudnia wykrywanie słuchawek na komputerach PC. Dlatego jeśli napotkasz ten problem, upewnij się, że funkcja wykrywania gniazda panelu jest wyłączona w menedżerze audio.
Zdarzały się sytuacje, gdy funkcja „wykrywanie gniazda na panelu przednim” (w menedżerze audio) utrudnia wykrywanie słuchawek na komputerach PC. Dlatego jeśli napotkasz ten problem, upewnij się, że funkcja wykrywania gniazda panelu jest wyłączona w menedżerze audio.
Aby wyłączyć wykrywanie gniazda na panelu przednim, postępuj zgodnie z poniższymi wytycznymi:
- Znajdź ikonę menedżera audio Realtek na pasku zadań, a następnie kliknij ją prawym przyciskiem myszy.
- Wybierz Menedżer dźwięku na liście opcji.
- W następnym oknie przejdź do lewego górnego rogu ekranu i kliknij ikonę folderu.
- Sprawdź Wyłącz wykrywanie gniazda na panelu przednim pole wyboru i kliknij dobrze zastosować zmiany.
- Zamknij program i uruchom ponownie komputer.
Sprawdź, czy problem został rozwiązany. Możesz to zrobić, podłączając słuchawki do komputera. Jeśli problem będzie się powtarzał, możesz wypróbować następne rozwiązanie.
Rozwiązanie 3: Zaktualizuj sterowniki audio
Jeśli po wypróbowaniu dwóch podstawowych poprawek powyżej Menedżer Realtek HD Audio nadal nie wykrywa słuchawek, problem prawdopodobnie jest spowodowany nieaktualnym sterownikiem audio. Aby rozwiązać ten problem, wystarczy zalogować się na stronie Realtek i zaktualizować sterowniki do najnowszej wersji
Postępuj zgodnie z poniższymi wytycznymi, aby zaktualizować sterowniki audio Realtek:
- Przejdź do oficjalnej strony pobierania Realtek.

- Na stronie głównej witryny zlokalizuj i kliknij Kodeki audio High Definition (oprogramowanie).
- W następnym oknie sprawdź Akceptuję powyższe pole wyboru i kliknij Kolejny.
- Ściągnij najnowsze sterowniki audio (upewnij się, że wybierasz te, które są kompatybilne z wersją systemu operacyjnego).
- Postępuj zgodnie z instrukcjami, aby zakończyć instalację.
Po wykonaniu tej czynności sprawdź, czy problem został rozwiązany. Jeśli błąd nie zostanie naprawiony, możesz wypróbować następną metodę rozwiązywania problemów.
Rozwiązanie 4: Zainstaluj ponownie sterowniki audio
Słuchawki Realtek HD Audio Manager, które nie działają na komputerach Asus, mogą być również spowodowane uszkodzonym lub uszkodzonym sterownikiem audio. W takim przypadku możesz spróbować ponownie zainstalować sterowniki.
Aby ponownie zainstalować sterowniki audio Realtek HD, wykonaj następujące czynności:
- Otwórz okno dialogowe „Uruchom”: kliknij Win + R.
- W polu wpisz „devmgmt.msc”I kliknij przycisk OK lub przycisk Enter. Spowoduje to uruchomienie Menedżera urządzeń.

- W oknie Menedżera urządzeń znajdź i rozwiń Kontrolery dźwięku, wideo i gier.

- Kliknij prawym przyciskiem myszy Realtek High Definition Audio > Odinstaluj.

- Po zakończeniu procesu odinstalowywania przejdź do Akcja sekcji i wybierz Wyszukaj zmiany sprzętu.

- Postępuj zgodnie z poleceniami, aby zakończyć proces ponownej instalacji.
- Uruchom ponownie komputer.
- Sprawdź, czy problem został rozwiązany.
Jeśli po uruchomieniu wszystkich opisanych powyżej poprawek / rozwiązań w zakresie rozwiązywania problemów menedżer dźwięku Realtek HD nadal nie jest w stanie wykryć słuchawek, problem prawdopodobnie pochodzi z komputera. W takim przypadku możesz spróbować uruchomić narzędzie do rozwiązywania problemów z systemem Windows, aby naprawić błąd.

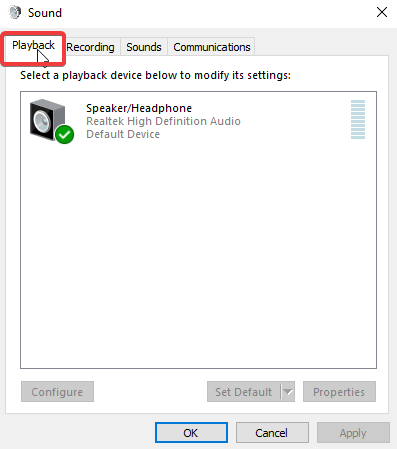

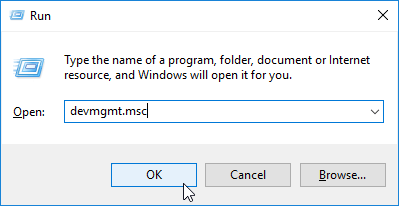
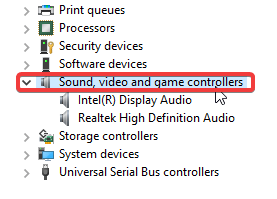
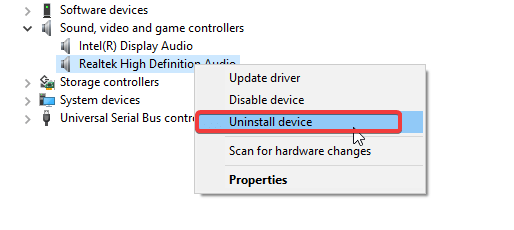
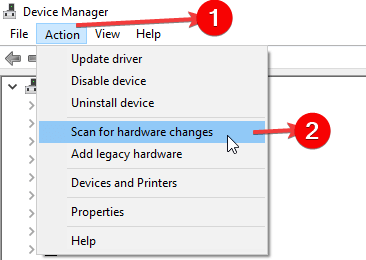
![Słuchawki Realtek HD Audio Manager nie działają na Asusie [ROZWIĄZANE]](https://pogotowie-komputerowe.org.pl/wp-content/cache/thumb/1b/d9ec1488daf081b_320x200.png)
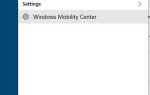

![Mikrofon Discord nie działa w systemie Windows 10 [SKRÓCONY PRZEWODNIK]](https://pogotowie-komputerowe.org.pl/wp-content/cache/thumb/f9/c425c2bf4e357f9_150x95.jpg)
![Dropbox nie zapisuje do Rolki z aparatu [FIX]](https://pogotowie-komputerowe.org.pl/wp-content/cache/thumb/01/7887d31017e5901_150x95.jpg)