Po dalszym sukcesie i rozwoju Discord, coraz więcej graczy zaczęło używać go jako swojej głównej aplikacji komunikacyjnej. Wielu z nich stwierdziło, że przyjazny interfejs i szybkie poprawki błędów wprowadziły je na pokład.
Chociaż zespół programistów Discord jest zawsze czujny na wszelkie pojawiające się problemy, w szczególności jeden unikał ich przez długi czas.
Oczywiście mówimy o niesławnych problemach z mikrofonem w aplikacji Windows 10.
Za każdym razem, gdy wchodzisz na kanał Discord, słyszysz, jak mówią inni, ale kiedy próbujesz coś powiedzieć, nikt nie reaguje, ponieważ cię nie słyszy. Wtedy zdasz sobie sprawę, że twój mikrofon nie działa.
Co mogę zrobić, jeśli mój mikrofon nie działa w aplikacji Windows 10 Discord? Szybkim sposobem rozwiązania problemu jest przyznanie dostępu do mikrofonu dla aplikacji. W niektórych przypadkach ustawienia Discord i ustawienia dźwięku systemu Windows 10 nie są zgodne. Następnie możesz zresetować ustawienia Discord lub użyć funkcji Naciśnij i mów.
Jak naprawić problemy z mikrofonem w Discord
- Włącz dostęp do mikrofonu w Windows 10
- Wyloguj się i zaloguj ponownie
- Zresetuj ustawienia głosu
- Wybierz swoje urządzenie wejściowe
- Włącz automatyczną czułość wejściową
- Użyj funkcji Naciśnij i mów
Przed rozpoczęciem wykonaj podstawowe kontrole, aby upewnić się, że wszystko działa poprawnie:
- Sprawdź integralność sprzętu.
- Jeśli używasz zewnętrznego mikrofonu, spróbuj podłączyć go przez inny port.
- Jeśli używasz zewnętrznego mikrofonu, spróbuj podłączyć go do innego komputera, aby sprawdzić, czy działa.
- Upewnij się, że masz zainstalowane wszystkie sterowniki.
Rozwiązanie 1 — Włącz dostęp do mikrofonu w systemie Windows 10
To proste rozwiązanie bez związku z Discordem, a czasem wystarczy tylko:
- Iść do Ustawienia systemu Windows> Prywatność.

- Przewiń w dół na lewym panelu i pod Uprawnienia aplikacji Kliknij Mikrofon.
- W prawej części pod Zezwól aplikacjom na dostęp do mikrofonu przełączyć przełącznik na NA.

Rozwiązanie 2 — Wyloguj się i ponownie zaloguj
Od czasu do czasu niektóre błędy oprogramowania mogą sprawić, że mikrofon nie będzie nadawał się do użytku. Wyloguj się, a następnie zaloguj ponownie, aby odświeżyć interfejs, dzięki czemu błędy znikną.
- W aplikacji Discord kliknij Ustawienia użytkownika ikona (ikona prawego dolnego koła zębatego).

- Następnie przewiń do końca i kliknij Wyloguj. Pojawi się nowe okno. Kliknij Wyloguj jeszcze raz.

- Po wylogowaniu uruchom ponownie Discord i zaloguj się przy użyciu poświadczeń.
Pamiętaj, że jest to tylko rozwiązanie tymczasowe i nie będzie działać długoterminowo.
Rozwiązanie 3 — Zresetuj ustawienia głosu
- W aplikacji Discord kliknij Ustawienia użytkownika ikona (ikona prawego dolnego koła zębatego).

- Na lewym pasku bocznym wybierz Głos Wideo.
- W prawej części przewiń do końca. Powinieneś zobaczyć Zresetuj ustawienia głosu przycisk. Kliknij na to.

- Aby szybko przetestować mikrofon, przewiń do góry i kliknij Sprawdźmy przycisk pod testem mikrofonu.
Rozwiązanie 4 — Wybierz urządzenie wejściowe
Jeśli używasz zewnętrznego mikrofonu, możliwe, że w Discord to urządzenie nie jest ustawione jako domyślne. Aby ustawić mikrofon jako domyślne urządzenie wejściowe, wykonaj następujące czynności:
- W aplikacji Discord kliknij Ustawienia użytkownika ikona (ikona prawego dolnego koła zębatego).

- Na lewym pasku bocznym wybierz Głos Wideo.
- Pod Urządzenie wejściowe, zamiast domyślnego wybierz preferowany mikrofon.

- Następnie upewnij się, że Suwak głośności jest całkowicie w prawo.
Rozwiązanie 5 — Włącz automatyczną czułość wejściową
- W aplikacji Discord kliknij Ustawienia użytkownika ikona (ikona prawego dolnego koła zębatego).

- Na lewym pasku bocznym wybierz Głos Wideo.
- Przewiń nieco w dół i pod Czułość wejściowa, przełącz na Automatycznie określ czułość wejściową.

- Teraz możesz przetestować mikrofon, a jeśli wskaźnik jest zielony, oznacza to, że problem został rozwiązany.
Rozwiązanie 6 — Użyj funkcji Naciśnij i mów
- W aplikacji Discord kliknij Ustawienia użytkownika ikona (ikona prawego dolnego koła zębatego).

- Na lewym pasku bocznym wybierz Głos Wideo.
- W prawej części zobaczysz Tryb wprowadzania oraz dwie opcje: Aktywność głosowa i Naciśnij i mów.
- Zaznacz pole obok Naciśnij i mów.

- Musisz przypisać klawisz, który aktywuje mikrofon za każdym razem, gdy będziesz chciał z niego korzystać. Pod Skrót, nagraj skrót klawiszowy i naciśnij żądany klawisz.
- Następnym razem, gdy będziesz chciał używać mikrofonu w Discord, będziesz musiał nacisnąć ten klawisz.
Otóż to. Jak widać, rozwiązania nie są bardzo skomplikowane i możesz szybko skonfigurować mikrofon w aplikacji Windows 10 Discord.
Jeśli masz więcej pytań lub sugestii, przejdź do sekcji komentarzy poniżej, a my na pewno je sprawdzimy.
- W aplikacji Discord kliknij Ustawienia użytkownika ikona (ikona prawego dolnego koła zębatego).
- W aplikacji Discord kliknij Ustawienia użytkownika ikona (ikona prawego dolnego koła zębatego).
- W aplikacji Discord kliknij Ustawienia użytkownika ikona (ikona prawego dolnego koła zębatego).




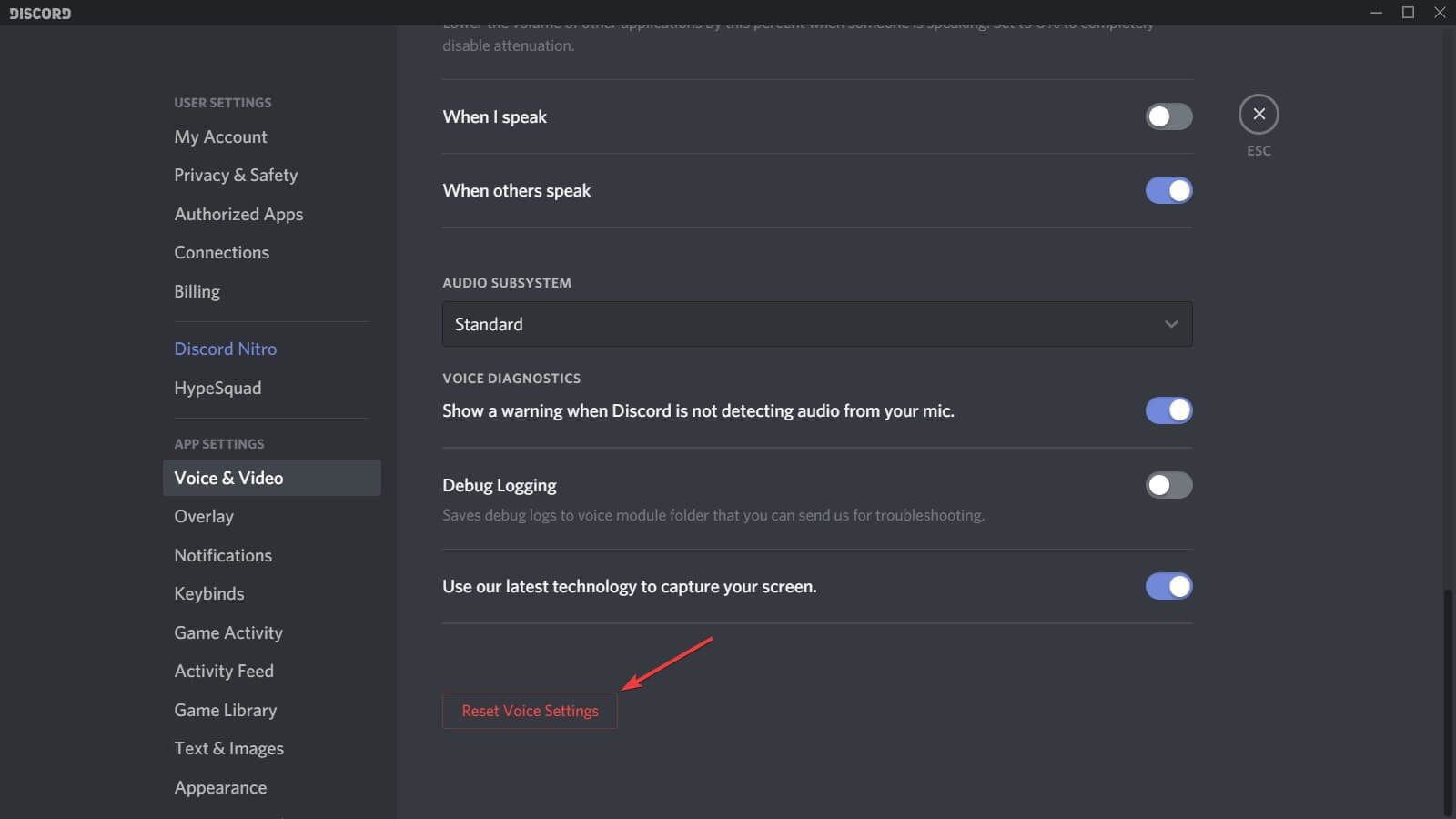



![Mikrofon Discord nie działa w systemie Windows 10 [SKRÓCONY PRZEWODNIK]](https://pogotowie-komputerowe.org.pl/wp-content/cache/thumb/f9/c425c2bf4e357f9_320x200.jpg)
![Błąd krytyczny Menu Start nie działa w systemie Windows 10 [PEŁNY PRZEWODNIK]](https://pogotowie-komputerowe.org.pl/wp-content/cache/thumb/fe/046e7b02569c2fe_150x95.png)
![Czy chcesz zezwolić na następujący program nieznanego wydawcy …? [NAPRAWIĆ]](https://pogotowie-komputerowe.org.pl/wp-content/cache/thumb/b9/9a8a74d915fb5b9_150x95.jpg)
![Włącz DirectPlay w Windows 10 [PRZEWODNIK DLA GRACZY]](https://pogotowie-komputerowe.org.pl/wp-content/cache/thumb/c4/7b66190c67533c4_150x95.jpg)
![Klawisz ESC nie działa w systemie Windows 10 [NAJLEPSZE ROZWIĄZANIA]](https://pogotowie-komputerowe.org.pl/wp-content/cache/thumb/2b/3fe2c3cb63c1d2b_150x95.png)