Menu Start jest jednym z najbardziej użytecznych składników systemu Windows 10, ponieważ umożliwia szybki dostęp do zainstalowanych aplikacji i ustawień.
Wielu użytkowników zgłosiło komunikat „Błąd krytyczny — menu Start nie działa” w systemie Windows 10, a jeśli masz ten sam problem, możesz przyjrzeć się bliżej naszym rozwiązaniom.
Problemy z menu Start mogą drastycznie wpłynąć na wrażenia użytkownika. Mówiąc o problemach, użytkownicy zgłaszali następujące problemy z menu Start:
- Menu Start i Cortana nie działają — Menu Start i Cortana są ściśle powiązane z systemem Windows 10. Jednak wielu użytkowników zgłosiło, że Menu Start i Cortana nie działają na komputerze.
- Menu Start nie otworzy systemu Windows 10 — W niektórych przypadkach menu Start nawet się nie otwiera. Może to być duży problem, ale powinieneś być w stanie go rozwiązać, korzystając z jednego z naszych rozwiązań.
- Menu Start nie zniknie — Kilku użytkowników zgłosiło, że ich menu Start nie zniknie. Według użytkowników są oni w stanie otworzyć menu Start, ale nie są w stanie go zamknąć.
- Menu Start losowo otwiera Windows 10 — Użytkownicy zgłosili, że menu Start losowo otwiera się na komputerze. Jest to denerwujący problem, ponieważ Menu Start będzie zakłócać działanie innych aplikacji na ekranie.
- Brak kafelków menu Start, brak ikon — Kilku użytkowników zgłosiło brak kafelków i ikon w menu Start. Może to być problem, ale powinieneś być w stanie rozwiązać to za pomocą jednego z naszych rozwiązań.
- Menu Start bardzo wolne okna 10 — W niektórych przypadkach menu Start może działać, ale będzie raczej powolne. Może to stanowić duży problem i drastycznie wpłynąć na wydajność.
- Menu Start miga w systemie Windows 10 — Wielu użytkowników zgłosiło, że menu Start miga w ich systemie Windows 10. Jest to denerwujący problem, ale powinieneś być w stanie rozwiązać to za pomocą jednego z naszych rozwiązań.
- Menu Start zniknęło — Jest to stosunkowo rzadki problem, ale niewielu użytkowników zgłosiło zniknięcie menu Start. Najprawdopodobniej jest to spowodowane uszkodzeniem plików, ale można to łatwo naprawić.
Jak mogę naprawić błąd krytyczny — komunikat o błędzie nie działa menu Start?
- Wejdź w tryb awaryjny
- Odinstaluj Dropbox / oprogramowanie antywirusowe
- Tymczasowo ukryj Cortanę przed paskiem zadań
- Przełącz na inne konto administratora i usuń katalog TileDataLayer
- Zakończ proces lokalnego organu bezpieczeństwa
- Wyłącz przeglądarkę Internet Explorer
- Utwórz dwa nowe konta administratora i przenieś folder bazy danych na swoje oryginalne konto
- Zrestartuj swój komputer
- Upewnij się, że twój system Windows 10 jest aktualny
- Przełącz na inne konto użytkownika
- Odśwież Windows 10
Rozwiązanie 1 — Wejdź w tryb awaryjny
Błąd krytyczny — niedziałające menu Start może być dość kłopotliwe, ale użytkownicy twierdzą, że ten błąd można naprawić, przechodząc do trybu awaryjnego. Aby przejść do trybu awaryjnego, wykonaj następujące czynności:
- Po uruchomieniu systemu Windows 10 naciśnij Klawisz Windows + L. wylogować się.
- Kliknij Przycisk zasilania w prawym dolnym rogu przytrzymaj Shift na klawiaturze i kliknij Uruchom ponownie.
- Komputer powinien teraz ponownie uruchomić się, aby uruchomić opcje. Iść do Rozwiązywanie problemów> Opcje zaawansowane> Ustawienia uruchamiania. Kliknij Uruchom ponownie przycisk.
- Po ponownym uruchomieniu komputera naciśnij F5 mieć dostęp Tryb bezpieczny w sieci.
- Wystarczy przejść do trybu awaryjnego, aby rozwiązać problem. Wszystko, co musisz teraz zrobić, to uruchom ponownie Twój komputer.
Jeśli problem będzie się powtarzał, być może będziesz musiał wypróbować niektóre z naszych innych rozwiązań. Jeśli nie możesz ich uzupełnić na zwykłym koncie, przejdź do trybu awaryjnego i wykonaj te same czynności.
Tryb awaryjny nie działa w systemie Windows 10? Nie panikuj, ten przewodnik pomoże Ci rozwiązać problemy z uruchamianiem.
Rozwiązanie 2 — Odinstaluj Dropbox / oprogramowanie antywirusowe
Wielu użytkowników zgłosiło Dropbox jako głównego sprawcę błędu krytycznego — błąd menu Start nie działa. Aby rozwiązać ten problem, musisz usunąć Dropbox z komputera. Aby to zrobić, wykonaj następujące kroki:
- naciśnij Klawisz Windows + R. i wpisz appwiz.cpl. naciśnij Wchodzić lub kliknij dobrze uruchomić.
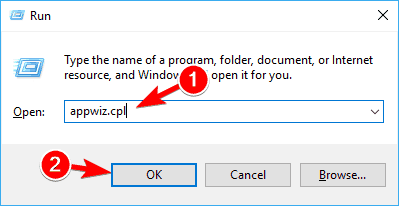
- Znajdź Dropbox na liście i wybierz Odinstaluj.
- Po usunięciu Dropbox uruchom ponownie komputer i sprawdź, czy problem został rozwiązany.
Niewielu użytkowników zgłosiło, że niektóre programy antywirusowe, takie jak Symantec lub Avast, mogą powodować problemy z systemem Windows 10 i menu Start, więc jeśli masz ten problem, spróbuj usunąć oprogramowanie antywirusowe.
Chcesz całkowicie usunąć aplikacje z komputera z systemem Windows 10? Oto najlepsze dostępne deinstalatory.
Rozwiązanie 3 — Tymczasowe ukrywanie Cortany na pasku zadań
Niewielu użytkowników zgłosiło, że ukrywanie ikony Cortany na pasku zadań rozwiązuje ten problem. Aby ukryć Cortanę, musisz wykonać następujące czynności:
- Kliknij prawym przyciskiem myszy pasek zadań i wybierz Cortana> Ukryty.

- Teraz ponownie kliknij prawym przyciskiem myszy pasek zadań i wybierz Cortana> Pokaż ikonę wyszukiwania.

- Uruchom ponownie komputer i sprawdź, czy problem został rozwiązany.
Twój pasek zadań nie działa? Przejrzyj ten przewodnik krok po kroku i przywróć wszystko do normy.
Rozwiązanie 4 — Przełącz na inne konto administratora i usuń katalog TileDataLayer
Użytkownicy zgłosili, że błąd krytyczny — niedziałające menu Start zaczęło pojawiać się po podłączeniu konta Microsoft do konta lokalnego.
Jeśli masz ten problem, zalecamy przejście na inne konto administratora i usunięcie TileDataLayer informator. Jeśli nie masz dodatkowego konta administratora, możesz je utworzyć, wykonując następujące kroki:
- naciśnij Ctrl + Shift + Esc otworzyć Menadżer zadań.
- Po otwarciu Menedżera zadań kliknij Plik> Uruchom nowe zadanie.

- Rodzaj cmd, czek Utwórz to zadanie z uprawnieniami administratora i kliknij dobrze.

- Po uruchomieniu wiersza polecenia wprowadź następujące informacje i naciśnij Wchodzić aby to uruchomić:
- użytkownik sieci / dodaj hasło administratora1

- użytkownik sieci / dodaj hasło administratora1
- Spowoduje to utworzenie nowego konta użytkownika o nazwie admin1 z hasłem hasło1. Możesz użyć dowolnych innych wartości nazwy użytkownika lub hasła.
- Teraz musisz zmienić nowo dodanego użytkownika, admin1 w naszym przykładzie, na administratora, wprowadzając następujące informacje:
- net localgroup administrators admin1 / add

- net localgroup administrators admin1 / add
- Zamknij wiersz polecenia, Wyloguj się konta bieżącego i przejdź do nowo utworzonego admin1 konto. Posługiwać się hasło 1 zalogować się.
- naciśnij Klawisz Windows + R. i wejdź % localappdata%. Kliknij dobrze lub naciśnij Wchodzić.

- Znajdź TileDataLayer folder i usunąć to.

- Wyloguj się konta admin1 i wróć do zwykłego konta.
Mam nadzieję, że wszystko powinno już działać. Użytkownicy zgłosili, że po użyciu tej metody ich kafelki zostały usunięte z menu Start, ale to tylko niewielki problem. Jeśli problem zostanie rozwiązany, możesz usunąć konto administratora admin1.
Jeśli masz problemy z dostępem do wiersza polecenia jako administrator, lepiej zapoznaj się z tym przewodnikiem.
Nie możesz otworzyć Menedżera zadań? Nie martw się, mamy dla Ciebie odpowiednie rozwiązanie.
Rozwiązanie 5 — Zakończ proces lokalnego organu bezpieczeństwa
Aby naprawić błąd krytyczny — menu Start nie działa, zaleca się zakończenie procesu lokalnego urzędu bezpieczeństwa za pomocą Menedżera zadań. Aby to zrobić, wykonaj następujące kroki:
- otwarty Menadżer zadań naciskając Ctrl + Shift + Esc.
- Po otwarciu Menedżera zadań przejdź do Procesy tab i zlokalizuj Proces lokalnego organu bezpieczeństwa. Kliknij prawym przyciskiem myszy i wybierz Zakończ zadanie.

- Zamknij Menedżera zadań i uruchom ponownie Twój komputer. Po ponownym uruchomieniu komputera sprawdź, czy problem został rozwiązany.
Nie możesz zakończyć zadania w Menedżerze zadań? Sprawdź ten przewodnik, który ci to pomoże.
Rozwiązanie 6 — Wyłącz przeglądarkę Internet Explorer
Jeśli uaktualniłeś system do wersji Windows 10 z poprzedniej wersji systemu Windows, ten błąd może być spowodowany przez program Internet Explorer. Aby rozwiązać ten problem, musisz go wyłączyć. Aby to zrobić, wykonaj następujące kroki:
- naciśnij Klawisz Windows + R. i wpisz appwiz.cpl. naciśnij Wchodzić lub kliknij dobrze.
- Zostanie otwarte okno Programy i funkcje. Kliknij Włącz lub wyłącz funkcje systemu Windows.

- Znajdź Internet Explorer 11 na liście i odznacz to. Jeśli pojawi się komunikat ostrzegawczy, po prostu kliknij tak.

- Uruchom ponownie komputer i sprawdź, czy problem został rozwiązany.
Rozwiązanie 7 — Utwórz dwa nowe konta administratora i przenieś folder bazy danych na swoje oryginalne konto
Ten proces wymaga utworzenia dwóch kont administratora, a my musimy ostrzec, że proces ten może czasami wydawać się nieco mylący, więc staraj się ściśle przestrzegać tych kroków.
Zanim zaczniemy, musisz utworzyć dwa konta administratora. Aby uzyskać szczegółowe instrukcje, spójrz na Rozwiązanie 4. Zasadniczo musisz uruchomić Wiersz polecenia jako administrator i wprowadzić następujące wiersze:
- użytkownik sieci / dodaj hasło administratora1
- użytkownik sieci / dodaj hasło administratora2
- net localgroup administrators admin1 / add
- net localgroup administrators admin2 / add
Teraz musisz skopiować TileDataLayer teczka. Aby to zrobić, wykonaj następujące kroki:
- Wyloguj twojego rachunku bieżącego.
- Iść do admin1 konto i wykorzystanie hasło 1 zalogować się.
- Po zalogowaniu się uruchom ponownie Twój komputer.
- Po ponownym uruchomieniu komputera przejdź do admin2 konto i wykorzystanie hasło 2 jako hasło.
- Iść do C: Usersadmin1AppDataLocalTileDataLayer teczka. Jeśli nie możesz znaleźć Dane aplikacji kliknij folder Widok i upewnij się Ukryte przedmioty jest sprawdzone.

- W TileDataLayer powinieneś znaleźć Baza danych teczka. Kliknij prawym przyciskiem myszy i wybierz Kopiuj.
- Teraz idź do C: UsersYour_usernameAppDataLocalTileDataLayer folder i zmień nazwę folderu bazy danych na Database.old.
- Wklej nowy Baza danych teczka.
- Uruchom ponownie komputer i wróć do swojego Główne konto. Jeśli problem zostanie rozwiązany, usuń utworzone profile administratora.
Jeśli Twoje konto administratora jest wyłączone w systemie Windows 10, dowiedz się, jak je włączyć w tym przydatnym przewodniku.
Rozwiązanie 8 — Uruchom ponownie komputer
Ponieważ system Windows 10 nie działa jak poprzednie wersje systemu Windows, jeśli chodzi o zamykanie, twoje dane nie są całkowicie usuwane po wyłączeniu komputera, co może powodować kilka problemów od czasu do czasu.
Aby to naprawić, po prostu kliknij przycisk Zasilanie i wybierz Uruchom ponownie z menu. Niewielu użytkowników zgłosiło, że restart rozwiązał większość swoich problemów, więc możesz spróbować.
Rozwiązanie 9 — Upewnij się, że twój system Windows 10 jest aktualny
Firma Microsoft jest świadoma tego problemu, a stała aktualizacja może być dostępna za pośrednictwem usługi Windows Update, dlatego należy pobrać wszystkie najnowsze aktualizacje dla systemu Windows 10.
Masz problem z aktualizacją systemu Windows 10? Sprawdź ten przewodnik, który pomoże Ci je rozwiązać w mgnieniu oka.
Rozwiązanie 10 — Przełącz na inne konto użytkownika
Jeśli problem nadal występuje, możesz przełączyć się na inne konto użytkownika. Pokazaliśmy już, jak utworzyć nowe konto użytkownika za pomocą wiersza polecenia, więc utwórz nowe konto i przenieś do niego swoje pliki osobiste jako tymczasowe obejście.
Windows nie pozwala ci dodać nowego konta użytkownika? Wykonaj proste kroki i utwórz lub dodaj liczbę kont, które chcesz!
Rozwiązanie 11 — Odśwież system Windows 10
Jeśli nadal pojawia się komunikat „Błąd krytyczny — komunikat menu Start nie działa”, możesz rozważyć odświeżenie systemu Windows 10. Odświeżenie jest rozwiązaniem ostatecznym, a odświeżenie systemu Windows 10 spowoduje usunięcie wszystkich pobranych plików i aplikacji, dlatego należy utworzyć utworzyć kopię zapasową.
Aby wykonać ten krok, możesz potrzebować instalacyjnego systemu Windows 10 USB lub DVD, więc upewnij się, że go masz. Aby odświeżyć system Windows 10, wykonaj następujące czynności:
- naciśnij Klawisz Windows + L. wylogować się z bieżącego konta. Kliknij Przycisk zasilania w prawym dolnym rogu przytrzymaj klawisz Shift i wybierz Uruchom ponownie.
- Po ponownym uruchomieniu komputera wybierz Rozwiązywanie problemów> Odśwież komputer.
- Wybierać Zachowaj moje pliki aby zapisać swoje pliki osobiste i postępuj zgodnie z instrukcjami. Upewnij się, że masz instalacyjny system Windows 10 USB, ponieważ może być potrzebny do zakończenia procesu odświeżania.
Jeśli chcesz wiedzieć, jak wykonać kopię zapasową danych w systemie Windows 10, napisaliśmy dedykowany przewodnik, który pomoże Ci to zrobić w ciągu kilku minut.
Potrzebujesz dodatkowych informacji o tym, jak odświeżyć system Windows 10? Przeczytaj ten przewodnik, aby dowiedzieć się więcej.
Krytyczny błąd — niedziałające menu Start może być poważnym problemem i poważnie wpłynąć na działanie systemu Windows 10.
W przeszłości omawialiśmy podobne problemy z menu Start, a jeśli Menu Start znika lub Twoje Menu Gwiazd nie działa, możesz sprawdzić te artykuły, aby uzyskać więcej rozwiązań.
Jeśli masz inne pytania, możesz je upuścić w sekcji komentarzy poniżej, a my na pewno się przyjrzymy.

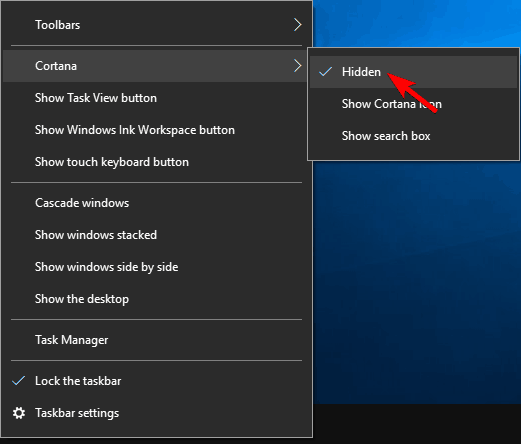
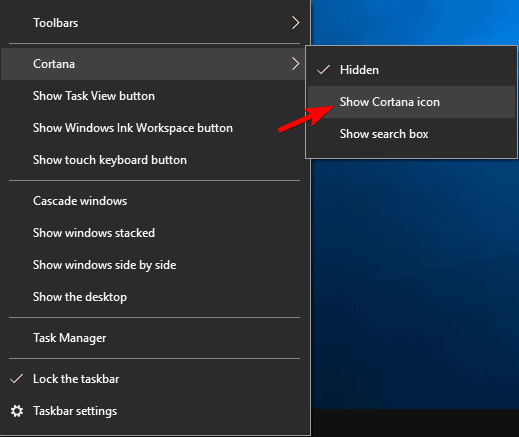
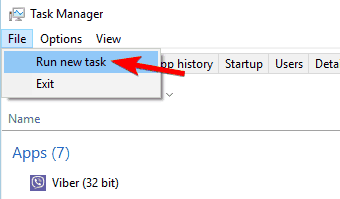
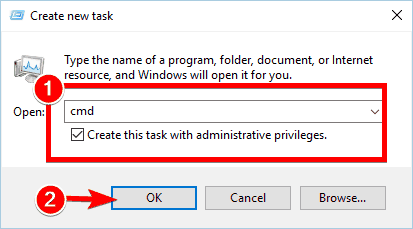
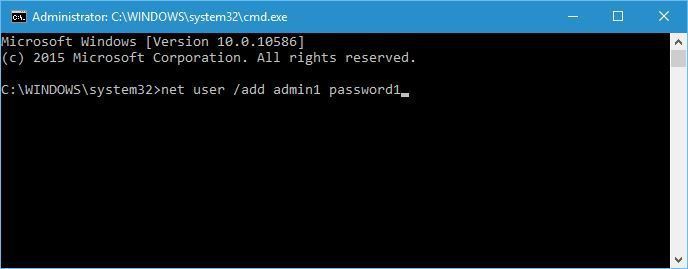
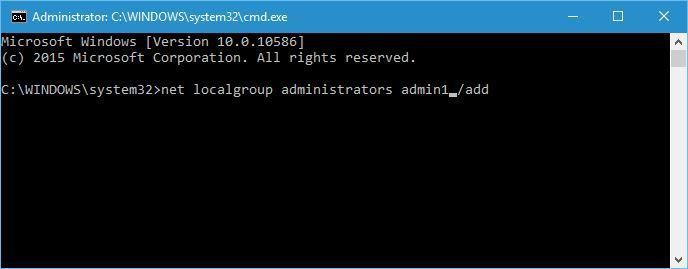
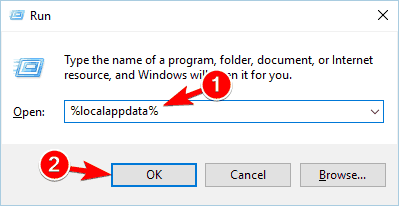
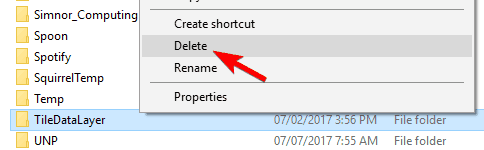
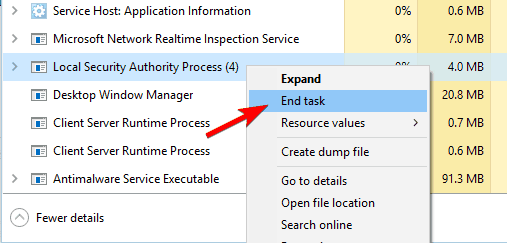
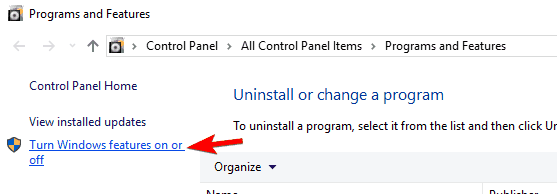
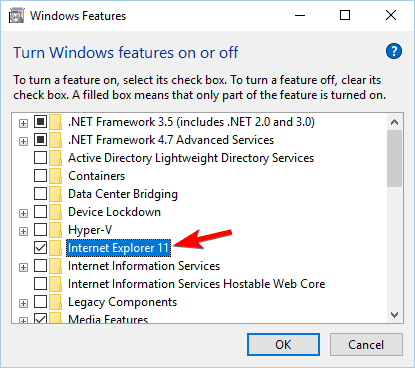

![Błąd krytyczny Menu Start nie działa w systemie Windows 10 [PEŁNY PRZEWODNIK]](https://pogotowie-komputerowe.org.pl/wp-content/cache/thumb/fe/046e7b02569c2fe_320x200.png)
![Zapora systemu Windows nie może zmienić niektórych ustawień [FIX]](https://pogotowie-komputerowe.org.pl/wp-content/cache/thumb/c2/4da87de4320f0c2_150x95.png)
![System Windows wymaga podpisanego cyfrowo sterownika [NAJPROSTSZE ROZWIĄZANIA]](https://pogotowie-komputerowe.org.pl/wp-content/cache/thumb/f0/1fa86b314fd81f0_150x95.png)

