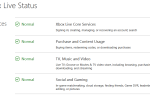Drukarka nie wyświetla komunikatu o adresie IP, jeśli próbujesz użyć drukarki sieciowej. Ten problem może uniemożliwić zdalne drukowanie, ale istnieje sposób na rozwiązanie tego problemu w systemie Windows 10, 8.1 i 7.
Drukarka nie ma adresu IP, jak to naprawić?
- Sprawdź instrukcję obsługi drukarki
- Zaktualizuj sterowniki
- Wydrukuj stronę testową
- Upewnij się, że drukarka korzysta z DHCP
- Ustaw adres IP ręcznie
- Upewnij się, że konfiguracja jest poprawna
- Sprawdź adres z panelu sterowania
Rozwiązanie 1 — Sprawdź instrukcję obsługi drukarki
Jeśli twoja drukarka nie ma adresu IP, problem może wystąpić, ponieważ nie konfigurujesz drukarki prawidłowo. Aby to naprawić, zapoznaj się z instrukcją obsługi drukarki i dokładnie przestrzegaj wszystkich instrukcji.
Czasami drukarka bezprzewodowa może nie obsługiwać metody szyfrowania używanej przez sieć Wi-Fi, więc najpierw ją sprawdź. Po wykonaniu tej czynności sprawdź, czy identyfikator SSID i hasło są prawidłowo ustawione na stronie konfiguracji drukarki.
Po upewnieniu się, że ustawienia są prawidłowe, drukarka powinna zacząć ponownie działać.
Rozwiązanie 2 — Zaktualizuj sterowniki
Problemy z drukarką są zwykle spowodowane nieaktualnymi sterownikami, a jeśli drukarka nie ma adresu IP, przyczyną mogą być sterowniki. Zdaniem użytkowników udało się rozwiązać ten problem, pobierając najnowsze sterowniki do drukarki.
Zwykle sterowniki drukarek są dostarczane z dedykowanym oprogramowaniem, które automatycznie skonfiguruje drukarkę, więc pobierz ją. Po pobraniu najnowszych sterowników sprawdź, czy problem nadal występuje.
Ręczne pobieranie sterowników może być żmudnym zadaniem, zwłaszcza że musisz znać model drukarki i znaleźć odpowiednie sterowniki. Jeśli chcesz automatycznie zaktualizować wszystkie sterowniki, zalecamy spróbowanie TweakBit Driver Updater oprogramowanie.
Rozwiązanie 3 — Wydrukuj stronę testową
Jeśli używasz drukarki bezprzewodowej, musisz znać swoją konfigurację IP. Jeśli twoja drukarka nie ma adresu IP, możesz zobaczyć jego konfigurację IP, po prostu drukując stronę testową.
Ta metoda różni się dla wszystkich drukarek, ale w większości przypadków należy nacisnąć i przytrzymać określony przycisk przez kilka sekund, a drukarka wydrukuje stronę testową. Na tej stronie testowej zobaczysz całą odpowiednią konfigurację IP, która powinna umożliwić ci dostęp do drukarki.
Rozwiązanie 4 — Upewnij się, że drukarka korzysta z DHCP
Jeśli twoja drukarka nie ma adresu IP, problemem może być twoja konfiguracja. Routery i inne urządzenia sieciowe używają protokołu sieciowego DHCP w celu automatycznego przypisania adresu IP do urządzenia sieciowego.
Jeśli przypisałeś statyczny adres IP do drukarki, usuń go i włącz DHCP w drukarce. Teraz uruchom ponownie drukarkę kilka razy, a adres IP powinien zostać mu automatycznie przypisany.
Rozwiązanie 5 — Ustaw adres IP ręcznie
Ustawienie adresu IP w drukarce jest stosunkowo proste iw większości przypadków można to zrobić bezpośrednio z poziomu samej drukarki. Jest to dość proste i możesz to zrobić, wykonując następujące kroki:
- Użyj fizycznych przycisków drukarki, aby wybrać Sieć opcja.
- Teraz wybierz WLAN lub Przewodowa sieć LAN> TCP / IP> Adres IP.
- Teraz ustaw żądany adres IP.
Jeśli chcesz, możesz również ustawić adres IP w przeglądarce. Aby to zrobić, wykonaj następujące kroki:
- Wprowadź adres IP drukarki w przeglądarce.
- Idź do Sieć > Przewodowy lub Bezprzewodowy Sekcja.
- Teraz wprowadź żądany adres IP i wymagane informacje.
Po wykonaniu tej czynności drukarka powinna zostać rozpoznana przez sieć. Pamiętaj, że są to tylko ogólne instrukcje, a proces najprawdopodobniej będzie nieco inny na twojej drukarce.
Rozwiązanie 6 — Upewnij się, że konfiguracja jest poprawna
Konfigurowanie urządzenia sieciowego, takiego jak drukarka bezprzewodowa, nie zawsze jest proste, zwłaszcza jeśli nie znasz parametrów sieci. Jeśli nie znasz parametrów sieci, możesz je uzyskać, wykonując następujące czynności:
- naciśnij Klawisz Windows + X aby otworzyć menu Win + X. Wybierz Wiersz polecenia (administrator) lub PowerShell (administrator).
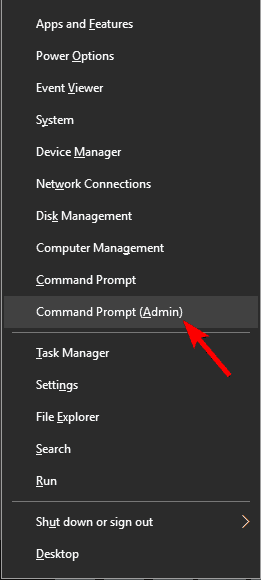
- Teraz wejdź ipconfing polecenie i naciśnij klawisz Enter.
- Znajdź połączenie sieciowe i zwróć uwagę Maska podsieci i Brama domyślna wartości.

Jeśli ta metoda wydaje się zbyt skomplikowana, możesz również sprawdzić konfigurację sieci, wykonując następujące czynności:
- Kliknij ikonę sieci na swoim pasek zadań i wybierz sieć z listy.

- Teraz wybierz Zmień opcje adaptera.

- Znajdź bieżące połączenie sieciowe i kliknij je dwukrotnie.

- Po otwarciu okna Właściwości kliknij Detale.

- Teraz powinieneś być w stanie zobaczyć Maska podsieci i Brama domyślna wartości.

Obie metody dadzą ci te same informacje i możesz użyć jednej z nich.
Podczas konfigurowania drukarki bezprzewodowej pamiętaj o wpisaniu wartości maski podsieci i bramy domyślnej uzyskanych w poprzednich krokach. Jeśli chodzi o adres IP, możesz użyć 192.168.1.X. Po prostu zamień X na dowolną wartość, która nie jest obecnie używana przez twoją sieć.
Zasadniczo możesz bez problemu używać wartości wyższych niż 10 lub 20. Po prawidłowej konfiguracji drukarki problem powinien zostać rozwiązany.
Rozwiązanie 7 — Sprawdź adres z panelu sterowania
Jeśli twoja drukarka nie ma adresu IP, możesz zobaczyć go ręcznie z Panelu sterowania. Jest to proste zadanie, które można wykonać, wykonując następujące kroki:
- naciśnij Klawisz Windows + S. i wejdź panel sterowania. Teraz wybierz Panel sterowania z listy wyników.

- Iść do Urządzenia i drukarki Sekcja.

- Znajdź drukarkę, kliknij ją prawym przyciskiem myszy i wybierz Nieruchomości z menu.
- Po otwarciu okna Właściwości pod adresem powinien być widoczny adres IP drukarki Lokalizacja Sekcja.
Jeśli Twoja drukarka nie ma adresu IP, który może być dużym problemem, ale mamy nadzieję, że udało Ci się rozwiązać ten problem, korzystając z jednego z naszych rozwiązań.
- naciśnij Klawisz Windows + X aby otworzyć menu Win + X. Wybierz Wiersz polecenia (administrator) lub PowerShell (administrator).

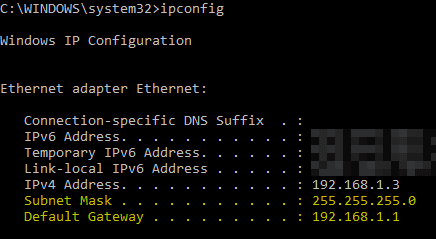
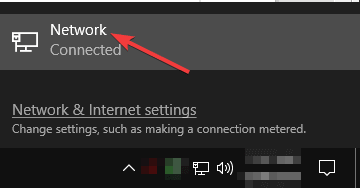
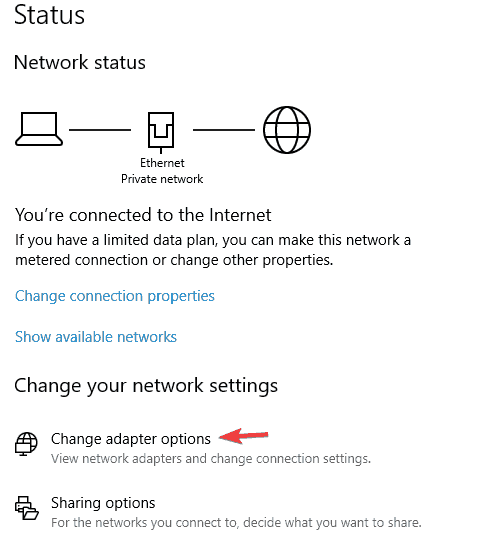
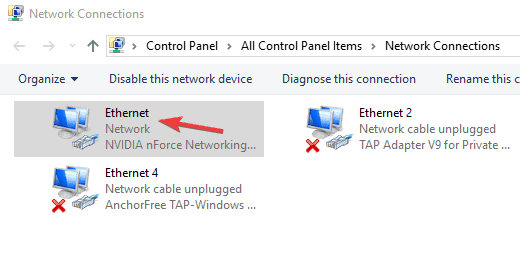
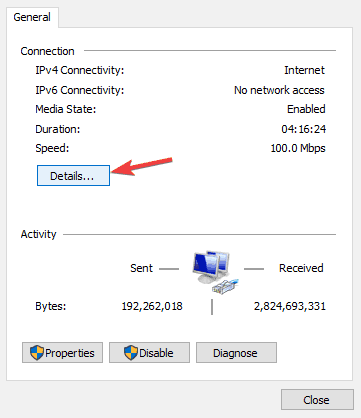
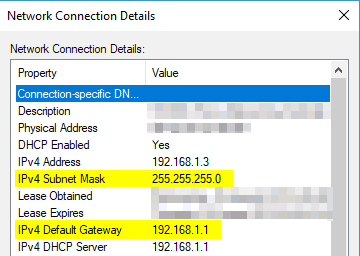
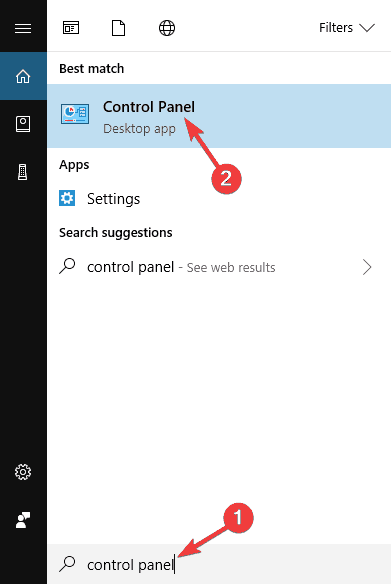
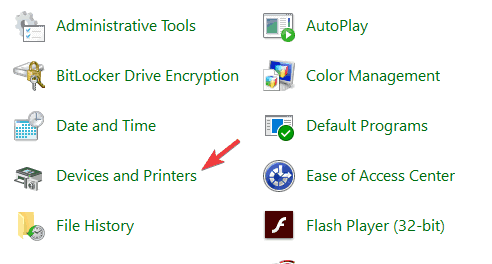
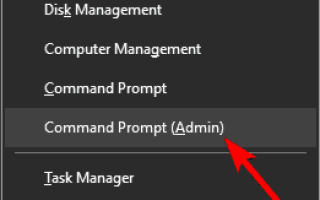
![Błąd CONFIG LIST FAILED na komputerach z systemem Windows [FULL FIX]](https://pogotowie-komputerowe.org.pl/wp-content/cache/thumb/3f/31019348b54e83f_150x95.jpg)
![Serwer DHCP ciągle się zatrzymuje [ROZWIĄZANIA EKSPERTÓW]](https://pogotowie-komputerowe.org.pl/wp-content/cache/thumb/2e/63a0ddf6df1e22e_150x95.png)
![Sterownik irql mniejszy lub równy błąd w systemie Windows 10 [FULL FIX]](https://pogotowie-komputerowe.org.pl/wp-content/cache/thumb/2f/5957b321e38bf2f_150x95.jpeg)