ZA DHCP serwer to serwer, który automatycznie przypisuje adresy IP i inne parametry sieci do urządzeń, ale wielu użytkowników zgłosiło, że serwer DHCP ciągle się zatrzymuje.
Może to być poważny problem. W tym artykule omówimy niektóre z najlepiej sprawdzonych dostępnych metod rozwiązywania problemów. Należy dokładnie wykonać kroki dla każdej metody, aby uniknąć powodowania jakichkolwiek dodatkowych problemów.
Co zrobić, jeśli serwer DHCP nadal się zatrzymuje?
1. Zaktualizuj wersję systemu Windows do najnowszej wersji
- Kliknij Przycisk Start -> przycisk Ustawienia.
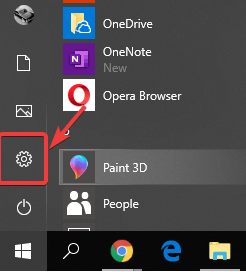

- Kliknij Aktualizacja i bezpieczeństwo.

- Kliknij na ‘Sprawdź aktualizacje’ i zainstaluj wszystkie dostępne aktualizacje.
2. Opróżnij DNS
- naciśnij Win + X klawisze na klawiaturze i wybierz Windows PowerShell (administrator).

- W oknie programu PowerShell wpisz następujące polecenie: „Ipconfig / flushdns” (bez cudzysłowów), i naciśnij enter.
- Po zakończeniu procesu powinien zostać wyświetlony następujący komunikat: Konfiguracja IP systemu Windows
Pomyślnie opróżniłem bufor DNS Resolver
3. Uruchom ponownie serwer DHCP
- Zapisz każdą pracę obecnie grasz na komputerze.
- Kliknij przycisk Start -> przycisk Zasilanie.


- Wybierz opcję „Uruchom ponownie”.
Chcesz ukryć swój adres IP i surfować prywatnie? Wypróbuj te narzędzia!
4. Ustawienia synchronizacji czasu
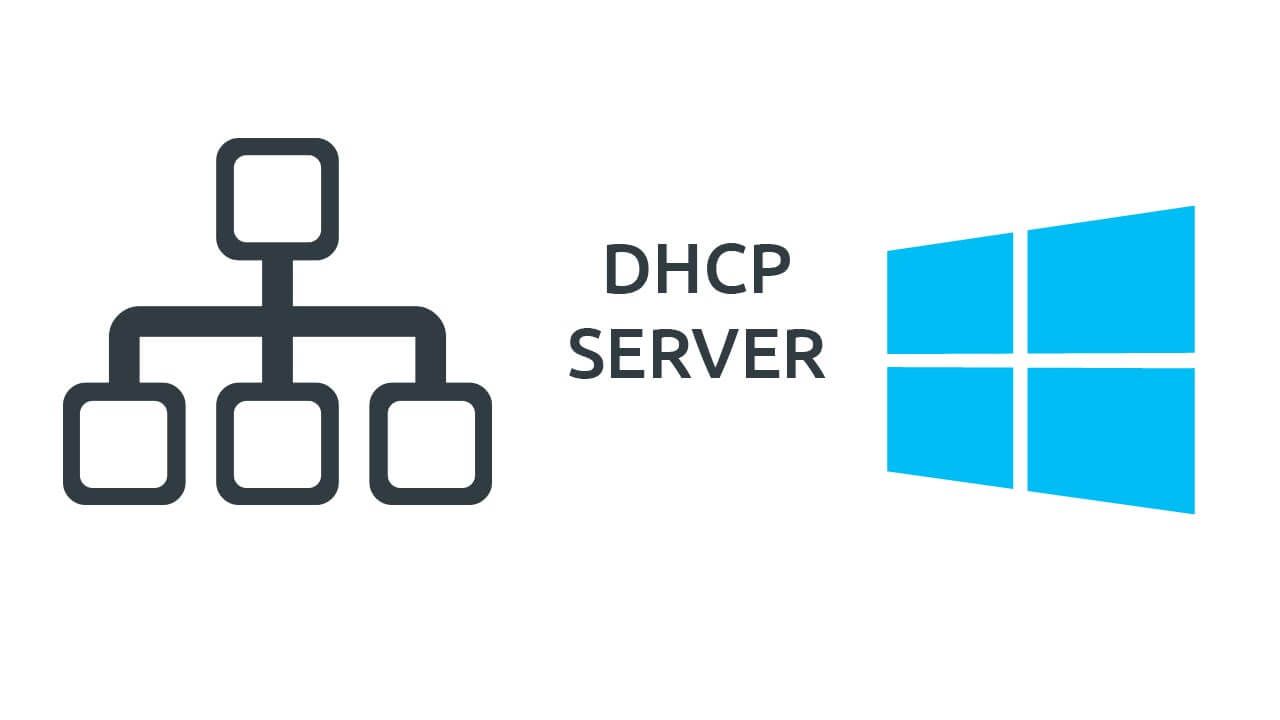
W tym kroku będziesz musiał upewnij się, że ustawienia czasu na serwerze DHCP są takie same jak w terminalu klienta. Wszelkie różnice w tym obszarze mogą powodować problemy z pakietami IP, które serwer DHCP może dystrybuować przez sieć i mogą powodować całkowite zatrzymanie usługi DHCP.
5. Napraw wszelkie problemy z łącznością między serwerem DHCP a kontrolerem domeny
- Zaloguj się do serwera DHCP -> naciśnij klawisze „Win + R” aby otworzyć okno Uruchom.
- Wpisz „cmd” (bez cudzysłowów) -> naciśnij Enter.
- W wierszu polecenia wpisz „Ping server_FQDN” (gdzie server_FQDN to pełna nazwa domeny kontrolera domeny.

- Naciśnij enter.
Jeśli polecenie ping zakończy się pomyślnie, zobaczysz odpowiedź podobną do tej: ”Odpowiedź z adresu IP: bajty = 32 czas = 3 ms TTL = 59 ”
Wykonaj następujące kroki, aby wysłać polecenie ping do adresu IP kontrolera domeny:
- W oknie wiersza polecenia wpisz „ping adres_IP” (gdzie „adres_IP” to adres IP kontrolera domeny.
- Naciśnij enter.
Jeśli udało ci się pingować FQDN, ale nie adres IP kontrolera domeny, oznacza to, że możesz mieć problem z rozpoznawaniem nazwy hosta DNS.
Jeśli nie możesz pingować kontrolera domeny według adresu IP, oznacza to, że mogą wystąpić problemy z konfiguracją zapory ogniowej serwera DHCP, łącznością sieciową lub konfiguracją IPsec.
Daj nam znać, jeśli ten przewodnik pomógł ci rozwiązać problemy z serwerem DHCP, korzystając z sekcji komentarzy poniżej.

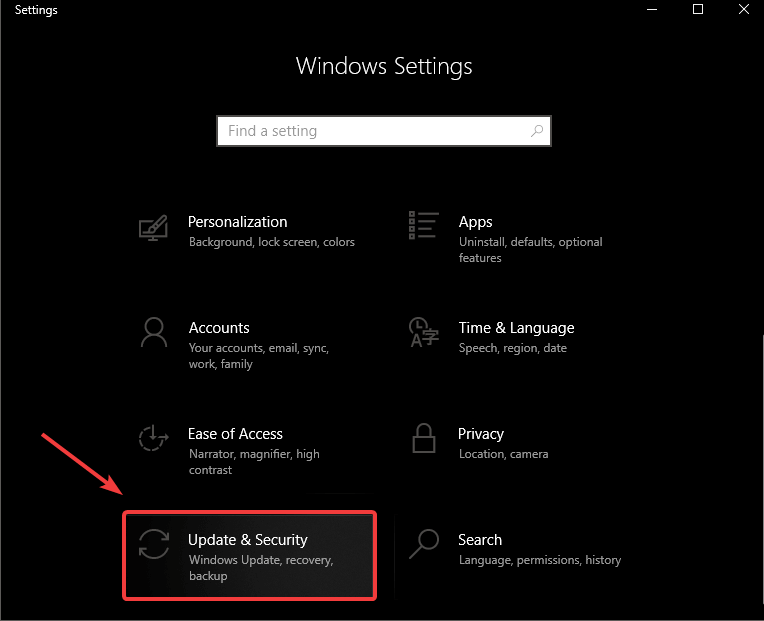
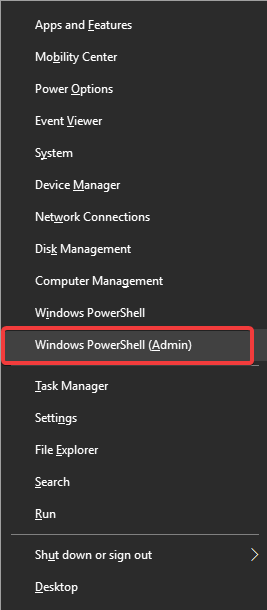
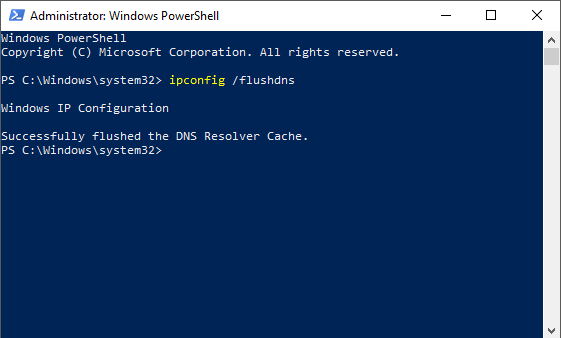
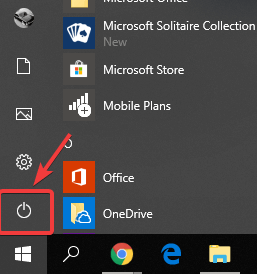
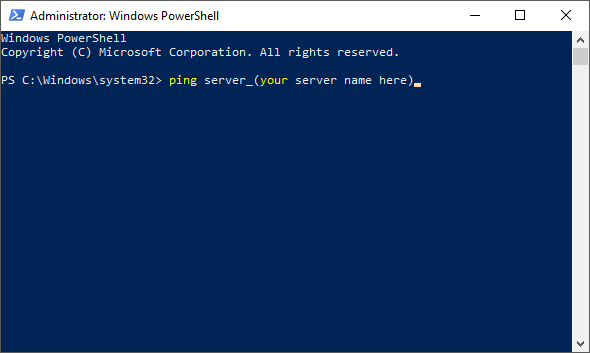
![Serwer DHCP ciągle się zatrzymuje [ROZWIĄZANIA EKSPERTÓW]](https://pogotowie-komputerowe.org.pl/wp-content/cache/thumb/2e/63a0ddf6df1e22e_320x200.png)
![Wystąpił problem z tym błędem napędu [FIX]](https://pogotowie-komputerowe.org.pl/wp-content/cache/thumb/9b/9762397b400579b_150x95.jpg)

![Nie można uzyskać dostępu do folderu współdzielonego w systemie Windows 10 [Super przewodnik]](https://pogotowie-komputerowe.org.pl/wp-content/cache/thumb/7f/1ebc4719eff777f_150x95.png)
![Sprawdź, czy masz dostęp do tego błędu katalogu w systemie Windows 10 [FIX]](https://pogotowie-komputerowe.org.pl/wp-content/cache/thumb/14/d5e737bb740f114_150x95.png)