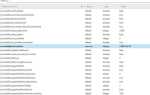Co zrobić, jeśli Windows Update zatrzymał Pulpit zdalny
- Sprawdź, czy zarówno komputer hosta, jak i komputer kliencki zostały zaktualizowane
- Sprawdź najnowsze aktualizacje poprawek systemu Windows
- Cofnij aktualizacje z przywracaniem systemu
- Sprawdź oprogramowanie do zdalnego pulpitu innych firm
Aplikacja Podłączanie pulpitu zdalnego w systemie Windows umożliwia użytkownikom połączenie z komputerem stacjonarnym lub laptopem za pomocą innego komputera. Jednak wielu użytkowników oświadczyło na forach, że Pulpit zdalny przestaje dla nich działać po aktualizacji systemu Windows.
W związku z tym użytkownicy nie mogą połączyć się z hostem (lub serwerem) za pomocą Pulpitu zdalnego Microsoft.
Aktualizacja KB4103727 to jedna aktualizacja, która zatrzymała połączenie pulpitu zdalnego z hostami.
Wielu użytkowników stwierdziło w maju 2018 r., Że nie mogą połączyć się z Pulpitem zdalnym po aktualizacji KB4103727 dla systemu Windows 10 w wersji 1709.
W czerwcu i lipcu 2018 r. Niektórzy użytkownicy stwierdzili również na forach, że RDC przestał dla nich działać po aktualizacji systemu Windows 10 kwietnia 2018 r. (Wersja 1803).
Oto kilka poprawek dla pulpitu zdalnego, który przestaje działać po aktualizacji systemu Windows.
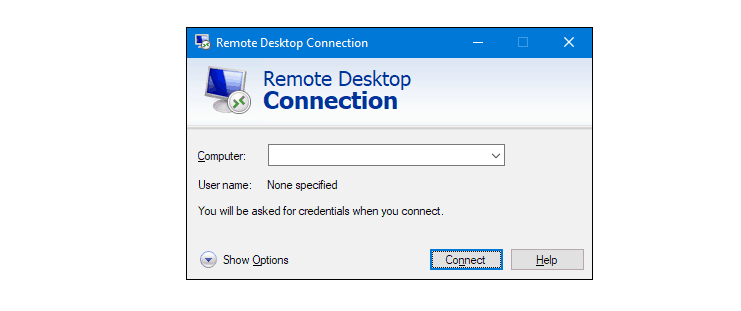
Pisaliśmy już obszernie o problemach z pulpitem zdalnym. Dodaj tę stronę do zakładek, jeśli będziesz jej potrzebować później.
Pulpit zdalny przestał działać
1. Sprawdź, czy zarówno komputer hosta, jak i komputer kliencki zostały zaktualizowane
Błąd „Wystąpił błąd uwierzytelnienia” aktualizacji z maja 2018 r. Był spowodowany tym, że użytkownicy używali Pulpitu zdalnego na zaktualizowanym kliencie do łączenia się z niezałatanym serwerem hosta.
W związku z tym aktualizacja KB4103727 lub równoważna nie została zainstalowana na platformie hosta. Sprawdź, czy zarówno klient, jak i host zostały zaktualizowane o te same miesięczne aktualizacje.
Możesz sprawdzić najnowsze aktualizacje w systemie Windows 10 w następujący sposób.
- Kliknij prawym przyciskiem myszy przycisk Start i wybierz Biegać w menu.
- Wpisz „appwiz.cpl” w Uruchom i naciśnij dobrze przycisk.
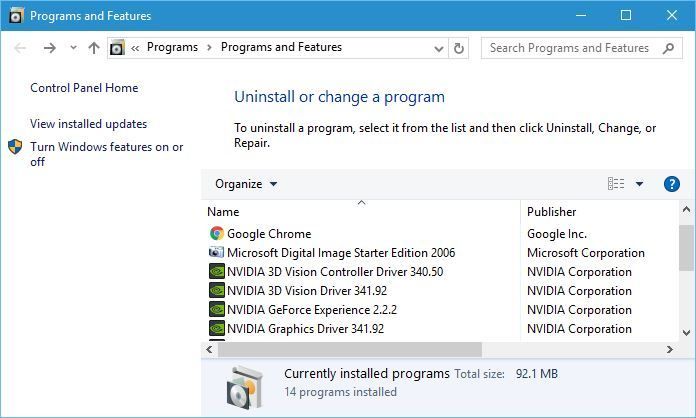
- Następnie kliknij Wyświetl zainstalowane aktualizacje po lewej stronie okna Panelu sterowania, aby otworzyć listę najnowszych aktualizacji. Tam możesz sprawdzić, czy host otrzymał takie same aktualizacje jak klient.
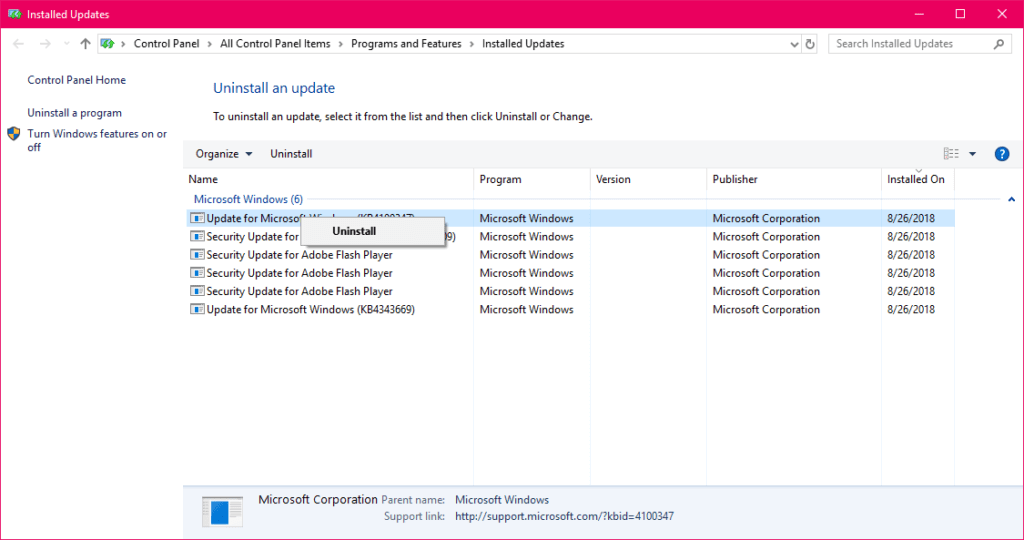
- Jeśli hostowi brakuje jednej z aktualizacji klienta, naciśnij Sprawdź aktualizacje na tej stronie, aby ręcznie wyszukać i zainstalować brakujące aktualizacje. Możesz także pobrać aktualizacje z katalogu Microsoft Update.
2. Sprawdź najnowsze aktualizacje poprawek systemu Windows
Może to być zaskakujące rozwiązanie problemu z naprawieniem Pulpitu zdalnego, gdy przestaje działać po aktualizacji systemu Windows.
Jednak Microsoft wydaje również aktualizacje poprawek, które naprawiają Pulpit zdalny. Na przykład aktualizacja KB4284848 z czerwca 2018 r. Dla systemu Windows 10 1803 naprawia RDC po aktualizacji z kwietnia 2018 r.
Strona KB4284848 stwierdza, że aktualizacja zawiera tę poprawkę: „Rozwiązuje problem, który powoduje awarię połączenia, gdy połączenie pulpitu zdalnego nie odczytuje listy pomijania dla serwera proxy, który ma wiele wpisów”.
Aby sprawdzić, czy platforma Windows 10 nie przegapiła aktualizacji KB4284848 i innych aktualizacji, naciśnij przycisk paska zadań Cortana.
Wpisz „aktualizacje” w polu wyszukiwania i kliknij Sprawdź aktualizacje, aby otworzyć okno pokazane bezpośrednio poniżej. Następnie naciśnij Sprawdź aktualizacje kliknij tam i wybierz, aby zainstalować aktualizacje.
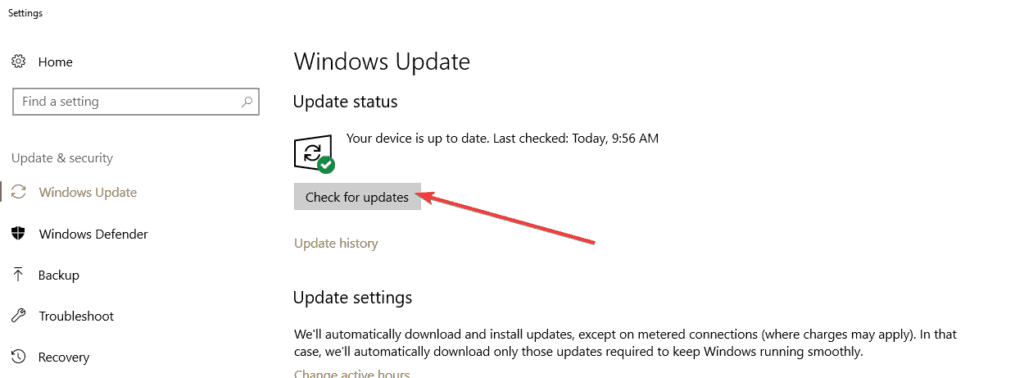
Co to są łatki dla systemu Windows? Dowiedz się więcej o nich z naszego stale aktualizowanego artykułu!
3. Cofnij aktualizacje za pomocą Przywracania systemu
Możesz także usunąć aktualizację na pulpicie klienta lub laptopie, który zatrzymuje Pulpit zdalny łączący się z hostem. Jeśli nie masz pewności, którą aktualizację odinstalować, przywróć system Windows 10 z powrotem do punktu przywracania za pomocą Przywracania systemu.
Spowoduje to usunięcie wszystkich aktualizacji poprawek po wybranym punkcie przywracania. W ten sposób można przywrócić system Windows do daty, w której Pulpit zdalny działał dobrze. W ten sposób możesz przywrócić aktualizacje za pomocą Przywracania systemu.
- Naciśnij klawisz Windows + skrót klawiaturowy Run.
- Wpisz „rstrui” w polu tekstowym Run i naciśnij klawisz Enter.
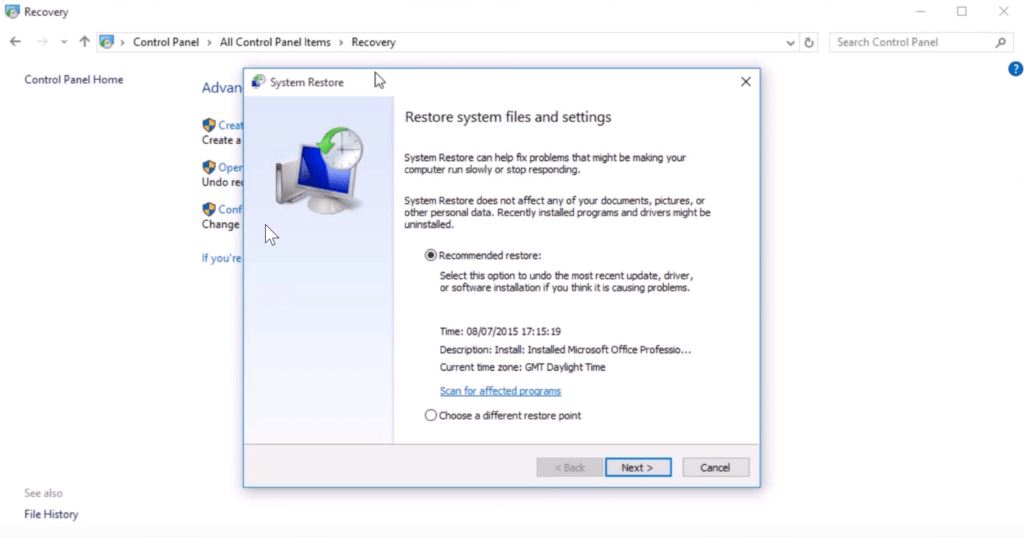
- Kliknij Wybierz inny punkt przywracania w oknie Przywracania systemu.
- Wybierz Pokaż więcej punktów przywracania pole wyboru, aby w pełni rozwinąć listę punktów przywracania.
- Następnie wybierz punkt przywracania, który przywróci system Windows do stanu poprzedniego, gdy Pulpit zdalny zostanie podłączony do wymaganego hosta.
- Kliknij Kolejny przycisk.
- Kliknij koniec aby potwierdzić wybrany punkt przywracania.
- Aby upewnić się, że system Windows nie ponownie automatycznie aktualizuje aktualizacji, sprawdź narzędzie Pokaż lub ukryj aktualizacje. Możesz pobrać to narzędzie z tej strony, a ten artykuł zawiera dalsze szczegóły dotyczące narzędzia Pokaż lub ukryj aktualizacje.
Ostrzeżenie o epickim przewodniku! Wszystko, co musisz wiedzieć o tworzeniu punktu przywracania systemu w systemie Windows 10!
4. Sprawdź oprogramowanie zdalnego pulpitu innej firmy
Istnieje wiele alternatywnych programów innych firm niż Podłączanie pulpitu zdalnego, które mogą być warte odnotowania, gdy RDC nie łączy się. Dlatego naprawienie RDC może nie być konieczne.
Team Viewer to jedna z godnych uwagi darmowych alternatyw dla RDC, które można podłączyć do zdalnych komputerów stacjonarnych lub laptopów. Ten post zawiera dalsze szczegóły dotyczące niektórych najlepszych programów do zdalnego pulpitu systemu Windows 10.
Niektóre z tych rozdzielczości mogą naprawić Pulpit zdalny, gdy nie łączy się z hostami po aktualizacji systemu Windows. Pamiętaj jednak, że aktualizacje systemu Windows nie zawsze są winne, jeśli RDC nie działa.
Możesz sprawdzić ten post, aby uzyskać dalsze poprawki pulpitu zdalnego.

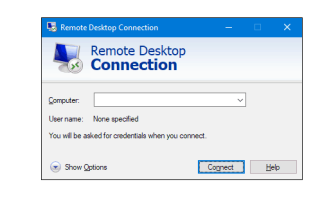

![Połączenie błędu zostało odrzucone w systemie Windows 10 [FIX IT LIKE A PRO]](https://pogotowie-komputerowe.org.pl/wp-content/cache/thumb/97/57bc471f1d1a297_150x95.jpg)
![Rozpoznawanie twarzy nie działa w systemie Windows 10 [ULTIMATE GUIDE]](https://pogotowie-komputerowe.org.pl/wp-content/cache/thumb/f9/ff24bf541c1f8f9_150x95.png)