Błędy komputerowe mogą powodować wiele problemów, a chociaż niektóre błędy są nieszkodliwe, niektóre mogą być poważniejsze. Użytkownicy zgłosili Błędne połączenie odrzucone błąd, który uniemożliwia im dostęp do ulubionych stron, a dzisiaj pokażemy, jak naprawić ten błąd w systemie Windows 10.
Czy nie możesz uzyskać dostępu do strony internetowej, ponieważ uniemożliwia Ci to błąd odmowy połączenia? Zacznij od flashowania DNS za pomocą wiersza polecenia. To powinno natychmiast naprawić błąd. Jeśli tak nie jest, zmień serwer DNS na Google i spróbuj ponownie. Możesz też wyłączyć serwer proxy i sprawdzić ustawienia wyszukiwarki.
Znajdź listę wszystkich odpowiednich rozwiązań poniżej.
Jak mogę naprawić błąd odmowy połączenia Err?
- Użyj wiersza polecenia
- Zmień serwer DNS
- Wyłącz serwer proxy
- Sprawdź ustawienia swojej wyszukiwarki
- Wypróbuj przeglądarkę UR
- Zresetuj router
- Wyczyść pamięć podręczną przeglądarki
- Wyłącz Zaporę systemu Windows
- Wyłącz swój program antywirusowy
- Sprawdź aplikacje innych firm
- Uruchom Chrome jako administrator
- Zresetuj Opcje internetowe do domyślnych
- Użyj Edytora rejestru
1. Użyj wiersza polecenia
Wiersz poleceń to potężne narzędzie, które pozwala szybko wykonywać wszelkiego rodzaju polecenia na komputerze. Dzięki niemu możesz zmienić ustawienia systemu i naprawić wszelkiego rodzaju problemy z komputerem. Aby naprawić Błędne połączenie odrzucone błąd z wierszem polecenia, wykonaj następujące czynności:
- otwarty Wiersz polecenia jako administrator. Aby to zrobić, naciśnij Klawisz Windows + X aby otworzyć menu Win + X i wybrać Wiersz polecenia (administrator).
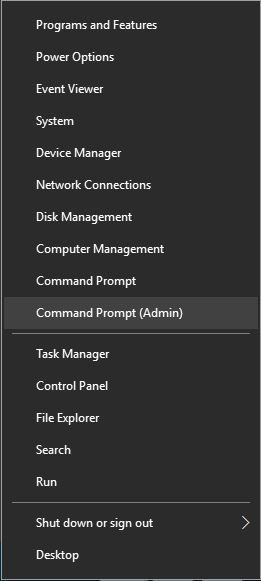
- Po uruchomieniu wiersza polecenia wprowadź następujące polecenia:
- ipconfig / release
- ipconfig / all
- ipconfig / flushdns
- ipconfig / renew
- netsh int ip set dns
- netsh winsock reset
- Po wykonaniu wszystkich poleceń zamknij Wiersz polecenia.
Teraz wystarczy ponownie uruchomić komputer i sprawdzić, czy problem został rozwiązany.
2. Zmień serwer DNS
Aby uzyskać dostęp do dowolnej witryny internetowej, musisz najpierw połączyć się z serwerem DNS. W większości przypadków połączysz się z serwerem DNS swojego dostawcy, ale jeśli twój dostawca ma problemy z DNS, najprawdopodobniej otrzymasz Błędne połączenie odrzucone błąd w przeglądarce.
Aby rozwiązać ten problem, musisz przełączyć się na inny DNS i możesz to łatwo zrobić, wykonując następujące kroki:
- otwarty Połączenia sieciowe okno. Możesz to zrobić, naciskając Klawisz Windows + X i wybierając Połączenia sieciowe opcja.

- Po otwarciu okna Połączenia sieciowe zlokalizuj połączenie, kliknij je prawym przyciskiem myszy i wybierz Nieruchomości z menu.

- Wybierz Protokół internetowy w wersji 4 (TCP / IPv4) i kliknij Nieruchomości przycisk.
- Wybierz Użyj następującego DNS adresy serwerów opcję i wprowadź 8.8.8.8 jako preferowany serwer DNS i 8.8.4.4 jako alternatywny serwer DNS. Jeśli chcesz zamiast tego użyć OpenDNS, musisz wejść 208,67.222.222 jak preferowane i 208,67.220.220 jako alternatywny DNS.
- Po zakończeniu kliknij dobrze aby zapisać zmiany.
Masz problemy z DNS na komputerze? Oto jak naprawić je jak profesjonalista!
3. Wyłącz serwer proxy
Serwer proxy jest przydatny, jeśli chcesz chronić swoją prywatność w Internecie, ale serwer proxy może czasami zakłócać twoje połączenie i może powodować Błędne połączenie odrzucone pojawia się błąd. Aby rozwiązać ten problem, wykonaj następujące czynności:
- Kliknij Menu przycisk w prawym górnym rogu i wybierz Ustawienia z menu.

- Po otwarciu okna Ustawienia kliknij Pokaż ustawienia zaawansowane opcja.
- Przewiń w dół do sekcji Sieć i kliknij Zmień ustawienia proxy przycisk. Teraz kliknij ustawienia sieci LAN przycisk.
- Pojawi się okno ustawień sieci lokalnej (LAN). Upewnij się, że wszystkie opcje są odznaczone.
- Zapisz zmiany.
Pokazaliśmy, jak wyłączyć proxy za pomocą Google Chrome, ale możesz również uzyskać dostęp do tego menu, wykonując następujące kroki:
- naciśnij Klawisz Windows + S. i wprowadź opcje internetowe.
- Wybierz opcje internetowe z menu.
- Teraz idź do Znajomości i postępuj zgodnie z instrukcjami powyżej.
Jeśli chcesz, możesz także wyłączyć proxy za pomocą aplikacji Ustawienia. Aby to zrobić, wykonaj następujące kroki:
- naciśnij Klawisz Windows + I aby otworzyć aplikację Ustawienia.
- Nawigować do Sieć Internet sekcji i wybierz Pełnomocnik.
- Teraz upewnij się, że Automatycznie wykryj ustawienia, użyj skryptu instalacyjnego i Użyj serwera proxy opcje są wyłączone.

Po wyłączeniu serwera proxy sprawdź, czy błąd został naprawiony.
4. Sprawdź ustawienia swojej wyszukiwarki
Niewielu użytkowników zgłosiło, że ten błąd pojawia się w Google Chrome, ponieważ ich domyślna wyszukiwarka została zmieniona. Czasami aplikacje innych firm mogą zmienić domyślną wyszukiwarkę w Chrome, powodując pojawienie się tego błędu.
Aby rozwiązać ten problem, sprawdź ustawienia wyszukiwarki w przeglądarce Chrome. Możesz to zrobić, wykonując następujące czynności:
- wciśnij Menu przycisk w prawym górnym rogu i wybierz Ustawienia z menu.
- Po otwarciu karty Ustawienia przewiń w dół do sekcji Wyszukiwanie i kliknij przycisk Zarządzaj wyszukiwarkami przycisk.

- Upewnij się, że Google jest ustawiony jako domyślna wyszukiwarka. Jeśli zobaczysz jakieś wyszukiwarki, których nie rozpoznajesz, pamiętaj o ich usunięciu.
Użytkownicy zgłosili, że ich domyślna wyszukiwarka została ustawiona na Google Desktop 127.0.0.1 z jakiegoś dziwnego powodu, ale po wprowadzeniu niezbędnych zmian problem został rozwiązany.
5. Wypróbuj przeglądarkę UR
Aby uniknąć błędów, takich jak odmowa połączenia err, zalecamy przejście do przeglądarki UR. Jeśli szukasz stabilnej i szybkiej przeglądarki z mnóstwem funkcji i szczególnym naciskiem na prywatność i bezpieczeństwo online, właśnie ją znalazłeś.
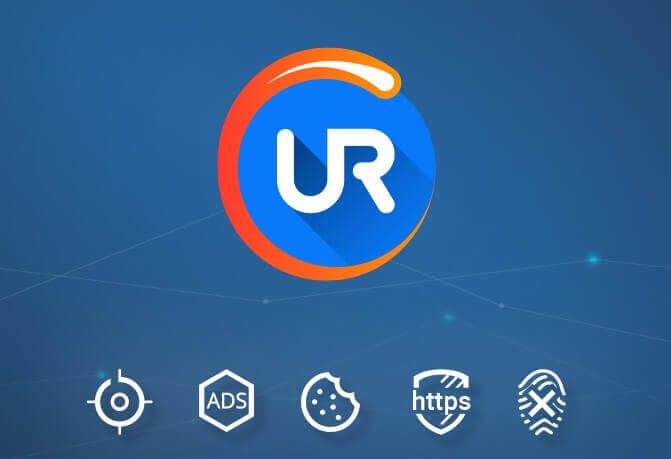
Aby bezpiecznie i niezawodnie przeglądać zawartość, wypróbuj ją już dziś i dowiedz się o wielu zaletach, jakie przynosi ona na stole dzięki takim funkcjom jak:
- Funkcje zapobiegające śledzeniu i profilowaniu
- Wbudowana sieć VPN zapewniająca anonimowość adresu IP przez cały czas
- Bezpieczne połączenie zapewniające przekierowanie do wersji witryny HTTPS (HTTP nie jest bezpieczny)
- Wbudowany antywirus i bloker reklam
- Różnorodne opcje dostosowywania.
Pobierz przeglądarkę UR i wypróbuj.
Rekomendacja redakcji

Przeglądarka UR
- Szybkie ładowanie strony
- Prywatność na poziomie VPN
- Rozszerzona ochrona
- Wbudowany skaner antywirusowy
Pobierz teraz przeglądarkę UR
Chcesz wiedzieć, dlaczego przeglądarka UR jest tak bezpieczna? Przeczytaj naszą szczegółową recenzję, aby się dowiedzieć!
6. Zresetuj router
Jeśli ponowne uruchomienie routera nie rozwiąże problemu, możesz spróbować zresetować go do ustawień fabrycznych. Czasami konfiguracja routera może zakłócać połączenie internetowe, a aby rozwiązać ten problem, musisz zresetować router.
Aby zresetować router, musisz otworzyć stronę konfiguracji routera i kliknąć przycisk Resetowanie opcja. Innym sposobem zresetowania routera jest naciśnięcie i przytrzymanie przycisku resetowania na urządzeniu przez kilka sekund.
Obie metody działają tak samo i powinieneś użyć tej, która najbardziej Ci odpowiada. Pamiętaj, że po zresetowaniu routera musisz ponownie skonfigurować połączenie bezprzewodowe. Aby uzyskać szczegółowe instrukcje dotyczące resetowania routera, zalecamy sprawdzenie instrukcji obsługi routera.
7. Wyczyść pamięć podręczną przeglądarki
Podczas przeglądania Internetu przeglądarka pobiera wszelkiego rodzaju pliki. Czasami pliki te mogą ulec uszkodzeniu, co może spowodować Błędne połączenie odrzucone pojawia się błąd. Aby rozwiązać ten problem, musisz wyczyścić pamięć podręczną i możesz to zrobić, wykonując następujące kroki:
- Kliknij Menu przycisk w prawym górnym rogu i wybierz Ustawienia.
- Po otwarciu karty Ustawienia przewiń do końca i kliknij przycisk Pokaż ustawienia zaawansowane.
- Przewiń w dół do sekcji Prywatność i kliknij Wyczyść dane przeglądania przycisk.
- Ustaw Obliterate następujące elementy od do początek czasu.
- Czek Pliki cookie i inne dane witryn i wtyczek, buforowane obrazy i pliki i Dane aplikacji hostowanej. Kliknij Wyczyść dane przeglądania.

- Poczekaj, aż przeglądarka wyczyści pamięć podręczną.
- Po zakończeniu procesu uruchom ponownie przeglądarkę i sprawdź, czy problem został rozwiązany.
8. Wyłącz Zaporę systemu Windows
Zapora jest ważna, ponieważ uniemożliwia nieznanym aplikacjom dostęp do Internetu. Jednak zapora może również blokować przeglądarkę internetową i powodować Błędne połączenie odrzucone pojawia się błąd.
Aby rozwiązać ten problem, musisz wyłączyć klienta zapory. Jeśli nie używasz zapory innej firmy, musisz wyłączyć Zaporę systemu Windows. Aby to zrobić, wykonaj następujące kroki:
- naciśnij Klawisz Windows + S. i wejdź do zapory ogniowej. Wybierać zapora systemu Windows z listy wyników.
- Wybierz Włącz lub wyłącz Zaporę systemu Windows z menu po lewej stronie.

- Wybierz Wyłącz Zaporę systemu Windows (niezalecane) zarówno dla ustawień sieci prywatnej, jak i ustawień sieci publicznej. Kliknij dobrze aby zapisać zmiany.

Po wyłączeniu zapory sprawdź, czy problem został rozwiązany. Jeśli zapora powoduje ten problem na twoim komputerze, musisz dokładnie sprawdzić jej ustawienia, aby rozwiązać problem.
Ponadto musisz sprawdzić, czy Chrome może łączyć się z Internetem. Aby to zrobić z Zapory systemu Windows, wykonaj następujące czynności:
- otwarty zapora systemu Windows.
- Wybierz Zezwalaj na aplikację lub funkcję za pośrednictwem Zapory systemu Windows.

- Pojawi się lista aplikacji. Aby wprowadzić zmiany na liście, musisz kliknąć Zmień ustawienia przycisk.
- Szukać Google Chrome na liście. Pamiętaj, aby sprawdzić Google Chrome w kolumnach prywatnych i publicznych.

- Kliknij dobrze aby zapisać zmiany.
Jeśli pojawia się ten błąd w innej przeglądarce, upewnij się, że przeglądarka może łączyć się z Internetem.
9. Wyłącz program antywirusowy
Twój program antywirusowy jest tak samo ważny jak zapora ogniowa, ponieważ chroni cię przed złośliwymi użytkownikami i złośliwym oprogramowaniem. Jednak Twój program antywirusowy może czasami zakłócać połączenie internetowe, a jeśli tak się stanie, otrzymasz Błędne połączenie odrzucone błąd.
Aby rozwiązać ten problem, musisz tymczasowo wyłączyć program antywirusowy i sprawdzić, czy problem nadal występuje. Jeśli wyłączenie programu antywirusowego rozwiązuje problem, oznacza to, że pewne ustawienia zabezpieczeń blokują przeglądarkę.
Aby rozwiązać problem, musisz sprawdzić konfigurację antywirusa. Jeśli nie możesz rozwiązać problemu, możesz rozważyć przejście na inne narzędzie antywirusowe.
Użytkownicy zgłosili, że program antywirusowy Norton powodował ten błąd na ich komputerze, ale po całkowitym usunięciu narzędzia problem został naprawiony. Innym narzędziem, które może powodować pojawienie się tego błędu, jest Spyware Doctor, więc jeśli masz zainstalowane to narzędzie, zalecamy usunięcie go i sprawdzenie, czy to rozwiąże problem.
Twój program antywirusowy zakłóca Twoją przeglądarkę? Wypróbuj jedną z tych aplikacji antywirusowych, aby bezproblemowo poznać!
10. Sprawdź aplikacje innych firm
Zainstalowane aplikacje mogą czasem zakłócać połączenie internetowe. Użytkownicy zgłosili, że narzędzie Privoxy spowodowało zmianę ustawień proxy Chrome. Najwyraźniej, jeśli zainstalujesz to narzędzie, musisz je cały czas uruchamiać, jeśli chcesz uzyskać dostęp do Internetu. Aby to zrobić, po prostu włącz opcję automatycznego uruchamiania w Privoxy i sprawdź, czy problem został rozwiązany.
Musimy wspomnieć, że prawie każda aplikacja sieciowa może zakłócać twoje połączenie internetowe, dlatego sprawdź zainstalowane aplikacje. W niektórych przypadkach konieczne może być usunięcie niektórych aplikacji w celu rozwiązania tego problemu.
11. Uruchom Chrome jako administrator
Jeśli masz problemy z Błędne połączenie odrzucone w Google Chrome możesz rozwiązać ten problem, uruchamiając Chrome jako administrator. Aby to zrobić, zlokalizuj skrót Google Chrome, kliknij go prawym przyciskiem myszy i wybierz Uruchom jako administrator opcja.
Jeśli uruchomienie Chrome jako administrator rozwiązuje problem, za każdym razem musisz uruchomić Chrome jako administrator. To może być nieco żmudny proces, ale możesz ustawić Chrome, aby zawsze działał z uprawnieniami administratora, wykonując następujące kroki:
- Kliknij Chrome prawym przyciskiem myszy i wybierz Nieruchomości z menu.
- Idź do Zgodność patka.
- Czek Uruchom ten program jako administrator.
- Kliknij Zastosować i dobrze.
Po wykonaniu tej czynności Chrome będzie działał z uprawnieniami administracyjnymi przy każdym uruchomieniu.
12. Zresetuj Opcje internetowe do domyślnych
Wiele ustawień sieciowych można skonfigurować za pomocą narzędzia Opcje internetowe, a czasami zmieniając te ustawienia, możesz spowodować pojawienie się błędu err_connection_refused. Aby rozwiązać ten problem, musisz zresetować Opcje internetowe do domyślnych. Aby to zrobić, wykonaj następujące instrukcje:
- otwarty opcje internetowe. Aby zobaczyć, jak to zrobić, sprawdź Rozwiązanie 3 po szczegółowe instrukcje.
- Po otwarciu okna Opcje internetowe przejdź do zaawansowane kartę i kliknij Resetowanie przycisk.
- Wybierz Usuń ustawienia osobiste jeśli chcesz i kliknij Resetowanie przycisk.
- Poczekaj na zakończenie procesu resetowania.
Po przywróceniu domyślnych opcji internetowych uruchom ponownie komputer i sprawdź, czy problem został rozwiązany.
13. Użyj Edytora rejestru
Niewielu użytkowników zgłosiło, że naprawili problem z Błędne połączenie odrzucone błąd, wprowadzając kilka zmian w rejestrze. Edycja rejestru może być potencjalnie niebezpieczna, dlatego zalecamy wyeksportowanie rejestru i użycie go jako kopii zapasowej na wypadek, gdyby coś poszło nie tak. Aby wprowadzić zmiany w rejestrze, wykonaj następujące czynności:
- naciśnij Klawisz Windows + R. i wejdź regedit.
- Po otwarciu Edytora rejestru w lewym okienku przejdź do HKEY_CURRENT_USER \ Software \ Microsoft \ Windows \ CurrentVersion \ Ustawienia internetowe klawisz.
- W lewym okienku zlokalizuj ProxyEnable DWORD i kliknij go dwukrotnie.
- Zmień Dane wartości na 0 i kliknij dobrze aby zapisać zmiany.

- Zamknij Edytor rejestru i sprawdź, czy problem został rozwiązany.
The Błędne połączenie odrzucone błąd może uniemożliwić Ci dostęp do niektórych witryn, ale mamy nadzieję, że udało Ci się rozwiązać problem, korzystając z jednego z naszych rozwiązań.

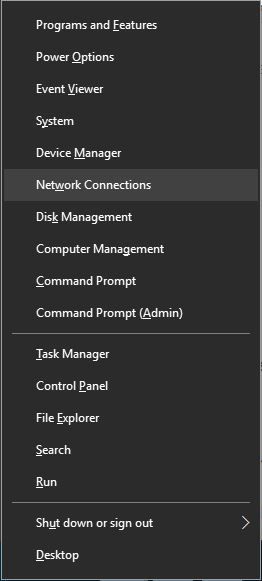
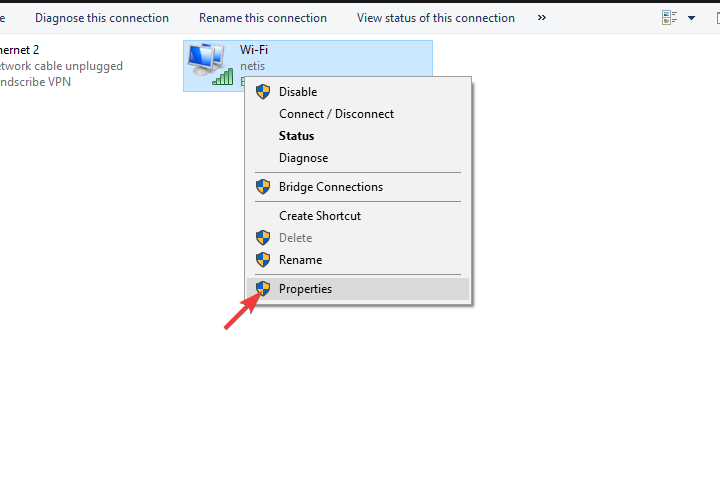
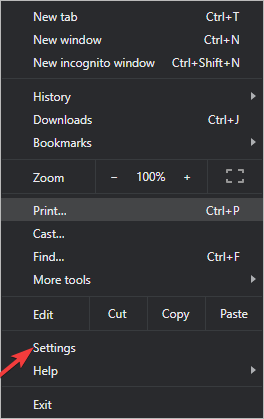
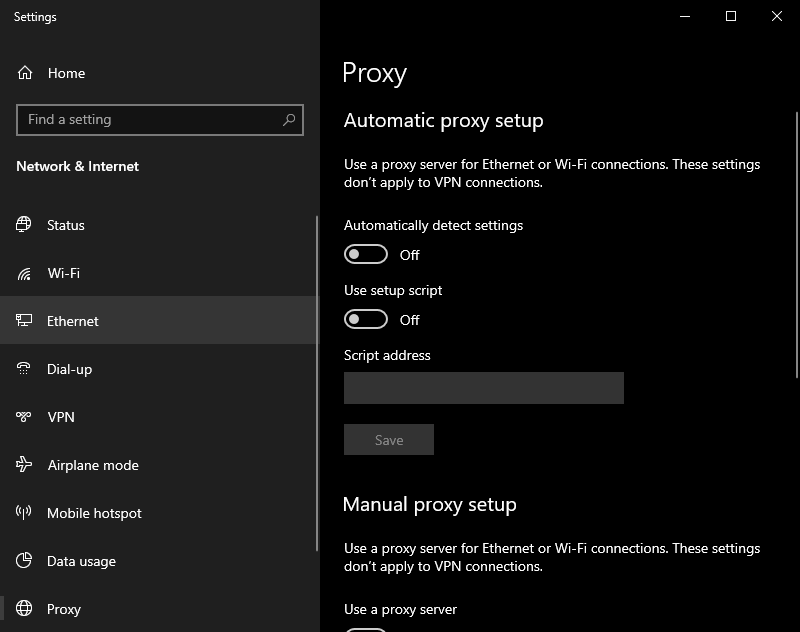
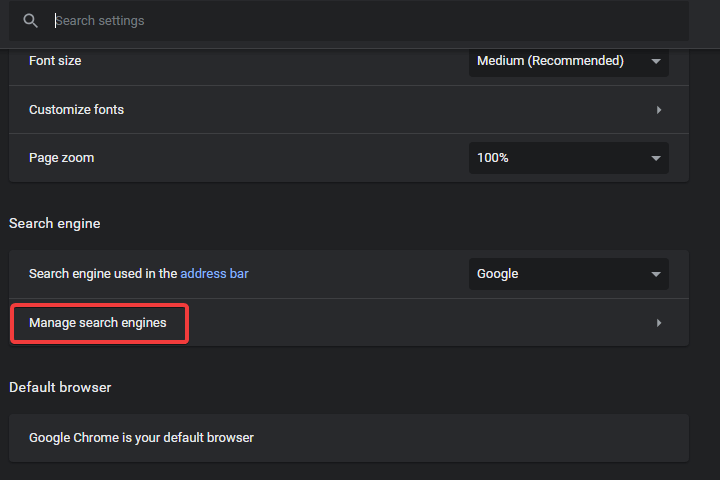
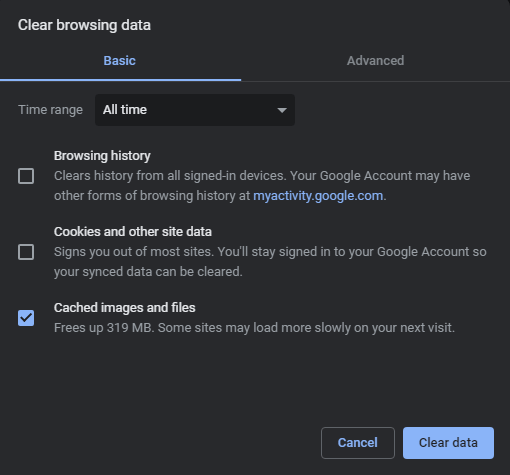
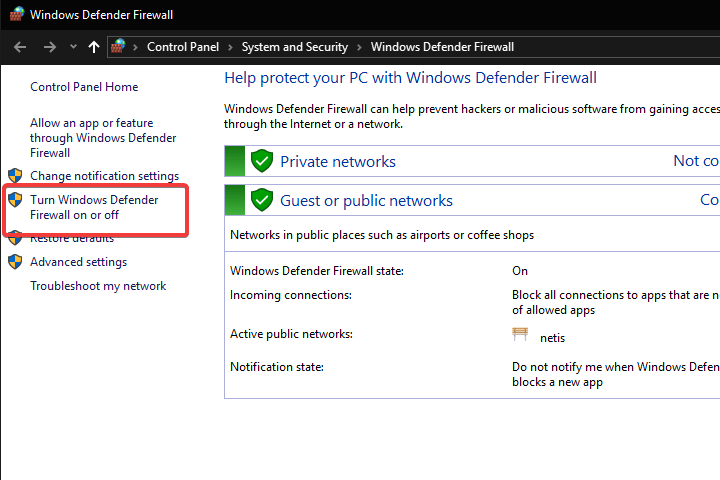
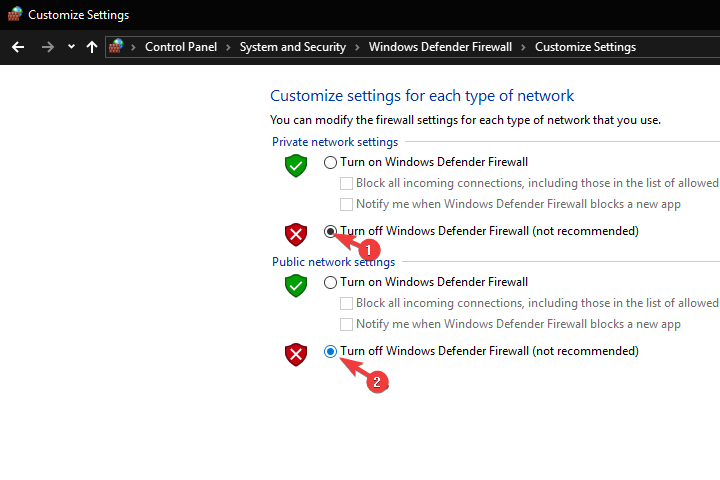
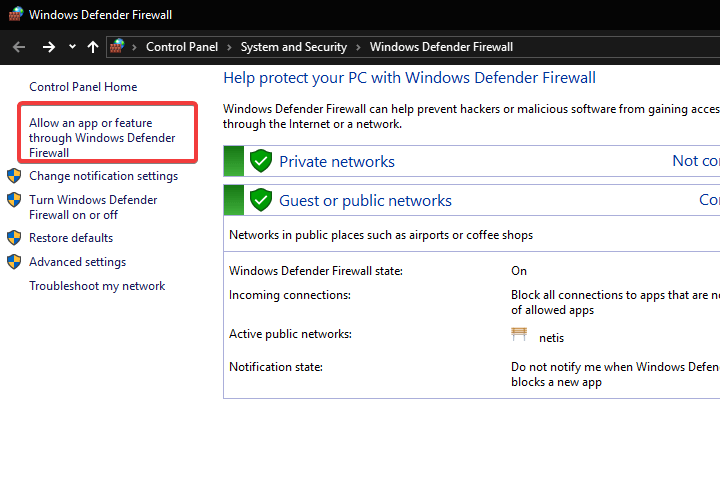
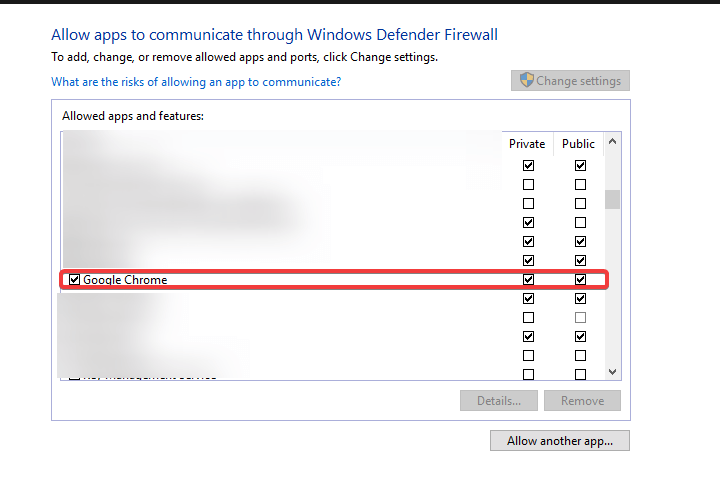
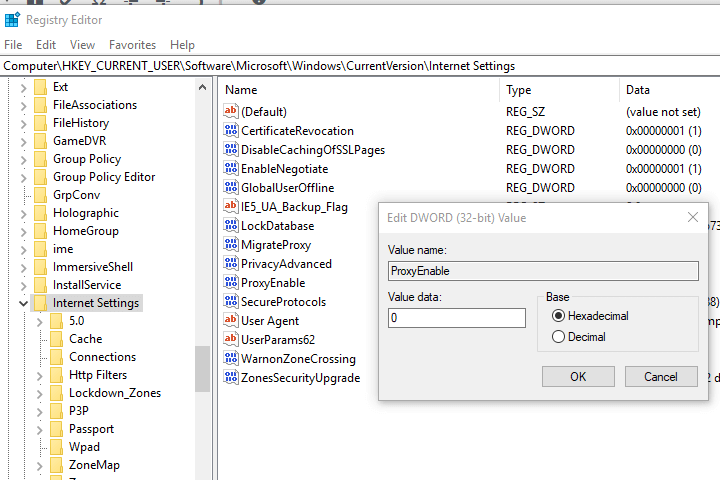
![Połączenie błędu zostało odrzucone w systemie Windows 10 [FIX IT LIKE A PRO]](https://pogotowie-komputerowe.org.pl/wp-content/cache/thumb/97/57bc471f1d1a297_320x200.jpg)



