Internet jest ważną częścią naszego życia i większość z nas korzysta z niego na co dzień. Niestety mogą wystąpić problemy, które mogą uniemożliwić dostęp do Internetu.
Wielu użytkowników zgłosiło, że system Windows wykrył komunikat o konflikcie adresu IP, a dziś pokażemy, jak rozwiązać ten problem w systemie Windows 10.
Co zrobić, jeśli system Windows wykrył konflikt adresów IP:
- Uruchom ponownie router
- Użyj poleceń netsh i ipconfig
- Upewnij się, że nie używasz statycznego adresu IP
- Wyłącz IPv6
- Zamknij Menedżera VZAccess
- Odłącz kabel Ethernet lub wyłącz adapter bezprzewodowy
- Zmień szyfrowanie routera
- Połącz się ponownie z usługą VPN
- Zmień zakres DHCP i ustaw adres IP ręcznie
- Zmień adres IP routera bezprzewodowego
- Odłącz wszystkie urządzenia sieciowe od sieci i uruchom ponownie router
- Zmień dzierżawę DHCP
- Szczególny przypadek — system Windows wykrył połączenie mostkowe konfliktu adresów IP
1. Uruchom ponownie router
W większości przypadków system Windows wykrył komunikat o konflikcie adresu IP z powodu pewnych usterek w konfiguracji sieci.
Według użytkowników możesz rozwiązać ten problem, po prostu ponownie uruchamiając router. Aby to zrobić, po prostu naciśnij przycisk zasilania na routerze, aby go wyłączyć.
Poczekaj około 30 sekund i ponownie włącz router. Poczekaj, aż router całkowicie się włączy i sprawdź, czy problem został rozwiązany.
To może być tylko tymczasowe rozwiązanie, ale powinno pomóc w rozwiązaniu problemu. Pamiętaj, że problem może się pojawić ponownie, więc musisz powtórzyć to rozwiązanie.
Chcesz skonfigurować router? Oto najlepsze oprogramowanie routera, które Ci w tym pomoże!
2. Użyj poleceń netsh i ipconfig
Według użytkowników problem może być rozwiązany po prostu za pomocą wiersza polecenia. Aby rozwiązać problem, wykonaj następujące czynności:
- naciśnij Klawisz Windows + X aby otworzyć menu Win + X. Wybierać Wiersz polecenia (Admin) z menu.
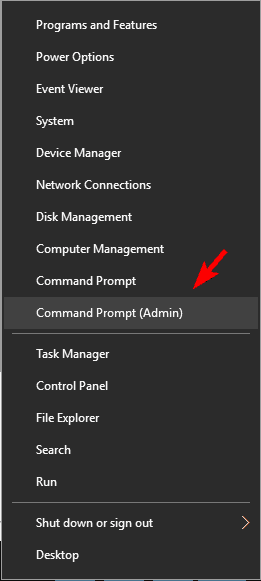
- Po uruchomieniu wiersza polecenia wprowadź następujące wiersze:
- netsh int ip reset
- ipconfig / release
- ipconfig / renew
- Po wykonaniu wszystkich poleceń zamknij Wiersz polecenia i sprawdź, czy problem został rozwiązany.
Niektórzy użytkownicy zalecają także użycie innego zestawu poleceń, aby rozwiązać ten problem. Według nich zastosowali następujący zestaw poleceń, aby rozwiązać ten problem:
- netsh winsock zresetuj katalog
- netsh int ipv4 reset
- netsh int ipv6 reset
Nie możesz zmienić statycznego adresu IP i serwera DNS? Oto jak rozwiązać ten problem raz na zawsze!
3. Upewnij się, że nie używasz statycznego adresu IP
Niektórzy użytkownicy wolą używać statycznego adresu IP dla swoich urządzeń. Ułatwia im to znalezienie określonego urządzenia w sieci.
Jeśli jednak ustawisz adres statyczny, może się zdarzyć, że inne urządzenie będzie miało ten sam adres IP, co spowoduje konflikt adresów IP. Aby naprawić system Windows wykrył komunikat o konflikcie adresu IP, musisz upewnić się, że urządzenie używa dynamicznego adresu IP.
Aby to zrobić, wykonaj następujące kroki:
- naciśnij Klawisz Windows + X i wybierz Połączenia sieciowe z menu.

- Znajdź swoje połączenie na liście, kliknij je prawym przyciskiem myszy i wybierz Nieruchomości z menu.

- Wybierz Protokół internetowy w wersji 4 (TCP / IPv4) i kliknij Nieruchomości przycisk.

- Upewnić się, że Uzyskaj adres IP automatycznie i Uzyskaj adres serwera DNS automatycznie opcje są zaznaczone. Kliknij dobrze przycisk, aby zapisać zmiany.

- Po wprowadzeniu tych zmian uruchom ponownie komputer i sprawdź, czy problem został rozwiązany.
4. Wyłącz IPv6
Istnieją dwa typy adresów IP: IPv4 i IPv6. Według użytkowników niektóre urządzenia nie są zgodne z IPv6, co może powodować pojawienie się tego błędu.
Jeśli system Windows często wykrywa komunikat o konflikcie adresu IP, możesz spróbować wyłączyć IPv6 na komputerze. Aby to zrobić, wykonaj następujące kroki:
- otwarty Połączenia sieciowe okno, zlokalizuj połączenie, kliknij je prawym przyciskiem myszy i wybierz Nieruchomości.
- Pojawi się lista opcji. Znajdź Protokół internetowy w wersji 6 (TCP / IPv6) i odznacz to. Teraz kliknij dobrze aby zapisać zmiany.

Po wyłączeniu IPv6 sprawdź, czy problem został rozwiązany. Jeśli jesteś zaawansowanym użytkownikiem, możesz wyłączyć IPv6 dla wszystkich kart sieciowych. Aby to zrobić, musisz zmodyfikować rejestr, wykonując następujące czynności:
- naciśnij Klawisz Windows + R. i wejdź regedit. naciśnij Wchodzić lub kliknij dobrze.

- Po otwarciu Edytora rejestru w lewym okienku przejdź do
HKEY_LOCAL_MACHINE \ SYSTEM \ CurrentControlSet \ Services \ Tcpip6 \ Parametersklawisz. - W prawym okienku poszukaj DisableComponent DWORD. Jeśli ten DWORD nie jest dostępny, musisz go utworzyć. Aby to zrobić, kliknij prawym przyciskiem myszy puste miejsce w prawym okienku i wybierz Nowy> Wartość DWORD (32-bit). Wchodzić DisableComponent jako nazwa nowego DWORD.


- Kliknij dwukrotnie nowy DisableComponent DWORD, aby otworzyć jego właściwości. Zmień dane wartości na 0ffffffff i kliknij dobrze aby zapisać zmiany.

- Zamknij Edytor rejestru i uruchom ponownie komputer, aby zastosować zmiany.
Jak widać, to rozwiązanie jest dość proste, a jeśli chcesz wyłączyć IPv6 dla konkretnego adaptera, po prostu wykonaj kroki od początku rozwiązania. Jeśli chcesz wyłączyć IPv6 dla wszystkich kart, musisz wyłączyć IPv6, modyfikując rejestr.
Wystąpił błąd w czasie wykonywania Zaawansowanego skanera IP? Oto jak to naprawić raz na zawsze!
5. Zamknij Menedżera VZAccess
Według użytkowników system Windows wykrył komunikat o konflikcie adresów IP po odłączeniu od VZAccess Manager. Raporty mówią, że ten błąd występuje, jeśli rozłączą się one z VZAccess Manager bez zamykania aplikacji później. Spowoduje to, że komunikat o błędzie pojawi się ponownie po ponownym połączeniu.
Aby rozwiązać ten problem, użytkownicy radzą rozłączyć się z VZAccess Manager i całkowicie zamknąć aplikację. Po wykonaniu tej czynności spróbuj połączyć się ponownie i sprawdź, czy pojawia się komunikat o błędzie.
6. Odłącz kabel Ethernet lub wyłącz adapter bezprzewodowy
Niewielu użytkowników zgłosiło, że napotkało ten sam problem podczas próby uzyskania nowego adresu IP. Jeśli często zdarza się, że system Windows wykrył komunikat o konflikcie adresu IP, możesz spróbować odłączyć kabel Ethernet. Po wykonaniu tej czynności poczekaj kilka chwil i podłącz ponownie kabel.
Jeśli nie korzystasz z połączenia Ethernet, możesz rozwiązać ten problem, wyłączając adapter bezprzewodowy. Możesz to zrobić, wykonując następujące kroki:
- naciśnij Klawisz Windows + X i wybierz Menadżer urządzeń z listy.

- Przejdź do sekcji Karty sieciowe i zlokalizuj kartę Wi-Fi. Kliknij go prawym przyciskiem myszy i wybierz Wyłączyć z menu.

- Po wyłączeniu karty sieciowej poczekaj kilka chwil. Teraz kliknij ponownie adapter prawym przyciskiem myszy i wybierz Włączyć z menu.
Po wykonaniu tej czynności sprawdź, czy problem konfliktu IP został rozwiązany.
7. Zmień szyfrowanie routera
Według kilku użytkowników możesz rozwiązać ten problem, po prostu zmieniając typ szyfrowania na routerze. Aby to zrobić, musisz otworzyć stronę konfiguracji routera i zalogować się przy użyciu danych logowania. Teraz przejdź do sekcji Bezprzewodowe i powinieneś zobaczyć dostępne pole szyfrowania.
Zmiana szyfrowania z WEP na WPA2-PSK [AES] naprawiła dla nich problem, więc koniecznie spróbuj. Ponadto może być konieczne eksperymentowanie z różnymi metodami szyfrowania, aż znajdziesz tę, która będzie dla Ciebie odpowiednia.
Musimy wspomnieć, że nie wszystkie metody szyfrowania są bezpieczne, a niektóre oferują lepszą ochronę niż inne.
Po zmianie typu szyfrowania musisz ponownie połączyć się z siecią na wszystkich urządzeniach bezprzewodowych w domu.
Adapter WI-FI nie łączy się z routerem? Oto, co możesz zrobić, aby to naprawić!
8. Połącz się ponownie z usługą VPN
Aby chronić swoją prywatność w Internecie, możesz użyć VPN. Chociaż narzędzia VPN są niezwykle przydatne, mogą czasem powodować, że system Windows wykrył komunikat o konflikcie adresów IP. Według użytkowników ten problem występuje, gdy komputer budzi się z trybu uśpienia.
Wygląda na to, że VPN wyłącza się, gdy użytkownicy aktywują tryb uśpienia, co powoduje wyświetlenie tego komunikatu. Aby rozwiązać problem, musisz ponownie uruchomić komputer i ponownie połączyć się z usługą VPN. Po wykonaniu tej czynności problem powinien zostać całkowicie rozwiązany.
Zalecamy korzystanie z wysoce niezawodnej sieci VPN, która nie przeszkadza ci błędami. Pobierz teraz CyberGhost (77% sprzedaży flash), lider na rynku VPN, któremu zaufało 15 milionów użytkowników dzięki poufnej, bezpiecznej i szybkiej sieci.
9. Zmień zakres DHCP i ustaw adres IP ręcznie
Jeśli system Windows nadal wykrywa komunikat o konflikcie adresu IP na komputerze, możesz go naprawić, ustawiając statyczny adres IP komputera. Zanim to zrobisz, musisz zmienić ustawienia DHCP w routerze. Za przydzielanie adresów IP wszystkim urządzeniom podłączonym do routera odpowiada DHCP.
Aby zmienić sposób działania DHCP, musisz uzyskać dostęp do strony konfiguracji routera. Po wykonaniu tej czynności otwórz sekcję DHCP i ustaw zakres adresów od 192.168.1.5 do 192.168.1.50. Po wykonaniu tej czynności wszystkie urządzenia podłączone do routera będą miały adres IP między tymi dwiema wartościami.
Teraz musisz ustawić statyczny adres IP, wykonując następujące kroki:
- otwarty Połączenia sieciowe okno. Kliknij połączenie prawym przyciskiem myszy i wybierz Nieruchomości z menu.
- Wybierz Protokół internetowy w wersji 4 (TCP / IPv4) i kliknij Nieruchomości przycisk.
- Teraz wybierz Użyj następującego adresu IP i wypełnij wszystkie pola. Pamiętaj również o wpisaniu informacji DNS. Jeśli chodzi o adres IP, użyj 192.168.1.51 lub dowolna inna wartość spoza zakresu DHCP.

- Po wykonaniu tej czynności kliknij dobrze aby zapisać zmiany.
Jeśli nie wiesz, które wartości wprowadzić, możesz zobaczyć adres bramy, DNS i maski podsieci, po prostu sprawdzając status bieżącego połączenia. Aby to zrobić, wykonaj następujące czynności:
- otwarty Połączenia sieciowe okno. Znajdź swoje połączenie, kliknij je prawym przyciskiem myszy i wybierz Status z menu. Możesz też kliknąć dwukrotnie połączenie, aby otworzyć okno Status.

- Kiedy otworzy się okno Status, kliknij Detale przycisk.
 Stamtąd powinieneś być w stanie znaleźć niezbędne informacje.
Stamtąd powinieneś być w stanie znaleźć niezbędne informacje.

Po ustawieniu statycznego adresu IP spoza zakresu DHCP upewnisz się, że Twój adres jest unikalny w sieci, co eliminuje przyczynę tego problemu.
10. Zmień adres IP routera bezprzewodowego
Jeśli masz zarówno modem, jak i router bezprzewodowy, czasami Twoja konfiguracja sieci może spowodować, że system Windows wykrył komunikat o konflikcie adresów IP.
Aby rozwiązać ten problem, zalecamy zmianę adresu IP routera bezprzewodowego. Według użytkowników zmiana adresu routera bezprzewodowego na 198.168.2.1 naprawiła dla nich problem, więc wypróbuj to rozwiązanie.
Właściwości IPv4 nie działają na twoim komputerze? Sprawdź ten prosty przewodnik, aby to naprawić!
11. Odłącz wszystkie urządzenia sieciowe od sieci i uruchom ponownie router
Ten błąd zwykle występuje, jeśli występują problemy z dowolnym urządzeniem sieciowym. Czasami dwa urządzenia mogą mieć ten sam adres IP, co może prowadzić do konfliktów sieciowych.
Aby rozwiązać ten problem, zalecamy ponowne uruchomienie routera. Jednak czasami ponowne uruchomienie routera nie rozwiązuje problemu, więc musisz odłączyć wszystkie urządzenia od sieci.
Najpierw wyłącz router. Teraz odłącz wszystkie urządzenia od sieci. Dotyczy to laptopów, smartfonów i innych urządzeń sieciowych. Jeśli komputer lub inne urządzenie jest podłączone kablem Ethernet, pamiętaj o jego odłączeniu.
Teraz włącz router i poczekaj, aż całkowicie się uruchomi. Włącz i podłącz urządzenia sieciowe jeden po drugim do routera. W ten sposób upewnisz się, że wszystkie urządzenia mają przypisany unikalny adres.
Po podłączeniu urządzeń jeden po drugim do routera problem powinien zostać rozwiązany. To rozwiązanie może działać tylko do momentu wyłączenia routera, więc jeśli nastąpi przerwa w dostawie prądu, musisz powtórzyć to rozwiązanie.
12. Zmień dzierżawę DHCP
Czasami system Windows wykrył komunikat o konflikcie adresu IP z powodu dzierżawy DHCP. Dzierżawa DHCP to wartość reprezentowana w sekundach, która określa, jak długo będą przypisane adresy IP. Po upływie okresu dzierżawy urządzenia uzyskają nowy adres IP.
Zdaniem użytkowników ten problem występuje, ponieważ czas najmu był zbyt krótki. Aby zmienić czas dzierżawy, otwórz stronę konfiguracji routera i przejdź do sekcji DHCP. Teraz zlokalizuj czas dzierżawy i zmień go na 86400 sekund.
Zapisz zmiany i sprawdź, czy to rozwiąże problem.
Szczególny przypadek — system Windows wykrył połączenie mostkowe konfliktu adresów IP
Rozwiązanie — Użyj udostępniania połączenia internetowego
Możesz rozwiązać ten problem, po prostu wyłączając połączenie mostkowe. Użytkownicy zgłaszali, że system Windows wykrył komunikat o konflikcie adresu IP podczas korzystania z połączenia mostkowego, ale można łatwo uniknąć tego problemu. Wystarczy zamiast tego skorzystać z Udostępniania połączenia internetowego, a problem zostanie rozwiązany.
System Windows wykrył komunikat o konflikcie adresu IP może powodować problemy i uniemożliwić dostęp do Internetu. Jeśli masz ten problem na komputerze, zalecamy wypróbowanie niektórych z naszych rozwiązań.
Podziel się swoim doświadczeniem w sekcji komentarzy poniżej i powiedz nam, co zadziałało dla Ciebie lub innego znalezionego rozwiązania.

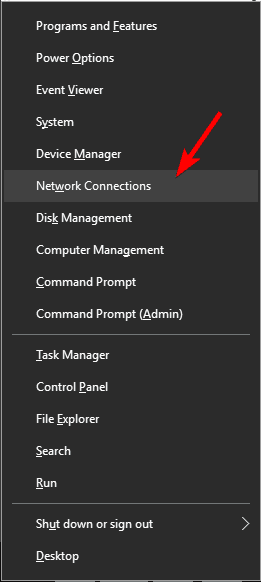
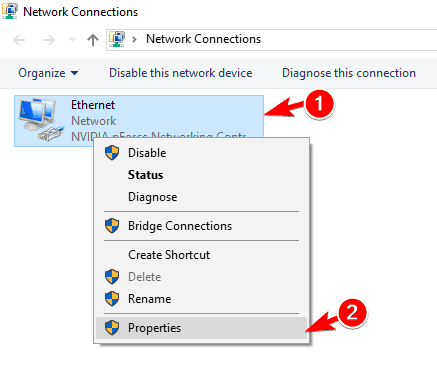
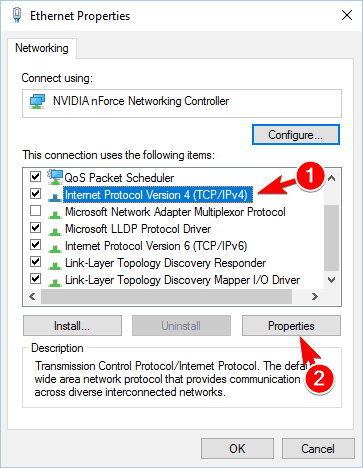
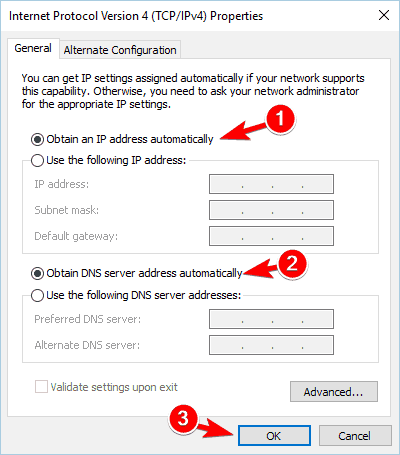
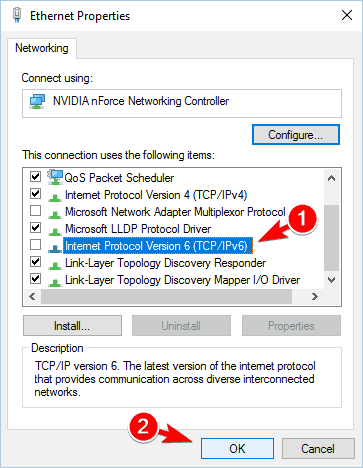
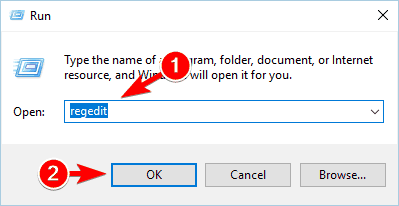
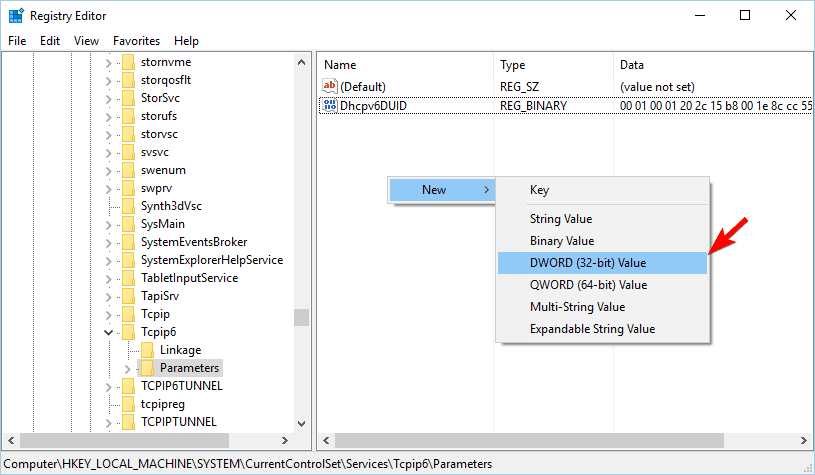
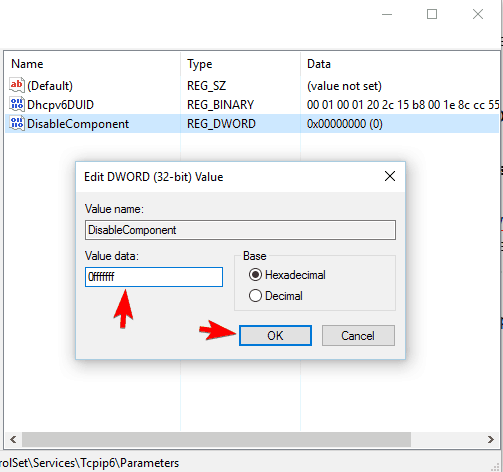
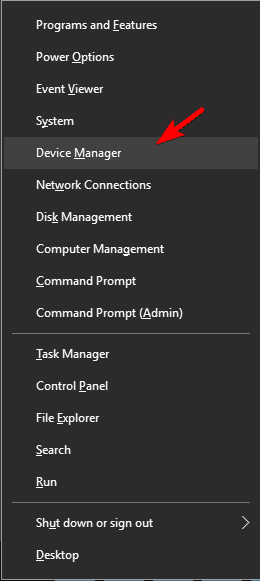
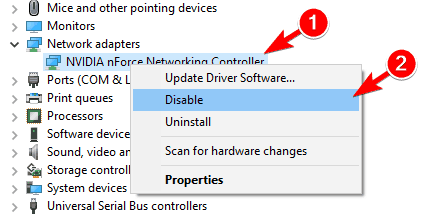
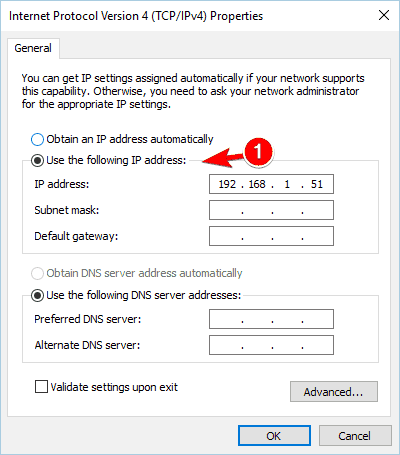
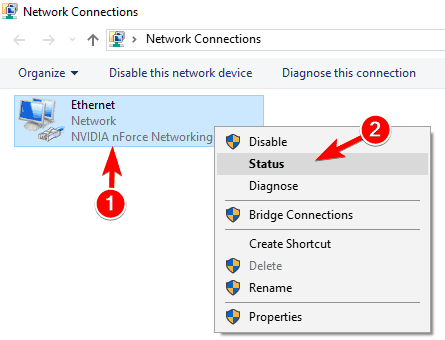
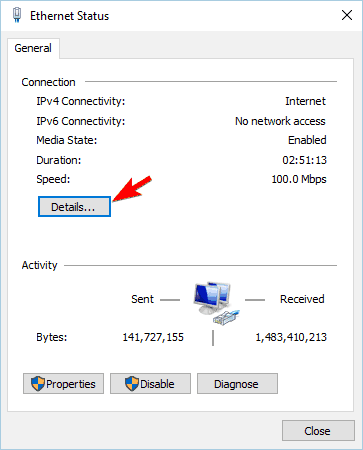 Stamtąd powinieneś być w stanie znaleźć niezbędne informacje.
Stamtąd powinieneś być w stanie znaleźć niezbędne informacje.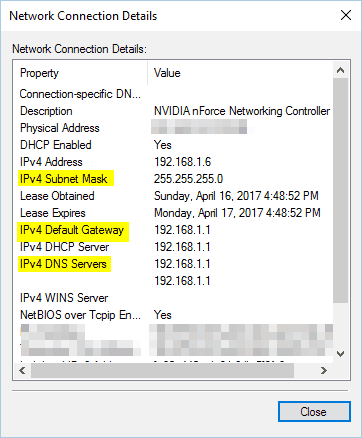
![System Windows wykrył konflikt adresów IP [Poprawka]](https://pogotowie-komputerowe.org.pl/wp-content/cache/thumb/89/d5d2828bf225589_320x200.png)

![Scrivener nie uruchamia się [TECHNICIAN FIX]](https://pogotowie-komputerowe.org.pl/wp-content/cache/thumb/45/f9c7449eb386d45_150x95.png)
![Błąd SYSTEMU PLIKÓW FAT w Windows 10 [PEŁNA POPRAWKA]](https://pogotowie-komputerowe.org.pl/wp-content/cache/thumb/3f/31019348b54e83f_150x95.jpg)
