Wszyscy od czasu do czasu doświadczyliśmy jednego lub dwóch spontanicznych wyłączeń lub restartów. Czasami winowajcą jest sprzęt, czasem oprogramowanie.
Tak czy inaczej, jest to pojedyncze wydarzenie. Co się jednak stanie, jeśli wyłączenia często się powtarzają? Codziennie czy nawet co godzinę?
Tak właśnie jest w przypadku problemu, który rozwiązujemy dzisiaj. Mianowicie, fora IT są pełne ludzi pytających o rozwiązanie.
W większości przypadków nigdy nie mieli nagłych wyłączeń odpowiednio w systemie Windows 7 lub Windows 8.1. A potem, zdecydowani uaktualnić system do Windows 10, nagle weszli w świat załamywania nerwów.
Usłyszysz wiele ogólnych rozwiązań od techników Windows, ale to, z całym szacunkiem, wiele przepraszających bzdur. Przygotowaliśmy więc naszą listę obejść zarówno dla komputerów typu tower, jak i laptopów.
Nie mówimy, że te rozwiązania problemów zdecydowanie naprawią komputer, ale mogą pomóc w wyeliminowaniu zwykłych podejrzanych.
Ponadto dowiesz się kilku rzeczy na temat standardowych kroków, które powinieneś podjąć w podobnych sytuacjach.
Windows 10 nieoczekiwanie wyłącza się po hibernacji? Dowiedz się, jak rozwiązać ten problem!
Jak naprawić losowe wyłączenia komputera w systemie Windows 10
- Sprawdź sterowniki
- Wyłącz tryb uśpienia
- Wyłącz szybkie uruchamianie
- Ulepsz zaawansowane ustawienia mocy
- Użyj Asystenta zamykania systemu Windows
- Sprawdź temperaturę procesora
- Zaktualizuj BIOS
- Sprawdź stan dysku twardego
- Wykonaj czystą ponowną instalację
Rozwiązanie 1: Sprawdź sterowniki
Pierwsze kroki, które powinieneś podjąć, dotyczą sterowników. W poprzednich wersjach systemu Windows często powodowały BSOD (niebieski ekran śmierci) i wyłączały się. Musisz więc najpierw sprawdzić sterowniki GPU.
Można użyć większości ogólnych sterowników uzyskanych za pośrednictwem usługi Windows Update, ale nie dotyczy to sterowników GPU. Potrzebujesz najnowszych sterowników oficjalnego producenta.
- Kliknij prawym przyciskiem myszy przycisk Start i uruchom Menedżera urządzeń.
- Znajdź karty graficzne.
- Kliknij GPU prawym przyciskiem myszy i otwórz Właściwości.
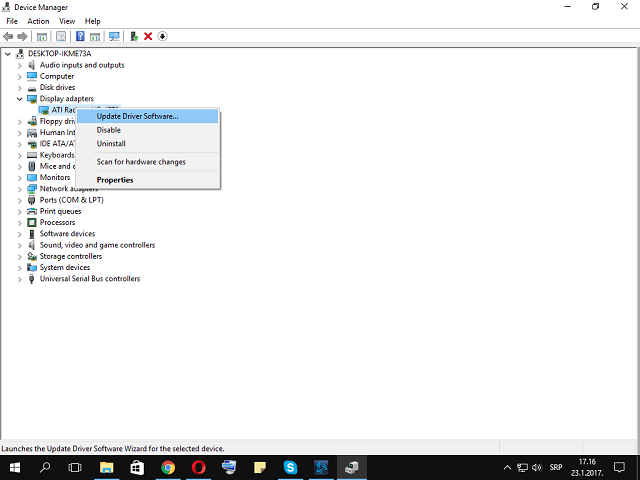
- Na karcie Szczegóły otwórz HardwareId i skopiuj pierwszy wiersz do schowka.
- Teraz przejdź do karty Sterowniki i Odinstaluj sterownik.
- Wklej pierwszą linię i wyszukaj. Powinieneś zobaczyć dokładną nazwę i szczegóły dotyczące używanego GPU.
- Przejdź do oficjalnej strony dostawcy sterowników i pobierz odpowiednie, najnowsze sterowniki.
- Zainstaluj sterowniki i uruchom ponownie komputer.
Jeśli używasz podwójnego GPU z kartami graficznymi Intel (zintegrowanymi) i AMD / nVidia (dedykowanymi), upewnij się, że zaktualizowałeś sterowniki dla obu.
Ponadto możesz spróbować zaktualizować oprogramowanie wewnętrzne SSD. Niektórzy użytkownicy zgłosili zmniejszenie przestojów po zakończeniu tej procedury.
Chcesz mieć najnowsze sterowniki? Wybierz prosty sposób za pomocą jednego z narzędzi do aktualizacji sterowników z tej listy!
Rozwiązanie 2: Wyłącz tryb uśpienia
Tryb uśpienia świetnie sprawdza się w sytuacjach, gdy komputer / laptop jest bezczynny przez długi czas. Oszczędza energię, umożliwiając kontynuowanie użytkowania w ciągu kilku sekund. Aż stało się problemem w systemie Windows 10.
Mianowicie, niektórzy użytkownicy zamiast standardowego snu doświadczyli całkowitego wyłączenia.
Mówiąc ściślej, wydaje się, że tryb awaryjny jest w niektórych przypadkach równy hibernacji. Z tego powodu następnym krokiem byłoby wyłączenie trybu uśpienia. Odtąd będziemy kontynuować.
- Otwórz Start.
- Kliknij Ustawienia.
- Otwarty system.
- Ustaw Zarówno ekran, jak i tryb uśpienia na „Nigdy”.
Możesz także spróbować ustawić limit czasu „5 godzin”. W ten sposób należy zapobiec innym możliwym zakłóceniom.
Jeśli wyłączenia powtarzają się, przejdź do następnych kroków.
Rozwiązanie 3: Wyłącz szybkie uruchamianie
Dzięki nowo dodanemu Szybkiemu uruchamianiu Microsoft starał się przyspieszyć, zachowując stabilność. Ale ponieważ wpływa to na sposób zamykania się komputera, może powodować wiele błędów.
Na szczęście możesz go wyłączyć, sprawdzić zachowanie komputera i przejść do następnych kroków, jeśli obejście nie powiedzie się.
- Kliknij prawym przyciskiem Start i uruchom Opcje zasilania.
- W Opcjach zasilania kliknij „Wybierz działanie przycisków zasilania”.

- Kliknij „Zmień ustawienia, które są obecnie niedostępne”.
- Odznacz „Włącz szybkie uruchamianie (zalecane)” w ustawieniach Shutdown.
- Kliknij OK, aby potwierdzić i gotowe.
Nie można wyłączyć szybkiego uruchamiania? Napraw ten problem jak prawdziwy technik dzięki naszemu szczegółowemu przewodnikowi!
Rozwiązanie 4: Dostosuj zaawansowane ustawienia zasilania
Wygląda na to, że wiele problemów związanych jest z ustawieniami zasilania w systemie Windows 10. Na liście mogą znajdować się przypadkowe wyłączenia.
Mamy kilka poprawek dla zaawansowanych ustawień zasilania, które warto wypróbować.
Pamiętaj, że do ich wykonania potrzebujesz uprawnień administracyjnych.
- Kliknij prawym przyciskiem myszy przycisk Start i otwórz Ustawienia zasilania.
- Wybierz domyślny plan zasilania i kliknij „Zmień ustawienia planu”.
- Kliknij „Zmień zaawansowane ustawienia zasilania”.
- Przejdź do zarządzania energią procesora.
- Zmień wartość ze 100 na 0 w „Minimalnym stanie procesora”.
- Teraz przejdź do opcji Dysk twardy> „Wyłącz dysk twardy po” i zmniejsz wartość, aż pojawi się komunikat Nigdy. Dotyczy to zarówno „podłączonych”, jak i „zasilanych z baterii” w przypadku laptopów.
- Zapisz zmiany i wyjdź.
Rozwiązanie 5: Użyj tego dedykowanego narzędzia, które zalecamy
Windows Shutdown Assistant to dedykowane narzędzie, które zapobiegnie przypadkowemu wyłączeniu komputera. Dzięki łatwemu w obsłudze interfejsowi i zautomatyzowanym zadaniom.
Umożliwia automatyczne wyłączenie komputera o żądanym ustawionym czasie.
Ponadto można ustawić wyłączanie komputera w innych sytuacjach, takich jak bezczynność systemu, nadmierne zużycie procesora lub niski poziom naładowania baterii. Oprogramowanie umożliwia także automatyczne wylogowanie, ponowne uruchomienie i zablokowanie komputera.

To narzędzie obsługuje wszystkie systemy operacyjne Windows i jest wyposażone w następujące funkcje:
- Wyłącz komputer automatycznie w różnych sytuacjach
- Zaplanuj uruchomienie programu lub otwórz plik
- Wiele funkcji do zarządzania zadaniami systemu Windows
- Bezpieczne pliki komputerowe i dane
- Wizualne przypomnienie o przerwie
- Utwórz przypomnienie i ustaw automatyczne wyświetlanie na pulpicie o określonej godzinie.
Pobierz teraz wersję próbną i wypróbuj ją. Oprócz naprawiania losowych wyłączeń jest to również świetne narzędzie do łatwego organizowania zadań.
- Pobierz teraz Asystenta zamykania systemu Windows z oficjalnej strony internetowej
W przeciwnym razie kontynuuj bardziej zaawansowane poprawki i kontrole.
Rozwiązanie 6: Sprawdź temperaturę procesora
W niektórych przypadkach procesor lub procesor graficzny mogą się przegrzać, co spowoduje zamknięcie systemu. Mianowicie, Twoja płyta główna jest zaprogramowana do wyłączania wszystkiego, aby zapobiec poważnemu uszkodzeniu procesora.
Dotyczy to zwłaszcza laptopów, które przez większość czasu nie mają odpowiedniego systemu chłodzenia do intensywnego grania.
Możesz sprawdzić temperaturę systemu za pomocą narzędzi innych firm lub po prostu swobodnie dotknąć tylnej części laptopa.
Jeśli temperatury są alarmująco wysokie, musisz podjąć pewne działania.
- Oczyść wnękę wentylatora na laptopach lub chłodzenie procesora na komputerze stacjonarnym.
- Zmień pastę termiczną.
- Użyj pewnego rodzaju podkładki chłodzącej, aby zmniejszyć nagrzewanie.
- Zmień ustawienia przetaktowywania na domyślne.
Jeśli Twój notebook / PC jest objęty gwarancją, zalecamy zabranie go do dostawcy i pozwolenie profesjonalistom na wykonanie czyszczenia.
Rozwiązanie 7: Zaktualizuj system BIOS
Chociaż aktualizacja BIOS-u nie jest wskazana, szczególnie dla początkujących, czasem jest wymagana. W przypadku niewłaściwego użycia aktualizacja systemu BIOS może powodować wiele problemów, a większość z nich ma fatalny wpływ na komputer.
Niektóre płyty główne oferują specjalne narzędzie aktualizacji dostępne w ustawieniach BIOS. Jeśli masz nową płytę główną, łatwo ją zaktualizujesz.
Jednak ci ze starszych konfiguracji mają znacznie trudniejsze zadanie.
Upewnij się, że zebrałeś wszystkie informacje przed wykonaniem procesu. Ponadto, jeśli Twoja płyta główna jest aktualna, nie aktualizuj jej.
Zaktualizuj BIOS jak ekspert dzięki naszemu obszernemu przewodnikowi!
Rozwiązanie 8: Sprawdź stan dysku twardego
Kolejną rzeczą wartą sprawdzenia jest twój dysk twardy. Jeśli Twój dysk twardy jest uszkodzony lub ma uszkodzone sektory, prawdopodobnie napotkasz wiele różnych problemów.
Przez większość czasu system nie uruchamia się, ale równie dobrze może być związany z nagłymi wyłączeniami.
W tym celu możesz użyć narzędzi innych firm i przeskanować dysk (np. HDDScan) lub użyć wbudowanego narzędzia i zrobić to wewnętrznie.
Na początek wbudowane narzędzie będzie ci dobrze służyć i oto, jak z niego korzystać.
- Kliknij prawym przyciskiem myszy przycisk Start i uruchom wiersz polecenia (administrator)
- W wierszu polecenia wpisz następujące polecenie i naciśnij klawisz Enter, aby potwierdzić.
- status wmic diskdrive
- Będziesz wiedział, że twój dysk twardy jest zdrowy, gdy zostanie wyświetlony monit „OK” dla każdej partycji.
Z drugiej strony, jeśli widzisz „Nieznany”, „Uwaga” lub „Zły”, na dysku twardym występują pewne problemy.
Przeskanuj swój dysk twardy za pomocą najlepszych narzędzi z tej wspaniałej listy!
Rozwiązanie 9: Wykonaj czystą ponowną instalację
Ostatecznie czysta ponowna instalacja systemu Windows jest najbardziej opłacalnym rozwiązaniem. Oczywiście, jeśli sprzęt nie jest przyczyną nieuzasadnionych wyłączeń.
Za pomocą narzędzia Media Creation Tool można łatwo uzyskać konfigurację instalacji ISO DVD lub rozruchowego USB.
Należy pamiętać o utworzeniu kopii zapasowej danych z partycji systemowej przed rozpoczęciem procesu. Ponadto zadbaj o swój klucz licencyjny.
Proces ten nie jest tak trudny jak na niektórych wcześniejszych systemach, więc możesz zakończyć go za dwie godziny.
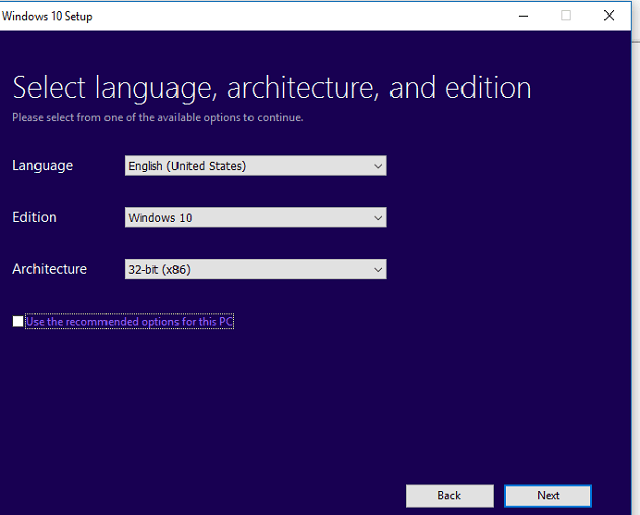
To powinno to zakończyć. Mamy nadzieję, że te obejścia okażą się odpowiednie dla tego problemu.
Wreszcie wszystko, co możesz zrobić, to spróbować, ponieważ to Microsoft powinien rozwiązać ten problem z większym entuzjazmem.
Jeśli masz jakieś sugestie, alternatywne rozwiązania lub pytania, nie zapomnij powiedzieć nam w komentarzach.

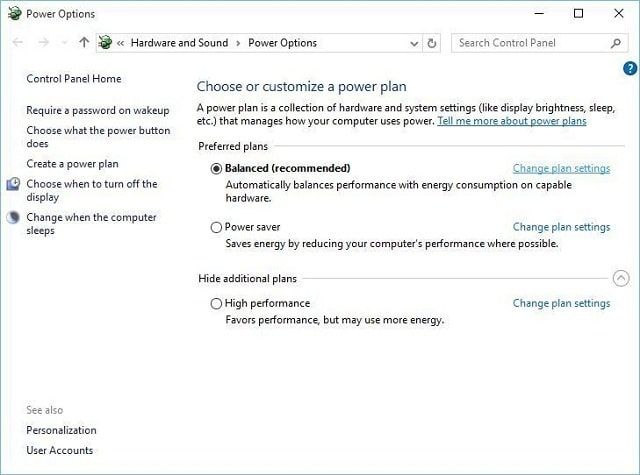
![Komputer losowo wyłącza się w systemie Windows 10 [NAPRAWIONO]](https://pogotowie-komputerowe.org.pl/wp-content/cache/thumb/3a/a7698d623fb783a_320x200.png)


