Problem z Xbox One, a także z aplikacją Xbox One na Windows 10 powoduje, że ludzie są bardzo zdenerwowani.
Problem tkwi w Teredo, protokole adaptera sieciowego, który pomaga w nawiązywaniu połączeń, takich jak te używane, gdy występuje konfiguracja NAT.
Jeśli protokół ten zostanie wyłączony lub utrudniony ręcznie lub przez oprogramowanie, może mieć te szkodliwe skutki dla systemu.
Pierwszą rzeczą, którą musisz zrobić, to upewnić się, że połączenie internetowe działa poprawnie. Gdy upewnisz się, że tak jest, a problem nadal występuje, możesz przejść do innych rozwiązań.
Jak naprawić błąd Teredo na Xbox One
Teredo nie może zakwalifikować się, wiadomość uniemożliwi korzystanie z aplikacji Xbox na komputerze z systemem Windows 10. Może to być dużym problemem dla niektórych użytkowników, a mówiąc o problemach, oto kilka podobnych problemów zgłaszanych przez użytkowników:
- Teredo nie otworzyło adaptera tunelu — Jest to częsty problem z Teredo i aby go naprawić, musisz ponownie zainstalować adapter Teredo.
- Zablokowano połączenie z serwerem aplikacji Xbox — Jest to kolejny problem związany z Teredo i jeśli go napotkasz, sprawdź, czy Teredo jest wyłączone w rejestrze.
- Teredo nie może rozpoznać nazwy serwera — Czasami ten błąd może pojawić się z powodu twoich usług. Aby rozwiązać problem, sprawdź, czy Pomocnik IP i inne usługi są uruchomione. Jeśli nie, włącz je, a problem zostanie rozwiązany.
- Klient błędów Teredo znajduje się w sieci zarządzanej — Czasami ten komunikat może się pojawić z powodu problemów z nazwą serwera. Możesz jednak rozwiązać problem za pomocą wiersza polecenia.
- Teredo wciąż się rozłącza — To kolejny typowy problem z Teredo. Aby to naprawić, sprawdź plik hosts i w razie potrzeby zaktualizuj go.
- Teredo nie działa, nie w menedżerze urządzeń — Jeśli napotkasz którykolwiek z tych problemów, możesz być w stanie rozwiązać problem, po prostu resetując IPv6 na wszystkich interfejsach tunelu.
Rozwiązanie 1 — Zainstaluj ponownie Teredo
Według użytkowników, czasami aby naprawić Teredo, nie można zakwalifikować wiadomości, musisz całkowicie ponownie zainstalować Teredo.
Wymaga to zatrzymania usługi Teredo i usunięcia sterownika Teredo. Jest to dość proste i możesz to zrobić, wykonując następujące kroki:
- naciśnij Klawisz Windows + X aby otworzyć menu Win + X. Wybierz Wiersz polecenia (administrator) lub PowerShell (administrator).
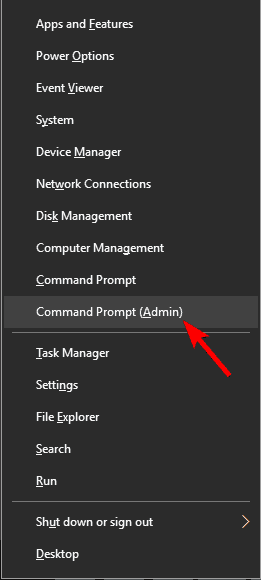
- Teraz biegnij netsh interface Teredo ustaw stan wyłączony Komenda.
Po wyłączeniu usługi Teredo musisz usunąć jej sterownik, wykonując następujące czynności:
- otwarty Menu Win + X i wybierz Menadżer urządzeń z listy.

- Po otwarciu Menedżera urządzeń przejdź do Widok i wybierz Pokaż ukryte urządzenia z menu.

- Znajdź Teredo w sekcji Adaptery sieciowe kliknij go prawym przyciskiem myszy i wybierz Odinstaluj urządzenie. Powtórz to dla wszystkich urządzeń Teredo.

- Odinstaluj wszystko, co widzisz „Teredo” w nim z menu po kliknięciu prawym przyciskiem myszy
- Uruchom ponownie komputer i włącz ponownie Teredo z tą linią w Wiersz polecenia (administrator): netsh interface Teredo set state type = default
- Upewnij się NIE ręcznie zainstaluj Adapter pseudointerfejsu tunelowania Teredo ponieważ może powodować problemy, ponieważ automatycznie instaluje się ponownie
Pobierz i zainstaluj Teredo jak prawdziwy technik, postępując zgodnie z naszym przewodnikiem!
Rozwiązanie 2 — Sprawdź, czy Teredo jest wyłączone z rejestru
Czasami Teredo nie może zakwalifikować się błąd może pojawić się, jeśli Teredo jest wyłączone w rejestrze. Może to prowadzić do problemów, ale z łatwością możesz zmodyfikować rejestr, wykonując następujące czynności:
- otwarty Wiersz polecenia (administrator) i uruchom tę linię, aby sprawdzić iphlpsvc: reg zapytanie HKLMSystemCurrentControlSetServicesiphlpsvcTeredo
- Jeśli Teredo jest wyłączone, ten wiersz pojawi się na wyjściu: DisabledComponents REG_DWORD 0x8e
- Ponownie włącz Teredo przez to Wiersz polecenia linia: reg dodaj HKLMSystemCurrentControlSetServicesTcpip6Parameters / v DisabledComponents / t REG_DWORD / d 0x0
Po wykonaniu tej czynności sprawdź, czy problem został rozwiązany.
Nie możesz uzyskać dostępu do Edytora rejestru? Rzeczy nie są tak przerażające, jak się wydają. Sprawdź ten przewodnik i szybko rozwiąż problem.
Rozwiązanie 3 — Upewnij się, że IP Helper jest uruchomiony
Aby korzystać z Teredo, musisz mieć uruchomioną usługę IP Helper. Jeśli z jakiegoś powodu ta usługa zostanie wyłączona, napotkasz, że Teredo nie może zakwalifikować się do błędu.
Możesz jednak rozwiązać problem, wykonując następujące czynności:
- naciśnij Klawisz Windows + R. i wejdź services.msc. Teraz naciśnij Wchodzić lub kliknij dobrze.

- Po otwarciu okna Usługi zlokalizuj Pomocnik IP usługi i kliknij dwukrotnie, aby otworzyć jego właściwości.

- Ustaw Typ uruchomienia na Automatyczny a następnie kliknij Początek przycisk, aby uruchomić usługę. Kliknij Zastosować i dobrze aby zapisać zmiany.

Po uruchomieniu usługi IP Helper problem z Teredo powinien zostać całkowicie rozwiązany.
Kilku użytkowników zgłosiło, że usługa IP Helper nie uruchomi się z powodu problemów z usługami zależnymi. Możesz jednak rozwiązać ten problem, wykonując następujące czynności:
- otwarty Usługi okno i kliknij dwukrotnie Pomocnik IP aby otworzyć jego właściwości.
- Po otwarciu okna Właściwości przejdź do Zależności patka. Teraz spójrz na Ta usługa zależy od następujących składników systemu Sekcja. Rozwiń listę i zapisz wszystkie usługi. W większości przypadków problemem jest Usługa automatycznego wykrywania serwera proxy WinHTTP, więc najpierw sprawdź tę usługę.

- Teraz wróć do Usługi okno i upewnij się, że usługi te są uruchomione. Jeśli nie, włącz je.
- Po wykonaniu tej czynności spróbuj rozpocząć Pomocnik IP obsługa ponownie.
Jeśli… Pomocnik IP jest już uruchomiony na twoim komputerze, ale nadal masz problem, po prostu uruchom go ponownie i sprawdź, czy to rozwiązuje problem.
Kilku użytkowników zgłosiło, że ponowne uruchomienie obu Pomocnik IP i Serwer proxy sieci Web WinHTTP usługi i bieganie netsh interface teredo ustaw stan typ = enterpriseclient polecenie naprawiło dla nich problem, więc możesz spróbować również.
Rozwiązanie 4 — Sprawdź, czy nazwa serwera Teredo jest niepoprawna
Jeśli nadal pojawia się błąd, że Teredo nie może zakwalifikować się do błędu, możesz rozwiązać problem, po prostu sprawdzając wartość nazwy serwera.
Jest to dość proste i możesz to zrobić z wiersza polecenia, wykonując następujące kroki:
- Domyślny poprawny parametr w systemie Windows 10: win10.ipv6.microsoft.com.
- Sprawdź poprawność parametru za pomocą wiersza polecenia Interfejs netsh Pokaż stan Teredo
- Jeśli parametry są nieprawidłowe, użyj tego wiersza polecenia, aby je przywrócić: netsh interface Teredo set state servername = default
Po wprowadzeniu tych zmian sprawdź, czy problem z Teredo został rozwiązany.
Praca w wierszu polecenia jest naprawdę prosta, jeśli przejrzysz nasz przewodnik!
Rozwiązanie 5 — Upewnij się, że pozycja pliku hosts nie powoduje problemów
Według użytkowników czasami ten problem może się pojawić, jeśli plik hosts zostanie zmieniony. Możesz sprawdzić plik hosts, wykonując następujące czynności:
- Możesz to sprawdzić za pomocą wiersza polecenia Interfejs netsh Pokaż stan Teredo
- Jeśli wyświetla komunikat nie udało się rozpoznać nazwy serwera, użyj wiersza poleceń notepad.exe c: WINDOWSsystem32driversetchosts
- Aby wyszukać, użyj funkcji Edycja / Znajdź Notatnika win10.ipv6.microsoft.com i użyj Znajdź następny funkcja, dopóki nie znajdziesz innego wpisu, który następnie usuniesz.
Wielu użytkowników zgłosiło komunikat „Odmowa dostępu” podczas edycji plików hostów, a to tylko ostrzeżenie dotyczące bezpieczeństwa.
Wyjaśniliśmy w jednym z naszych wcześniejszych artykułów, jak obejść ten problem, więc koniecznie sprawdź to.
Rozwiązanie 6 — Sprawdź, czy Teredo jest utrudniony przez jakąkolwiek zainstalowaną usługę VPN
Czasami usługi VPN mogą zakłócać działanie Teredo i powodować, że Teredo nie może zakwalifikować wyświetlanego komunikatu.
Aby rozwiązać problem, zaleca się wyłączenie i usunięcie adapterów VPN z komputera. Aby to zrobić, wykonaj następujące kroki:
- Nawigować do Pokaż ukryte urządzenia pod Menadżer urządzeń i dostęp Karty sieciowe
- Odinstaluj adaptery o nazwach podobnych do Adapter TAP-Windows V9 i sprawdź, czy odinstalowanie adaptera VPN wyczyściło Teredo zagadnienia.
Po usunięciu VPN z komputera sprawdź, czy problem został rozwiązany. Jeśli usunięcie sieci VPN rozwiązuje problem, może być dobry moment na rozważenie przejścia na inne oprogramowanie VPN.
CyberGhost VPN (obecnie 77% zniżki) chroni Twoją prywatność i nie będzie w żaden sposób ingerować w Twój system, dlatego zalecamy wypróbowanie go.
Rozwiązanie 7 — Ponownie włącz IPv6 na wszystkich interfejsach tunelu
Jeśli masz problemy z Teredo nie może zakwalifikować wiadomości, problem może być związany z IPv6. Czasami protokół IPv6 może zostać wyłączony w interfejsach tunelowych, co może prowadzić do tych problemów.
Aby rozwiązać ten problem, musisz pobrać plik od Microsoft, który ponownie włączy wszystkie interfejsy IPv6. Jest to dość proste i wystarczy wykonać następujące czynności:
- Przejdź do strony pomocy technicznej Microsoft.
- Teraz zlokalizuj Ponownie włącz IPv6 na wszystkich interfejsach tunelu i kliknij Pobieranie.

- Po pobraniu pliku uruchom go i sprawdź, czy to rozwiąże problem.
Rozwiązanie 8 — Utwórz nowe konto użytkownika
Czasami możesz rozwiązać problem, po prostu tworząc nowe konto użytkownika. Jest to dość proste i możesz to zrobić, wykonując następujące kroki:
- naciśnij Klawisz Windows + I aby otworzyć Aplikacja ustawień.
- Po otwarciu aplikacji Ustawienia przejdź do Konta Sekcja.

- W lewym okienku przejdź do Rodzina inni ludzie. W prawym okienku kliknij Dodaj kogoś innego na tym komputerze.

- Wybierać Nie mam danych logowania tej osoby.

- Wybierz Dodaj użytkownika bez konta Microsoft.

- Wprowadź żądaną nazwę użytkownika i kliknij Kolejny.

Po utworzeniu nowego konta przejdź do niego i sprawdź, czy to rozwiąże problem.
Napisaliśmy fajny artykuł na temat zarządzania Kontrolą konta użytkownika, sprawdź to.
Jeśli problem zostanie rozwiązany, możesz rozważyć przeniesienie plików osobistych na nowe konto i użycie nowego konta zamiast starego.
Teredo nie jest w stanie zakwalifikować wiadomości może powodować problemy na komputerze, ale mamy nadzieję, że udało Ci się go rozwiązać za pomocą jednego z naszych rozwiązań.

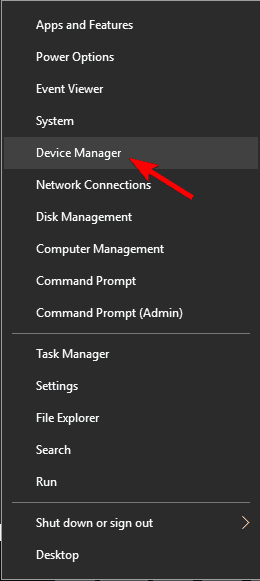
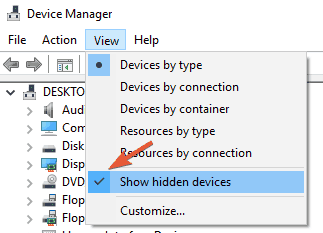
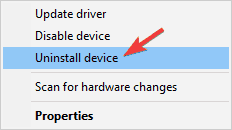
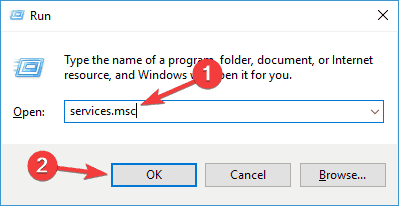
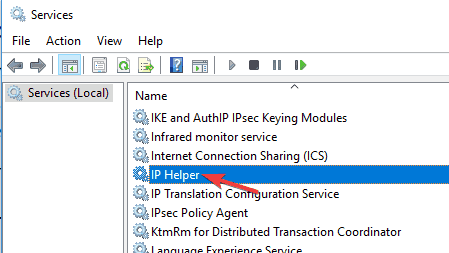
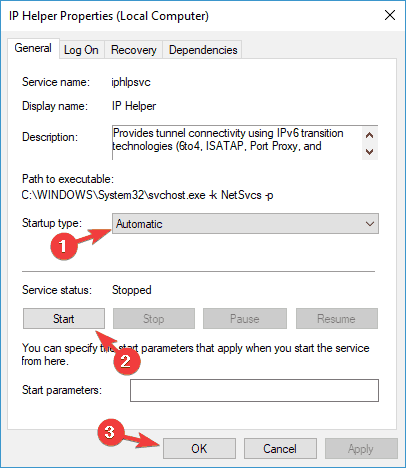
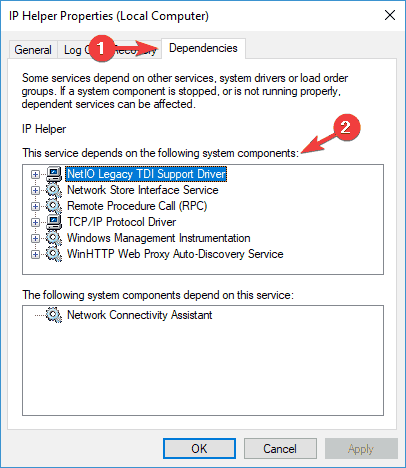
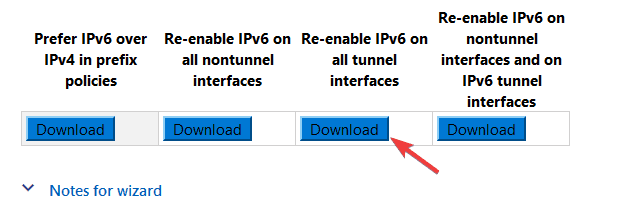
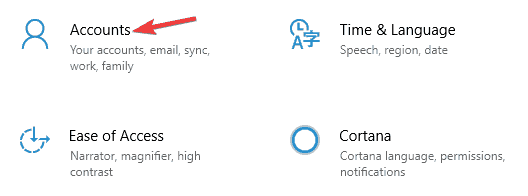
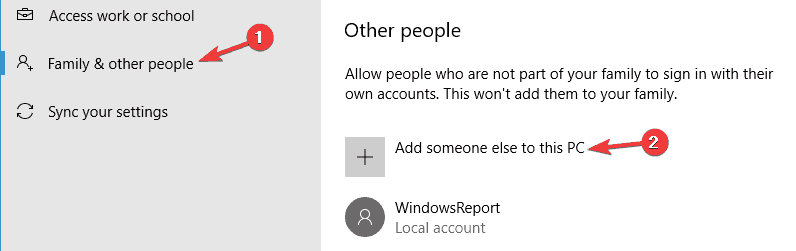
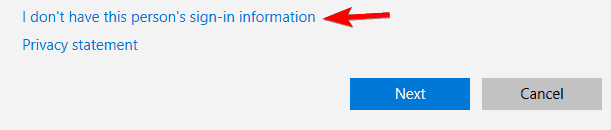
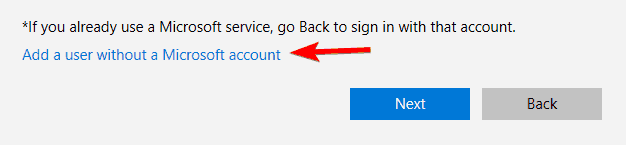
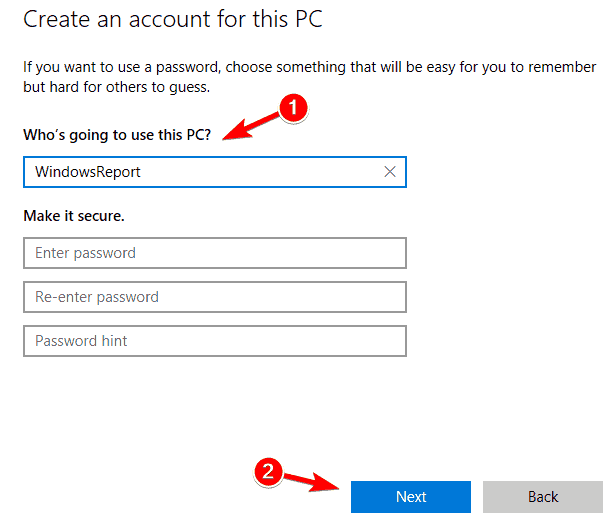



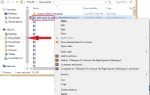
![AOL nie zaakceptuje dostarczenia tej wiadomości Błąd Office 365 [Poprawka]](https://pogotowie-komputerowe.org.pl/wp-content/cache/thumb/f6/5a8a4c9d5a2f8f6_150x95.png)