„Twój komputer uruchomi się ponownie kilka razy”, jeśli pojawi się ten monit, nie panikuj! Raport systemu Windows pokaże, jak rozwiązać ten problem.
Niektórzy użytkownicy systemu Windows 10 doświadczyli tego problemu po pobraniu i zainstalowaniu aktualizacji systemu Windows. Gdy aktualizacja jest prawie ukończona, na ekranie wyświetlana jest znana animacja cyklicznego ładowania systemu Windows z tekstami pokazanymi jako „Praca z aktualizacjami 99%; Nie wyłączaj komputera. To zajmie chwilę ”poniżej animacji, a„ Twój komputer uruchomi się ponownie kilka razy ”na dole ekranu.
Jednak nic się nie dzieje, a komputer wyświetla ten komunikat. Przyczyną tego problemu mogą być uszkodzone katalogi, infekcja złośliwym oprogramowaniem i niekompletne aktualizacje. Jeśli zastanawiasz się, jak rozwiązać problem „Twój komputer uruchomi się ponownie kilka razy”, w jego przewodniku przedstawiono 7 odpowiednich rozwiązań pozwalających go rozwiązać.
Poprawka: Twój komputer uruchomi się ponownie kilka razy
- Użyj Malwarebytes
- Uruchom skanowanie SFC
- Uruchom DISM
- Uruchom narzędzie do rozwiązywania problemów z Windows Update
- Uruchom Przywracanie systemu w trybie awaryjnym
- Zresetuj komputer
- Przywróć do Windows 8.1 / 7
- Zresetuj składniki aktualizacji systemu Windows
Rozwiązanie 1: Użyj Malwarebytes
Malwares może zainfekować rejestr komputera, co prowadzi do problemu z błędem „komputer uruchomi się ponownie kilka razy”. Dlatego musisz użyć MalwarebytesAdwCleaner — narzędzie do usuwania złośliwego oprogramowania. Ten program to bezpłatne narzędzie, które skanuje i usuwa złośliwe oprogramowanie z komputera. Oto jak pobrać, zainstalować i używać MalwarebytesAdwCleaner na komputerze z systemem Windows:
- Pobierz MalwarebytesAdwCleaner.
- Kliknij dwukrotnie pobrany plik .exe i postępuj zgodnie z instrukcjami, aby zakończyć instalację.
- Po instalacji kliknij prawym przyciskiem myszy ikonę MalwarebytesAdwCleaner, a następnie wybierz „Uruchom jako administrator”, aby otworzyć program.
- Na ekranie MalwarebytesAdwCleaner kliknij przycisk „Skanuj”, aby rozpocząć operację skanowania.
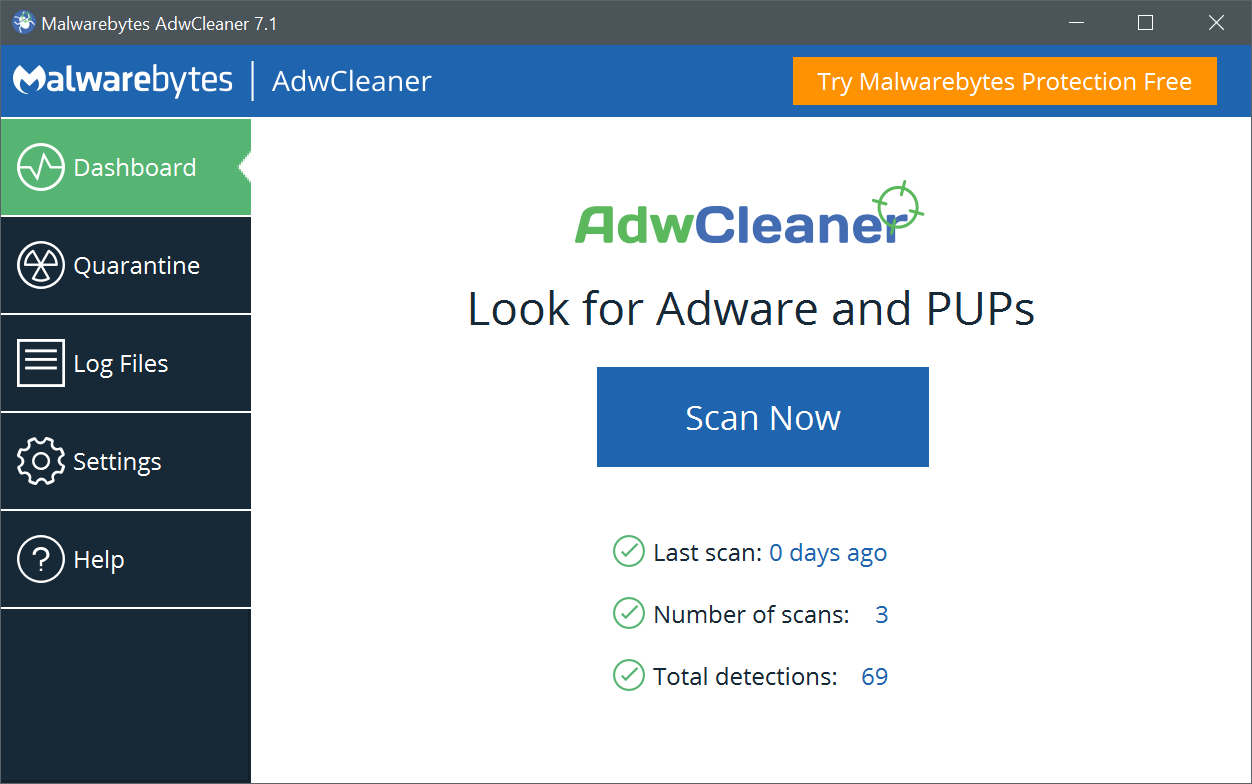
- Po zakończeniu skanowania kliknij przycisk „Wyczyść”.
- Teraz kliknij „OK” po wyświetleniu monitu o ponowne uruchomienie komputera w celu zakończenia czyszczenia.
Alternatywnie możesz użyć innych programów, takich jak wbudowany program antywirusowy Windows — Windows Defender — Bullguard, Bitdefender i ZemanaAntiMalware. Możesz użyć dowolnego z tych narzędzi, aby usunąć złośliwe oprogramowanie z komputera.
Rozwiązanie 2: Uruchom skanowanie SFC
Czasami komputer uruchomi się ponownie kilka razy z powodu brakującego lub złego pliku systemowego. Tymczasem Kontroler plików systemowych wyszukuje uszkodzone lub brakujące pliki i naprawia je. Oto jak uruchomić skanowanie SFC na komputerze z systemem Windows 10:
- Przejdź do Start> wpisz cmd> kliknij prawym przyciskiem myszy Wiersz polecenia> wybierz Uruchom jako administrator.

- Teraz wpisz polecenie sfc / scannow.

- Poczekaj na zakończenie procesu skanowania, a następnie uruchom ponownie komputer. Wszystkie uszkodzone pliki zostaną zastąpione przy ponownym uruchomieniu.
Alternatywnie możesz użyć CCleaner do skanowania, naprawy i czyszczenia złych plików systemowych, a zwłaszcza uszkodzonych plików odpowiedzialnych za problem z błędem. Oto jak to zrobić:
- Pobieranie Darmowa wersja CCleaner lub Pobierz wersję CCleaner Pro.
- Zainstaluj i postępuj zgodnie z instrukcjami, aby zakończyć instalację.
- Po instalacji uruchom CCleaner, a następnie kliknij opcję „Analizuj”.
- Po zakończeniu skanowania CCleaner kliknij „Uruchom Cleaner”. Postępuj zgodnie z instrukcjami, aby umożliwić CCleaner usuwanie plików tymczasowych.
Jeśli jednak ta metoda nie zapobiegnie kilkukrotnemu ponownemu uruchomieniu komputera, możesz przejść do następnej metody. Możesz także użyć dedykowanego narzędzia, takiego jak IOlO System Mechanic, aby sprawdzić, czy plik nie jest uszkodzony.
Rozwiązanie 3: Uruchom DISM
Podobnie jak skan SFC, DISM (obraz wdrażania Servicing Management) to także narzędzie do radzenia sobie z różnymi błędami systemowymi, choć bardziej zaawansowanymi. Dlatego jeśli skan SFC nie wykonał zadania, Twoje szanse są większe dzięki DISM.
Oto jak uruchomić DISM w systemie Windows:
- Naciśnij klawisz Windows + X i uruchom Wiersz polecenia (administrator).
- Skopiuj i wklej następujące polecenie w wierszu polecenia:
- exe / Online / Cleanup-image / Restorehealth

- exe / Online / Cleanup-image / Restorehealth
- Jeśli DISM nie może uzyskać plików online, spróbuj użyć instalacyjnego USB lub DVD. Włóż nośnik i wpisz następujące polecenie:
- exe / Online / Cleanup-Image / RestoreHealth / Source: C: RepairSourceWindows / LimitAccess
- Pamiętaj o zastąpieniu ścieżki „C: RepairSourceWindows” na dysku DVD lub USB.
Rozwiązanie 4: Uruchom narzędzie do rozwiązywania problemów z Windows Update
Jeśli używasz nowszej wersji systemu Windows 10 lub Windows 10 Creators Update, zdecydowanie możesz użyć narzędzia do rozwiązywania problemów z Windows Update. To narzędzie jest odpowiednie do rozwiązania kilku problemów związanych z systemem, w szczególności problemów z Windows Update.
Tymczasem jeśli nie masz pewności, jak korzystać z nowego narzędzia do rozwiązywania problemów w systemie Windows 10, postępuj zgodnie z poniższymi instrukcjami:
- Przejdź do ustawień

- Udaj się do aktualizacji Bezpieczeństwo> Rozwiązywanie problemów

- Znajdź Windows Update i kliknij Uruchom narzędzie do rozwiązywania problemów
- Postępuj zgodnie z dalszymi instrukcjami wyświetlanymi na ekranie

- Zrestartuj swój komputer
— CZYTAJ TAKŻE: Pełna poprawka: Błąd aktualizacji 0x80080008 w systemie Windows 10, 8.1, 7
Rozwiązanie 5: Uruchom narzędzie Przywracanie systemu w trybie awaryjnym
Tryb awaryjny to tryb diagnostyczny w systemie Windows, który uruchamia komputer w stanie ograniczonym, z uruchomionymi tylko podstawowymi plikami i sterownikami. Można jednak przywrócić system w trybie awaryjnym, aby powrócić do określonego punktu przywracania, zanim wystąpi błąd „Twój komputer uruchomi się kilka razy”. Oto jak to zrobić:
- Wyłącz komputer i włącz go ponownie.
- Przejdź do opcji „Uruchom w trybie awaryjnym” i naciśnij „Enter”.
- Przejdź do Start> Wpisz „przywracanie systemu”, a następnie wciśnij „Enter”.
- Postępuj zgodnie z instrukcjami, aby wrócić do określonego punktu przywracania.
- Poczekaj na zakończenie procesu, a następnie uruchom ponownie.
Uwaga: Upewnij się, że jesteś w stanie zidentyfikować datę punktu przywracania przed wyświetleniem komunikatu o błędzie. Ponadto przywracanie systemu nie wpływa na żadne pliki, dokumenty ani dane osobowe.
Rozwiązanie 6: Zresetuj komputer
Jeśli komputer uruchomi się ponownie kilka razy bez uruchamiania systemu Windows, możesz rozważyć zresetowanie komputera. Ta opcja jest zaawansowaną opcją odzyskiwania, która przywraca komputer do stanu fabrycznego. Oto jak zresetować komputer z systemem Windows 10:
- Przejdź do Ustawienia> Aktualizacja Bezpieczeństwo> Odzyskiwanie

- Wybierz „Zresetuj ten komputer”
- Wybierz, czy chcesz zachować lub usunąć swoje pliki i aplikacje.
- Kliknij „Resetuj”, aby kontynuować
Rozwiązanie 7: Przywróć system Windows 8.1 / 7
Czasami ostatnie aktualizacje z Windows 7/8 / 8.1 do Windows 10 mogą powodować problem z błędem. Dlatego możesz rozważyć obniżenie poziomu systemu operacyjnego Windows z powrotem do poprzedniego.
W międzyczasie musisz uruchomić komputer w „trybie awaryjnym”, aby obniżyć wersję systemu, aby ułatwić ten proces. Oto jak to zrobić:

- Przejdź do aktualizacji Menu bezpieczeństwa.

- Wybierz kartę Odzyskiwanie.
- Kliknij przycisk „Rozpocznij” pod opcją „Wróć do systemu Windows 7/8 / 8.1”.
- Postępuj zgodnie z instrukcjami, aby zakończyć proces obniżenia wersji.
Uwaga: Nienaruszony plik Windows.old (przechowywany w C: Windows.old) jest ważnym warunkiem wstępnym obniżenia wersji.
Rozwiązanie 8: Zresetuj składniki aktualizacji systemu Windows
Zrzeczenie się: To rozwiązanie zawiera czynności związane z modyfikowaniem rejestru. Pamiętaj, że jeśli zrobisz to niepoprawnie, mogą wystąpić poważne problemy. Dlatego wykonaj te kroki poprawnie i ostrożnie.
Zdecydowanie zalecamy wykonanie kopii zapasowej rejestru przed jego modyfikacją. Możesz także przywrócić komputer do stanu roboczego na wypadek wystąpienia problemu.
Oto jak ręcznie zresetować składniki aktualizacji systemu Windows:
- Kliknij prawym przyciskiem Start
- Wybierz wiersz polecenia (administrator)

- Kliknij Tak, gdy zostaniesz zapytany o uprawnienia
- Zatrzymaj BITS, Cryptographic, MSI Installer i Windows Update Services, wpisując następujące polecenia w wierszu polecenia (hitEnter po każdym wpisanym poleceniu):
- Net Stop Wuauserv
- net stop cryptSvc
- bity stop netto
- net stop msiserver
- Zmień nazwę folderu SoftwareDistribution i Catroot2, wpisując poniższe polecenia w wierszu polecenia, a następnie naciśnij klawisz Enter po każdym wpisanym poleceniu:
- Ren C: WindowssoftwareDistribution SoftwareDistribution.old
- Ren C: WindowsSystem32catroot2 Catroot2.old
- Uruchom ponownie usługi BITS, Cryptographic, MSI Installer i Windows Update Services, wpisując następujące polecenia w wierszu polecenia:
- Net Stop Wuauserv
- net stop cryptSvc
- bity stop netto
- net stop msiserver
- Wpisz polecenie Exit w wierszu polecenia, aby je zamknąć
Po wypróbowaniu powyższych kroków ponownie uruchom Aktualizacje Windows i postępuj zgodnie z instrukcjami, aby ukończyć proces Windows Update.
Jednak niektórzy użytkownicy systemu Windows zgłosili „Brak dostępu”Wyświetla monit podczas próby wykonania powyższego kroku. Oto, co zrobić, jeśli odmówiono Ci dostępu:
- Zaloguj się najpierw jako administrator lub użyj konta administratora
- Zatrzymaj usługę Windows Update i spróbuj zmienić nazwę folderu SoftwareDistribution

- Kliknij prawym przyciskiem Start
- Wybierz Uruchom
- Wpisz services.msc i naciśnij OK lub enter

- Przewiń w dół i zlokalizuj usługę Windows Update
- Kliknij prawym przyciskiem myszy i wybierz Właściwości
- Zatrzymaj usługę
- Wykonaj ponownie czynności, aby zresetować składniki usługi Windows Update
Po zakończeniu procesu przejdź ponownie do okna „Usługi”, uruchom usługę Windows Update, a następnie uruchom ponownie komputer.
Uwaga: Zdecydowanie zalecamy sprawdzenie menu „Daj mi aktualizacje” dla innych produktów Microsoft podczas korzystania z opcji aktualizacji systemu Windows. Aktualizacje Windows pobierają i instalują aktualizacje wymagane do wydajnego działania systemu Windows.
Daj nam znać, jeśli którekolwiek z tych rozwiązań pomogło rozwiązać problem „Twój komputer uruchomi się ponownie kilka razy”.
- Przejdź do Ustawienia> Aktualizacja Bezpieczeństwo> Odzyskiwanie
- Przejdź do Start> wpisz cmd> kliknij prawym przyciskiem myszy Wiersz polecenia> wybierz Uruchom jako administrator.

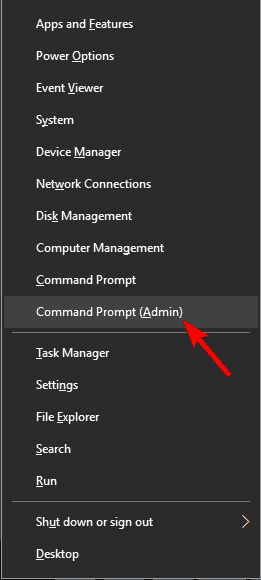
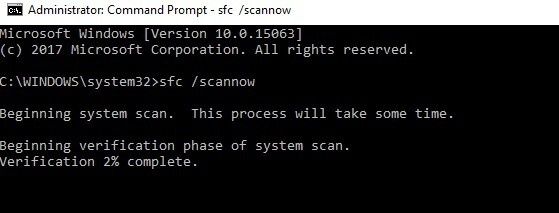
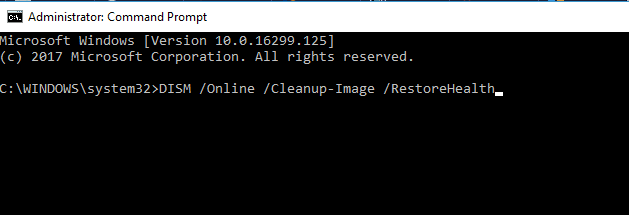
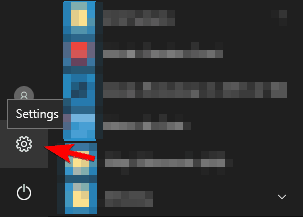
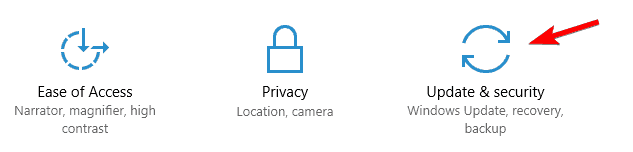
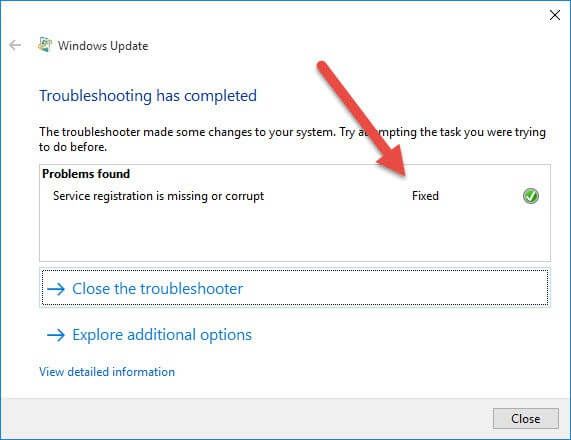
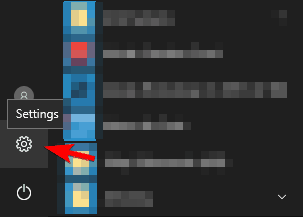
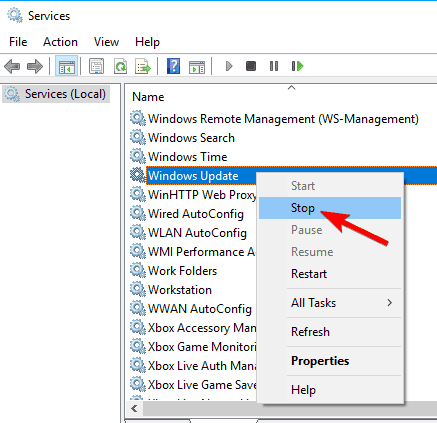
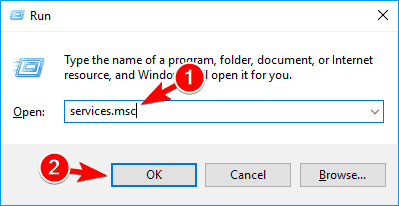
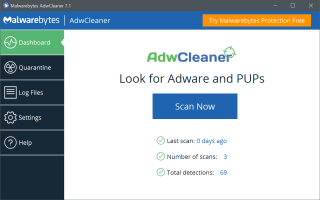
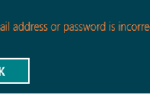
![Windows 10 nie ma trybu wysokiej wydajności [WSKAZÓWKA EKSPERTÓW]](https://pogotowie-komputerowe.org.pl/wp-content/cache/thumb/ee/bdd5c1930362aee_150x95.png)
![Powiadomienia aplikacji pocztowej systemu Windows 10 nie działają [FULL FIX]](https://pogotowie-komputerowe.org.pl/wp-content/cache/thumb/bd/6f1a8f5c57755bd_150x95.png)
