Raz dołączony panel sterowania Wysoka wydajność, Zrównoważony, i Oszczędzanie energii opcje trybu przed aktualizacją Windows 10 Fall Creators. Jednak panel sterowania zawiera tylko Zrównoważony ustawienie dla niektórych użytkowników w nowszych wersjach systemu Windows 10. To spowodowało, że niektórzy użytkownicy zastanawiają się, co się stało z Wysoka wydajność i Oszczędzanie energii ustawienia, które były tam kiedyś.
Naprawdę nie ma nic, co wymaga naprawy, aby przywrócić te ustawienia. Aktualizacje kompilacji systemu Windows 10 zmieniły ustawienia planu zasilania w Panelu sterowania. Teraz system Windows 10 zawiera pasek trybu zasilania do konfigurowania planów zasilania, zamiast wybierania alternatywnych opcji CP.
Czy chcesz przejść do trybu wysokiej wydajności, ale tej opcji nie ma w systemie Windows 10? Po pierwsze, możesz ręcznie utworzyć niestandardowy tryb baterii o wysokiej wydajności. Może to zająć trochę czasu, ale to najlepszy sposób na odzyskanie go. Alternatywnie można użyć suwaka trybu zasilania w obszarze powiadomień, klikając ikonę baterii.
Kontynuuj czytanie, aby uzyskać szczegółowe instrukcje.
Jak przywrócić brakujący tryb wysokiej wydajności w systemie Windows 10
- Dodaj nowy tryb baterii o wysokiej wydajności
- Dostosuj ustawienia zasilania za pomocą suwaka Tryb zasilania
1. Dodaj nowy tryb akumulatora o wysokiej wydajności
- Użytkownicy mogą nadal dodawać własne niestandardowe Wysoka wydajność planuje system Windows 10 za pomocą Panelu sterowania. Aby to zrobić, naciśnij klawisz Windows + klawisz skrótu Q.
- Wpisz „plan zasilania” w polu wyszukiwania Cortany, jak pokazano bezpośrednio poniżej.
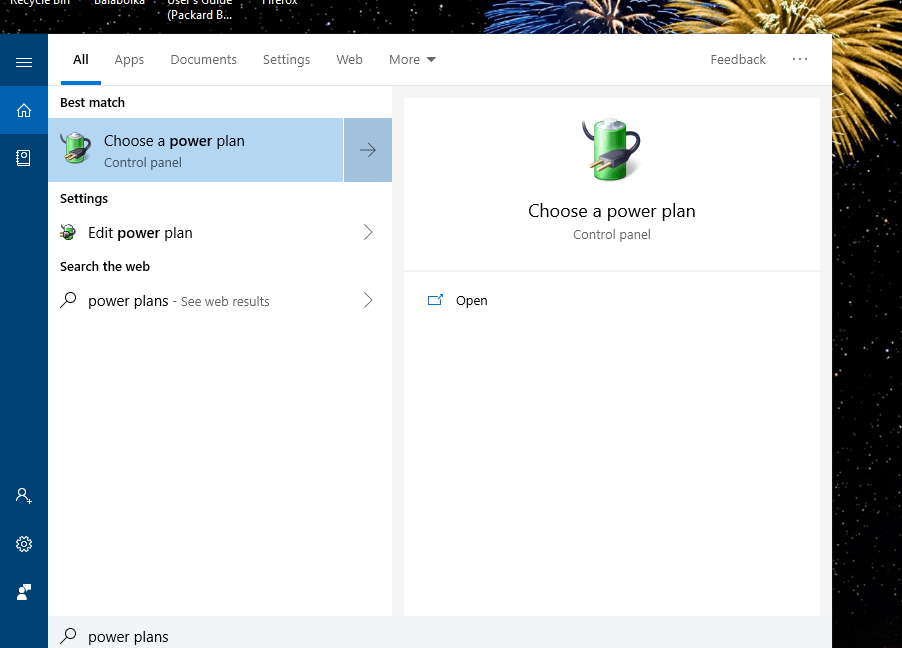
- Następnie kliknij Wybierz plan zasilania aby otworzyć Panel sterowania, jak pokazano poniżej.

- Kliknij Utwórz plan zasilania aby otworzyć opcje pokazane bezpośrednio poniżej.

- Wybierz Wysoka wydajność opcja tam.
- Wprowadź tytuł planu w polu tekstowym i kliknij Kolejny przycisk.
- Następnie użytkownicy mogą dostosować ustawienia planu, wybierając alternatywne opcje z menu rozwijanego.

- Kliknij Przycisk Utwórz aby dodać nowy plan.
- Następnie wybierz nowy plan niestandardowy w aplecie Panelu sterowania Opcje zasilania.
2. Dostosuj ustawienia zasilania suwakiem Tryb zasilania
- Jednak użytkownicy mogą również wybrać tryb wysokiej wydajności za pomocą suwaka Tryb zasilania. Aby dostosować ustawienia zasilania za pomocą tego paska, wpisz „plan zasilania” w polu wyszukiwania Cortany.
- Wybierz Wybierz plan zasilania aby otworzyć aplet Panelu sterowania Opcje zasilania.
- Użytkownicy nie mogą regulować suwaka Tryb zasilania bez Zrównoważony wybrana opcja. Więc wybierz Zrównoważony przycisk opcji, jeśli nie jest jeszcze wybrany.
- Następnie zamknij Panel sterowania.
- Kliknij dwukrotnie ikonę baterii na pasku zadań systemu Windows 10, aby otworzyć pasek trybu zasilania pokazany bezpośrednio poniżej.

- Teraz użytkownicy mogą przeciągnąć ten pasek w skrajną prawą stronę, aby wybrać tryb wysokiej wydajności.
Tak więc Wysoka wydajność i Oszczędzanie energii ustawienia trybu są nadal dostępne w systemie Windows 10. Użytkownicy mogą nadal dodawać te tryby za pomocą Panelu sterowania. Lub użytkownicy mogą przeciągnąć pasek trybu zasilania w prawo lub w lewo, aby dostosować te same ustawienia.

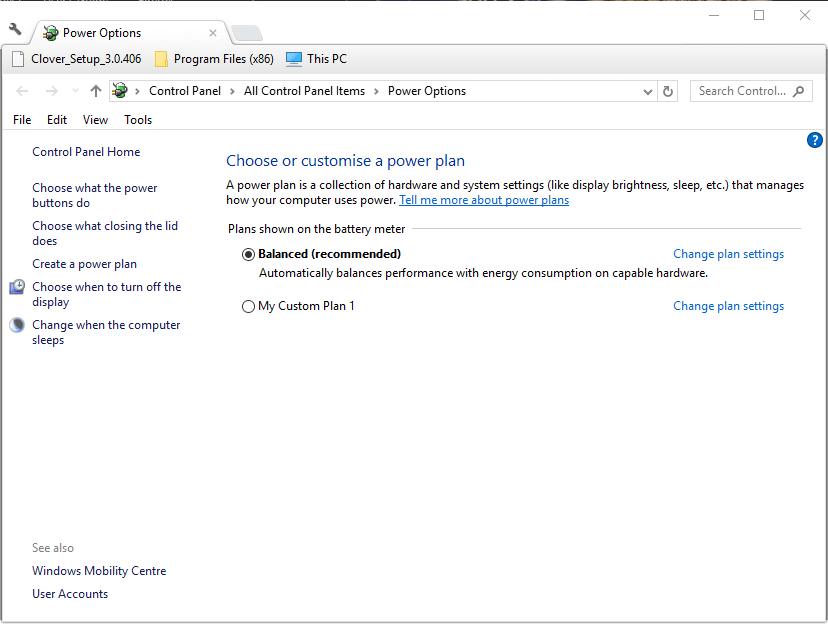
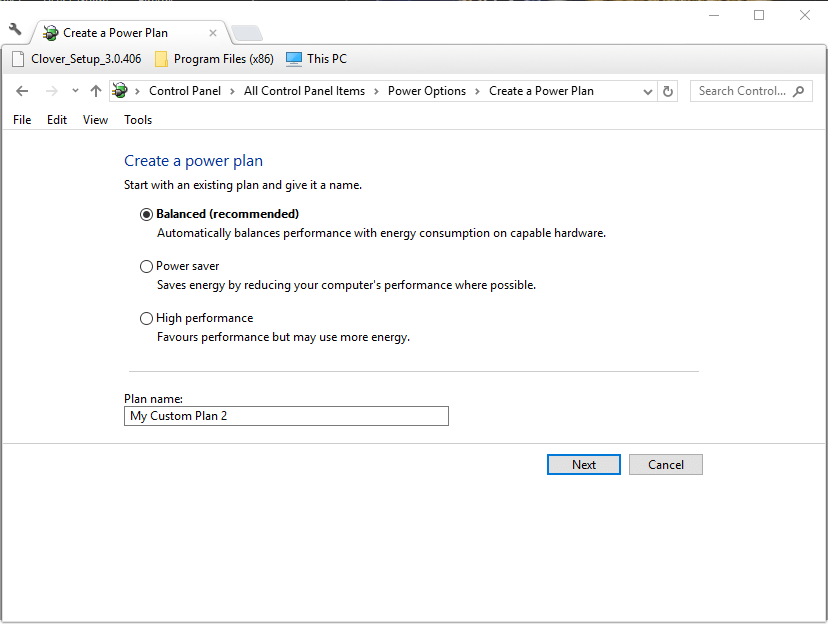
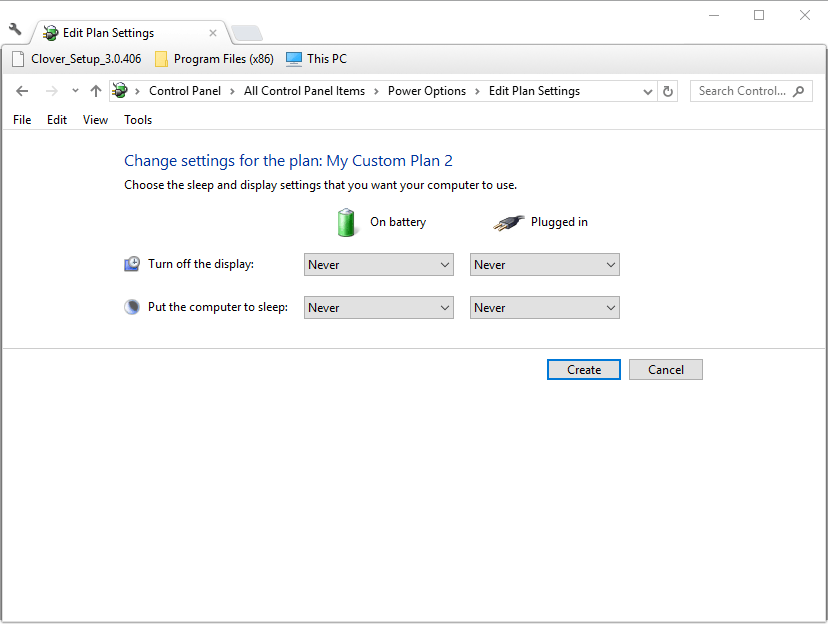
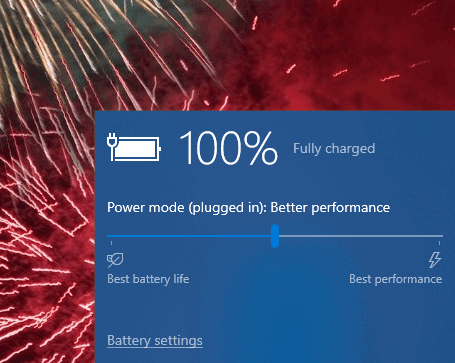
![Windows 10 nie ma trybu wysokiej wydajności [WSKAZÓWKA EKSPERTÓW]](https://pogotowie-komputerowe.org.pl/wp-content/cache/thumb/ee/bdd5c1930362aee_320x200.png)


![Wysokie użycie procesora Explorer.exe w systemie Windows 10 [PRZEWODNIK KROK PO KROKU]](https://pogotowie-komputerowe.org.pl/wp-content/cache/thumb/17/ccb4050bdb87117_150x95.png)
![Firefox zużywa zbyt dużo pamięci w systemie Windows 10 [ULTIMATE GUIDE]](https://pogotowie-komputerowe.org.pl/wp-content/cache/thumb/a3/44efe88abdde2a3_150x95.png)