Firefox jest jedną z najpopularniejszych przeglądarek internetowych na rynku. Jednak Firefox ma problemy i wielu użytkowników informuje, że Firefox zużywa zbyt dużo pamięci na komputerze z systemem Windows 10.
Może to być poważny problem, dlatego dzisiaj pokażemy, jak to naprawić.
Jak powstrzymać Firefoksa przed użyciem tak dużej ilości pamięci? Najłatwiejszym rozwiązaniem jest aktualizacja przeglądarki Firefox do najnowszej wersji. Problem jest zwykle wywoływany przez uszkodzone dane lub zbyt dużą pamięć podręczną. Jeśli to nie rozwiąże problemu, wyłącz wszystkie rozszerzenia, a następnie zmień wartość browser.cache.disk.capacity.
Aby dowiedzieć się więcej o tym, jak to zrobić, sprawdź poniższy przewodnik.
Jak rozwiązać problemy z pamięcią Firefoksa w systemie Windows 10
- Zaktualizuj Firefoksa do najnowszej wersji
- Uruchom Firefox w trybie awaryjnym
- Przejdź do domyślnego motywu
- Wyłącz wszystkie rozszerzenia
- Wyłącz określone wtyczki
- Ukryj natrętne treści
- Sprawdź przyspieszenie sprzętowe Flash
- Uruchom ponownie Firefox
- Zamknij niepotrzebne karty
- Zamknij inne aplikacje
- Użyj funkcji about: memory
- Zmień ustawienia Firefoksa
- Zmniejsz zużycie pamięci, gdy Firefox jest zminimalizowany
- Zmień browser.sessionhistory.max_entriesvalue
- Zmień wartość browser.cache.disk.capacity
- Użyj Firemin
- Przełącz na inną przeglądarkę lub zaktualizuj pamięć RAM
Rozwiązanie 1 — Zaktualizuj Firefoksa do najnowszej wersji
Jeśli masz problemy z pamięcią w przeglądarce Firefox, sprawdź, czy używasz najnowszej wersji. Czasami niektóre wersje mogą mieć problemy z wydajnością, dlatego ważne jest, aby pobrać i zainstalować najnowszą wersję przeglądarki Firefox.
Sprawdzanie aktualizacji w Firefoksie jest dość proste i możesz to zrobić, wykonując następujące kroki:
- Kliknij Menu przycisk w prawym górnym rogu i kliknij ikonę znaku zapytania u dołu.
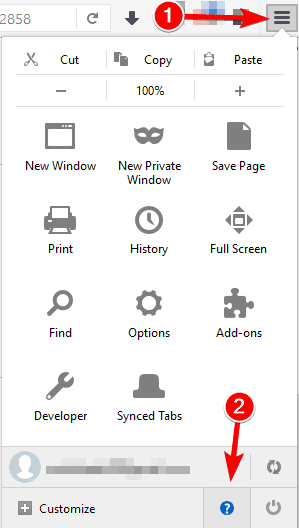
- Kliknij O przeglądarce Firefox z menu.

- Pojawi się nowe okno. Sprawdź, czy Firefox jest aktualny. Jeśli Twoja wersja jest nieaktualna, Firefox automatycznie pobierze najnowszą wersję.

Po zaktualizowaniu przeglądarki Firefox do najnowszej wersji sprawdź, czy nadal występują problemy z pamięcią.
Rozwiązanie 2 — Uruchom Firefox w trybie awaryjnym
Problemy z wykorzystaniem pamięci w Firefoksie mogą wystąpić z powodu rozszerzeń innych firm. Aby rozwiązać problem, zaleca się uruchomienie Firefoksa w trybie awaryjnym.
W trybie awaryjnym Firefox używa domyślnych ustawień i rozszerzeń, umożliwiając łatwe rozwiązywanie problemów. Aby uruchomić Firefox w trybie awaryjnym, wykonaj następujące czynności:
- Kliknij Menu ikona w prawym górnym rogu. Teraz kliknij ikonę znaku zapytania i wybierz Uruchom ponownie z wyłączonymi dodatkami.

- Kiedy pojawi się komunikat potwierdzający, kliknij Uruchom w trybie awaryjnym.
Możesz także uruchomić Firefoksa w trybie awaryjnym za pomocą przydatnego skrótu klawiaturowego. Aby to zrobić, najpierw zamknij całkowicie Firefoksa. Następnie możesz uruchomić Firefoksa, wykonując następujące czynności:
- Znajdź skrót do przeglądarki Firefox na pulpicie.
- Naciśnij i przytrzymaj Przesunięcie klawisz na klawiaturze i kliknij dwukrotnie skrót Firefox.
- Jeśli pojawi się komunikat potwierdzający, wybierz opcję uruchomienia Firefoksa w trybie awaryjnym.
Po uruchomieniu przeglądarki Firefox w trybie awaryjnym sprawdź, czy problem nadal występuje. Jeśli znikną problemy z pamięcią, oznacza to, że Twoja konfiguracja lub rozszerzenie innej firmy powoduje problemy z Firefoksem.
Warto upewnić się, aby zwiększyć bezpieczeństwo i chronić się dzięki wysoce niezawodnej i kompatybilnej sieci VPN. Zainstaluj teraz Cyberghost (77% szybkiej sprzedaży) — blokuje złośliwą zawartość i szyfruje Twoją aktywność online dzięki najnowszej technologii. Zdecydowanie polecamy i tak jest już w sprzedaży.
Rozwiązanie 3 — Przełącz na domyślny motyw
Wielu użytkowników lubi dostosowywać Firefoksa za pomocą nowych motywów. Chociaż niektóre motywy wyglądają imponująco, mogą zajmować zbyt dużo pamięci.
Aby rozwiązać ten problem, zalecamy powrót do domyślnego motywu i sprawdzenie, czy zmieni się użycie pamięci. Aby to zrobić, wykonaj następujące kroki:
- Kliknij Menu przycisk w prawym górnym rogu. Wybierać Dodatki z menu.

- Idź do Wygląd i upewnij się, że jest zaznaczony Domyślny motyw.

Po wybraniu motywu domyślnego uruchom ponownie Firefox i sprawdź, czy wszystko działa poprawnie.
Rozwiązanie 4 — Wyłącz wszystkie rozszerzenia
Jeśli nie używasz niestandardowych motywów Firefoksa, możesz chcieć wyłączyć rozszerzenia innych firm. Rozszerzenia mogą często powodować zwiększone zużycie pamięci. Aby to naprawić, zalecamy wyłączenie wszystkich rozszerzeń.
Aby to zrobić, wykonaj następujące proste kroki:
- Kliknij Menu przycisk w prawym górnym rogu i wybierz Dodatki z menu.
- Przejdź do Rozszerzenia patka. Pojawi się lista wszystkich zainstalowanych rozszerzeń. Kliknij Wyłączyć przycisk obok rozszerzenia, aby je wyłączyć.

- Po wykonaniu tej czynności uruchom ponownie Firefox.
- Po ponownym uruchomieniu przeglądarki Firefox sprawdź, czy problem nadal występuje. Jeśli problem zostanie rozwiązany, musisz wrócić do karty Rozszerzenia i włączyć rozszerzenia jeden po drugim. Uruchom ponownie Firefox po włączeniu każdego rozszerzenia.
- Po znalezieniu problematycznego rozszerzenia wyłącz lub usuń je lub pobierz najnowszą wersję.
Użytkownicy mieli problemy z Ghostery, Skype kliknij aby połączyć, Greasemonkey i rozszerzenia słownika. Jeśli używasz tych rozszerzeń, zalecamy ich wyłączenie i sprawdzenie, czy to rozwiąże problem.
Rozwiązanie 5 — Wyłącz określone wtyczki
Oprócz rozszerzeń niektóre wtyczki mogą powodować problemy z pamięcią w przeglądarce Firefox. Aby rozwiązać problem, możesz spróbować wyłączyć niektóre wtyczki. Aby to zrobić, wykonaj następujące kroki:
- Kliknij Menu przycisk i wybierz Dodatki.
- Idź do Wtyczki kartę i wybierz Nigdy nie aktywuj dla określonej wtyczki. Uruchom ponownie Firefox.

- Po ponownym uruchomieniu przeglądarki Firefox sprawdź, czy problem nadal występuje. Jeśli problem nie zostanie rozwiązany, spróbuj wyłączyć inną wtyczkę. Po znalezieniu wtyczki powodującej problemy z pamięcią włącz wszystkie pozostałe wtyczki oprócz tej.
Jeśli musisz użyć tej konkretnej wtyczki, zaktualizuj ją do najnowszej wersji i sprawdź, czy to rozwiąże problem.
Rozwiązanie 6 — Ukryj natrętne treści
Niektóre treści internetowe mogą być bardzo wymagające dla twoich zasobów i aby zapobiec dużemu zużyciu pamięci, być może będziesz musiał je ukryć.
Według użytkowników zawartość Flash i niektóre skrypty mogą być dość wymagające pod względem zasobów, więc musisz je wyłączyć. Aby to zrobić, musisz użyć rozszerzeń innych firm.
Aby zablokować zawartość Flash, możesz użyć rozszerzenia Flashblock. Jeśli chodzi o skrypty, rozszerzenie NoScript pozwoli ci wybrać skrypty do wyłączenia na określonych stronach internetowych.
Po wyłączeniu niektórych skryptów i użycia pamięci Flash zawartość Firefox powinna się poprawić. Pamiętaj, że wyłączenie niektórych skryptów może wpłynąć na działanie niektórych stron internetowych, więc ostrożnie wybierz, które skrypty wyłączasz.
Rozwiązanie 7 — Sprawdź przyspieszenie sprzętowe Flash
Wysokie użycie pamięci w Firefoksie może wystąpić z powodu przyspieszenia sprzętowego Flash, ale można to łatwo naprawić. Aby to zrobić, musisz wykonać następujące kroki:
- Otwórz stronę z wideo Flash.
- Kliknij odtwarzacz wideo prawym przyciskiem myszy i wybierz Ustawienia z menu.
- Kliknij ikonę w lewym dolnym rogu, aby otworzyć panel wyświetlacza.
- Teraz sprawdź Włącz przyspieszenie sprzętowe.
Po wykonaniu tej czynności sprawdź, czy problem został rozwiązany.
Rozwiązanie 8 — Uruchom ponownie Firefox
Możesz tymczasowo rozwiązać ten problem, ponownie uruchamiając Firefoksa. Niektórzy użytkownicy zgłosili, że użycie pamięci Firefox może wzrosnąć, jeśli aplikacja działa przez dłuższy czas, więc wypróbuj to rozwiązanie.
Chociaż jest to tymczasowe obejście, powinno działać dla większości użytkowników.
Rozwiązanie 9 — Zamknij niepotrzebne karty
Każda otwarta karta zwiększa ilość pamięci używanej przez Firefox. Jeśli przez cały czas masz otwartych więcej niż dziesięć kart, możesz napotkać pewne problemy z pamięcią.
Aby poprawić wydajność i rozwiązać ten problem, zalecamy zamknięcie niepotrzebnych kart i pozostawienie tylko tych, których potrzebujesz.
Rozwiązanie 10 — Zamknij inne aplikacje
Otwarte karty w Firefoksie zwiększą wykorzystanie pamięci, ale inne aplikacje mogą również przyczynić się do tego problemu. Niektóre aplikacje mogą wymagać dużych zasobów i mogą pozostawić mniej pamięci dostępnej dla Firefoksa.
Jeśli masz problemy z pamięcią w przeglądarce Firefox, zalecamy zamknięcie wszystkich wymagających aplikacji działających w tle. W ten sposób uwolnisz pamięć i poprawisz wydajność Firefoksa.
Rozwiązanie 11 — Użyj about: funkcja pamięci
Firefox umożliwia łatwe sprawdzenie zużycia pamięci. Ten proces jest raczej prosty i możesz to zrobić, wykonując następujące kroki:
- W pasku adresu przeglądarki Firefox wpisz about: pamięć i przejdź do tej strony.
- Na tej stronie można wyświetlić szczegółowe raporty dotyczące użycia pamięci. Możesz także z łatwością uwolnić pamięć. Aby to zrobić, kliknij Minimalizuj zużycie pamięci przycisk w sekcji Wolna pamięć.

Kilku użytkowników zgłosiło, że możesz również rozwiązać ten problem za pomocą rozszerzenia RAMBack, więc koniecznie spróbuj również.
Rozwiązanie 12 — Zmień ustawienia Firefoksa
Według użytkowników możesz zmniejszyć użycie pamięci Firefox po prostu zmieniając ustawienia Firefoksa. Aby to zrobić, wykonaj następujące kroki:
- W pasku adresu przeglądarki Firefox wpisz about: config. Jeśli pojawi się komunikat ostrzegawczy, wybierz opcję kontynuowania.

- Pojawi się lista opcji. Znajdź te konkretne opcje i zmień ich wartości w następujący sposób:
- browser.cache.memory.capacity do 0
- browser.cache.memory.enable do fałszu
- browser.sessionhistory.max_total_viewers do 0
- browser.tabs.animate wyłączyć
- browser.sessionstore.max_concurrent_tabs do 0
- Po wprowadzeniu zmian uruchom ponownie Firefox i sprawdź, czy problem został rozwiązany.
Ponadto możesz również spróbować zmienić te opcje:
- javascript.options.jit.chrome do prawdy
- javascript.options.jit.content do prawdy
- content.notify.backoffcount do 5
- network.dns.disableIPv6 do prawdy
- network.http.pipelining do prawdy
- network.http.proxy.pipelining do prawdy
- network.http.pipelining.maxrequests do 8
- plugin.expose_full_path do prawdy
- ui.submenuDelay do 0
- nrurociągi etwork.http.proxy do prawdy
- security.dialog_enable_delay do 0
- browser.download.manager.scanWhenDone do fałszu
Rozwiązanie 13 — Zmniejsz zużycie pamięci, gdy Firefox jest zminimalizowany
Możesz zmniejszyć zużycie pamięci w Firefoksie, po prostu zmieniając jedną opcję. Aby to zrobić, musisz wykonać następujące czynności:
- W pasku adresu przeglądarki Firefox wpisz about: config. Pojawi się teraz lista opcji.
- Teraz musisz utworzyć nową opcję. Aby to zrobić, kliknij prawym przyciskiem myszy poniższą listę i wybierz Nowy> Boolean.

- Wchodzić config.trim_on_minimize as nazwa i kliknij dobrze.

- Ustaw jego wartość na Prawdziwe i kliknij dobrze aby zapisać zmiany.

- Uruchom ponownie Firefoksa i sprawdź, czy problem został rozwiązany.
Jeśli to rozwiązanie nie rozwiąże problemu, możesz usunąć nowo utworzoną opcję lub po prostu ją wyłączyć.
Rozwiązanie 14 — Zmień browser.sessionhistory.max_entriesvalue
Według użytkowników możesz być w stanie rozwiązać problem, po prostu zmieniając browser.sessionhistory.max_entries wartość. Aby to zrobić, musisz wykonać następujące czynności:
- W pasku adresu przeglądarki Firefox wpisz about: config.
- Po otwarciu strony wprowadź browser.sessionhistory.max_entries w pasku wyszukiwania u góry.
- Podwójne kliknięcie browser.sessionhistory.max_entries na liście wyników i zmień jego wartość na 5 Kliknij dobrze aby zapisać zmiany.

- Uruchom ponownie Firefoksa i sprawdź, czy problem został rozwiązany.
Rozwiązanie 15 — Zmień wartość browser.cache.disk.capacity
Według użytkowników możesz rozwiązać ten problem, zmieniając opcję browser.cache.disk.capacity. Zmieniając tę opcję, możesz ograniczyć ilość pamięci używanej przez Firefox.
W ten sposób zmniejszysz wydajność, ale również ograniczysz ilość pamięci używanej przez Firefox. Aby zmienić tę wartość, wykonaj następujące kroki:
- Utwórz nową kartę i wprowadź about: config w pasku adresu.
- Wchodzić browser.cache.disk.capacity w pasku wyszukiwania u góry. Znajdź browser.cache.disk.capacity na liście wyników i kliknij ją dwukrotnie. Zmień wartość na 50000 lub dowolna inna wartość. Pamiętaj, aby użyć wartości niższej niż wartość domyślna.

Po wprowadzeniu zmian uruchom ponownie Firefox i sprawdź, czy problem został rozwiązany. Pamiętaj, że zmiana tej wartości może obniżyć wydajność i spowolnić Firefoksa.
Jeśli Firefox działa zbyt wolno, pamiętaj, aby użyć wyższej wartości lub przywrócić ją do wartości domyślnej.
Rozwiązanie 16 — Użyj Firemin
Jeśli masz problemy z użyciem pamięci w przeglądarce Firefox, możesz rozwiązać ten problem za pomocą Firemin. To narzędzie pozwala Firefoksowi okresowo zwalniać nieużywaną pamięć, dzięki czemu znacznie zmniejsza zużycie pamięci.
Narzędzie jest bezpłatne i proste w użyciu, a jeśli Firefox zużywa zbyt dużo pamięci, pobierz Firemin. Dostępna jest również wersja przenośna, więc nie trzeba instalować aplikacji, aby ją uruchomić.
Rozwiązanie 17 — Przełącz na inną przeglądarkę lub zaktualizuj pamięć RAM
Jeśli żadne z poprzednich rozwiązań nie działa, możesz spróbować użyć innej przeglądarki. Niektóre komputery nie obsługują przeglądarki Firefox, więc wypróbuj inną przeglądarkę.
Jeśli ten sam problem występuje w przypadku innych przeglądarek, możesz rozważyć uaktualnienie pamięci RAM.
Duże zużycie pamięci w Firefoksie może być dużym problemem. Ten problem wpłynie na wydajność komputera, ale powinieneś być w stanie go naprawić, korzystając z jednego z naszych wyżej wymienionych rozwiązań.
Jeśli któryś z nich działał dla Ciebie, koniecznie powiedz nam w sekcji komentarzy poniżej. Ponadto, jeśli masz więcej pytań, nie wahaj się ich tam również zostawić.

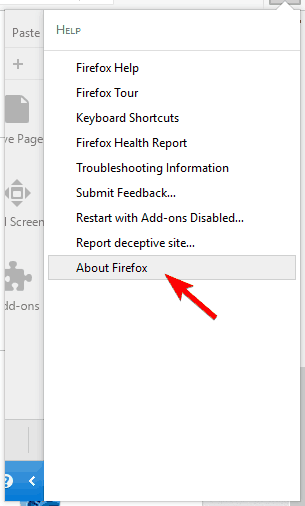
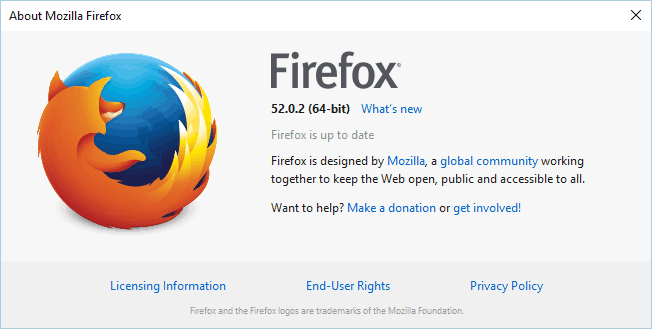
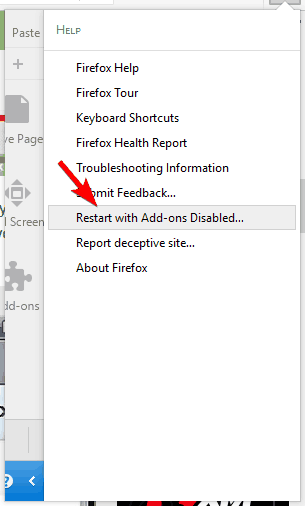
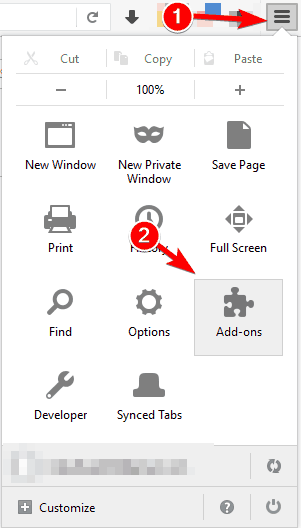
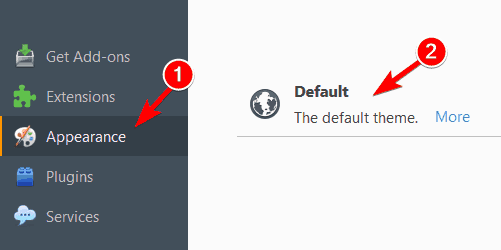
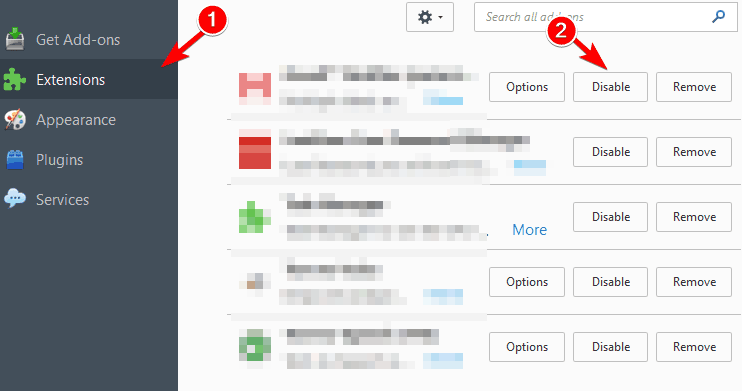
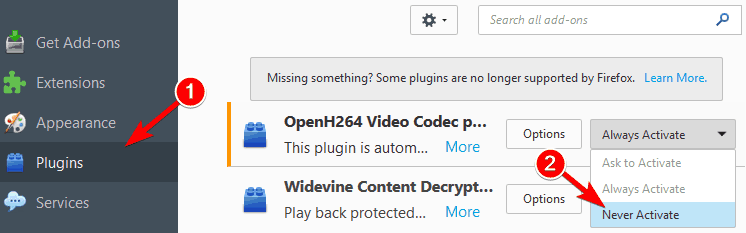
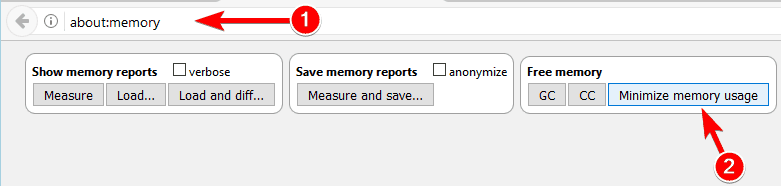
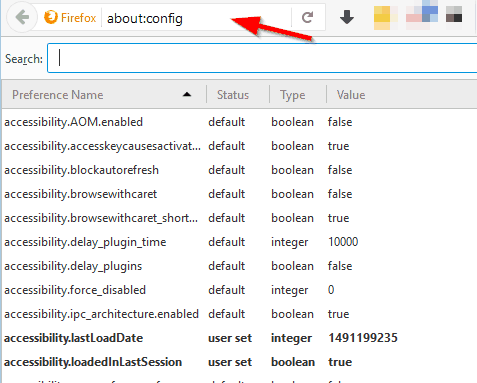
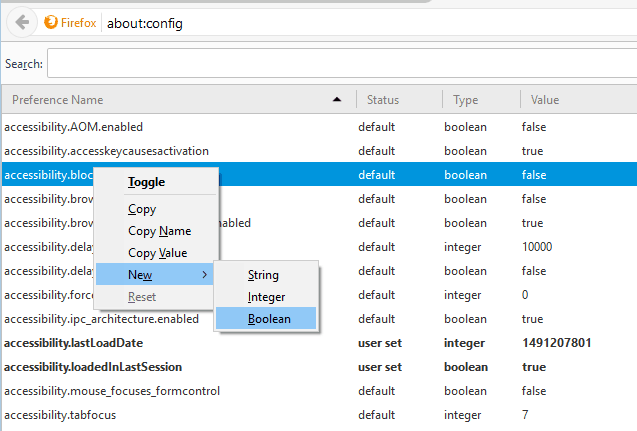
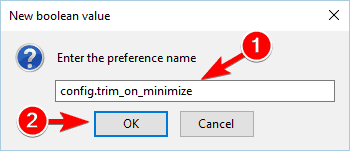
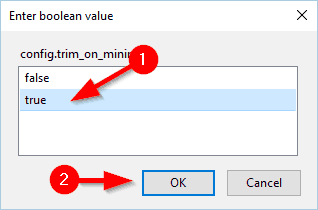
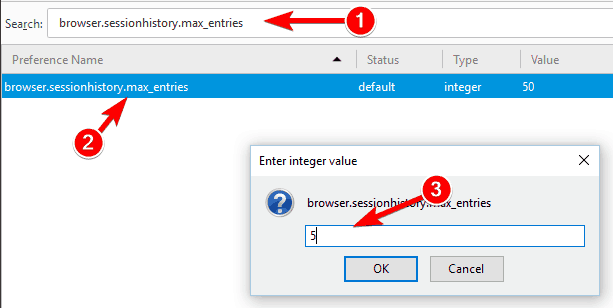
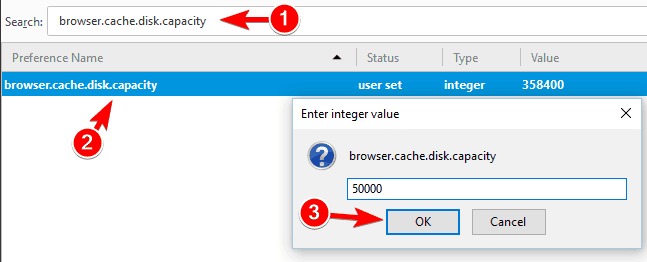
![Firefox zużywa zbyt dużo pamięci w systemie Windows 10 [ULTIMATE GUIDE]](https://pogotowie-komputerowe.org.pl/wp-content/cache/thumb/a3/44efe88abdde2a3_320x200.png)
![Program nie może uruchomić Błąd 0x000007B [FULL FIX]](https://pogotowie-komputerowe.org.pl/wp-content/cache/thumb/68/1558d24c45c3168_150x95.png)
![Rising Storm 2: Wietnam ulega awarii [FIX]](https://pogotowie-komputerowe.org.pl/wp-content/cache/thumb/01/7887d31017e5901_150x95.jpg)
![Segment rekordu pliku jest nieczytelny w systemie Windows 10 [FIX THIS ERROR]](https://pogotowie-komputerowe.org.pl/wp-content/cache/thumb/a7/f5ac1b21c4b37a7_150x95.png)