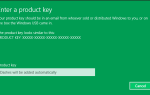Niektórzy użytkownicy systemu Windows narzekali, że przy każdej próbie otwarcia określonego programu lub gry występuje błąd 0x000007B.
Jest wiele powodów, dla których pojawia się ten komunikat o błędzie, ale istnieje również kilka rozwiązań tego problemu, a my pokażemy Ci je.
Jak naprawić błąd 0x000007B w systemie Windows 10
Spis treści:
- Upewnij się, że używasz odpowiedniej architektury
- Ponownie zainstaluj .NET Framework
- Zainstaluj ponownie problematyczną aplikację
- Zainstaluj DirectX i składniki redystrybucyjne
- Uruchom instalator w trybie zgodności
- Uruchom narzędzie do rozwiązywania problemów
- Uruchom skanowanie SFC
- Uruchom DISM
Rozwiązanie 1 — Upewnij się, że używasz odpowiedniej architektury
Jak powiedzieliśmy, ten błąd może powodować różne czynniki, ale najczęstszym z nich jest mieszanie środowisk 32-bitowych i 64-bitowych. Na przykład, gdy aplikacja 32-bitowa ładuje 64-bitową bibliotekę DLL, pojawi się błąd 0x000007B.
W tym celu zdecydowanie zalecamy uruchomienie odpowiedniego instalatora, który pasuje do bieżącej architektury systemu. W ten sposób unikniesz problemu. Większość aplikacji zawiera instalatory odpowiednio x64 i x86.
Rozwiązanie 2 — Ponownie zainstaluj .NET Framework
Najczęstszym rozwiązaniem tego błędu jest po prostu ponowna instalacja .NET Framework.
Możesz łatwo pobrać instalację .NET Framework 4.5 z tego linku, ale jeśli używasz starszej wersji, po prostu przeglądaj Internet w poszukiwaniu odpowiedniego pliku instalacyjnego.
Jeśli .NET Framework 4.5 nie spełnia minimalnych wymagań, pobierz najnowszą wersję. Po zainstalowaniu program powinien móc się uruchomić bez wycofywania się do błędu 0x000007B.
Jeśli nie masz pewności, jak pobrać i zainstalować .NET Framework, postępuj zgodnie z instrukcjami, które podaliśmy poniżej:
- Przejdź do oficjalnej strony Microsoft tutaj.
- Przewiń w dół i wybierz instalator .NET Framework.
- Pobierz Runtime, a nie wersje dla programistów.
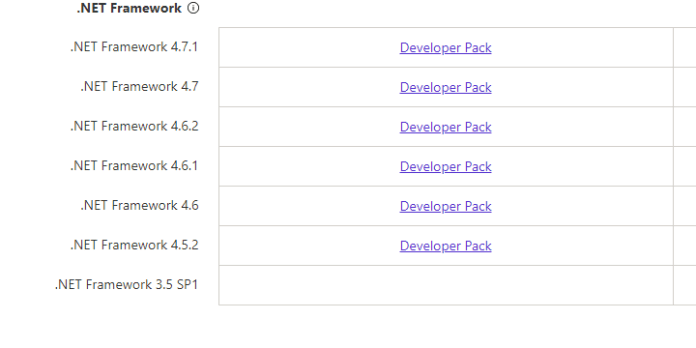
- Uruchom instalator z menu pobierania i zainstaluj go.
- Uwaga dodatkowa: jeśli utknie, nie martw się — instalacja w końcu będzie kontynuowana.
Dowiedz się wszystkiego, co należy wiedzieć o instalacji .NET Framework jest tutaj!
Rozwiązanie 3 — Zainstaluj ponownie problematyczną aplikację
Jeśli ponowna instalacja .NET Framework nie zadziałała, możesz spróbować ponownie zainstalować program lub grę, która wyświetla ten błąd.
To może brzmieć jak odrapane rozwiązanie, ale istnieje możliwość, że instalacja nie została zakończona pomyślnie i brakuje niektórych plików danych.
Ponowna instalacja aplikacji, której dotyczy problem, powinna rozwiązać większość problemów narzuconych przez system. Jeśli nie masz pewności, jak ponownie zainstalować aplikację w czystości, postępuj zgodnie z tymi instrukcjami:
- W pasku wyszukiwania Widowows wpisz Control i otwórz Panel sterowania.
- Otwórz Odinstaluj program z widoku kategorii.

- Odinstaluj problematyczny program i uruchom ponownie komputer.
- Uruchom IObit Uninstaller Pro lub inne podobne narzędzie do odinstalowywania, aby usunąć pozostałe pliki i dane rejestru.
- Zainstaluj program i poszukaj zmian.
Rozwiązanie 4 — Zainstaluj DirectX i składniki redystrybucyjne
Ponieważ mówimy o ponownych instalacjach, możesz również spróbować ponownie zainstalować Microsoft Visual C ++. Możesz pobrać go z tego linku.
Zalecamy zainstalowanie najnowszej wersji redystrybucyjnej Microsoft Visual C ++ oraz tej, która obejmuje datę premiery gry. Na przykład, jeśli twoja gra pochodzi z 2014 roku, koniecznie zdobądź C ++ 2013.
Wreszcie ostatnia ponowna instalacja na naszej liście to ponowna instalacja DirectX.
Nowa instalacja DirectX będzie działać tylko wtedy, gdy dana gra wyświetla komunikat o błędzie 0x000007B, ponieważ, jak zapewne wiesz, DirectX jest kluczową funkcją do uruchamiania wielu gier.
Czasami, mimo że Twoja instalacja DirectX jest aktualna, musisz zainstalować tę, która jest dołączona do gry.
Niektóre gry wymagają DirectX 9.0c, nawet jeśli masz, powiedzmy, Windows 10 z funkcjonalnym DirectX 11.
Nie można zainstalować DirectX w systemie Windows 10? Nie panikuj! Rozwiąż ten problem w krótkim czasie z pomocą naszego przewodnika!
Rozwiązanie 5 — Uruchom instalator w trybie zgodności
Wreszcie może się to wydawać dalekie, ale problemy ze zgodnością nie są rzadkie na platformie Windows. Aby tego uniknąć, możesz uruchomić instalator lub odpowiednie aplikacje w trybie zgodności.
Powinno to pomóc ominąć niektóre przeszkody narzucone przez system, zwłaszcza UAC i jego ograniczenia.
Oto jak uruchomić instalator w trybie zgodności:
- Kliknij prawym przyciskiem myszy plik instalacyjny instalacji (przez większość czasu ma rozszerzenie EXE) i otwórz Właściwości.
- Wybierz kartę Kompatybilność.
- Zaznacz pole „Uruchom ten program w trybie zgodności dla”.
- Z menu rozwijanego wybierz starszą wersję Windows.
- Zaznacz pole „Uruchom ten program jako administrator”.

- Potwierdź zmiany i spróbuj ponownie zainstalować program.
Rozwiązanie 6 — Uruchom narzędzie do rozwiązywania problemów
Następną rzeczą, którą wypróbujemy, jest narzędzie do rozwiązywania problemów z wbudowanym systemem Windows 10. Oto jak uruchomić narzędzie do rozwiązywania problemów z systemem Windows 10:
- Przejdź do aplikacji Ustawienia.
- Udaj się do Aktualizacje Bezpieczeństwo > Rozwiązywanie problemów.
- Odnaleźć Narzędzie do rozwiązywania problemów ze zgodnością programów i kliknij to.

- Teraz przejdź do Uruchom narzędzie do rozwiązywania problemów.
- Postępuj zgodnie z dalszymi instrukcjami wyświetlanymi na ekranie i pozwól kreatorowi znaleźć problemy.
- Zrestartuj swój komputer.
Nie jesteś fanem narzędzia do rozwiązywania problemów z systemem Windows? Wypróbuj te przyjazne dla użytkownika narzędzia do rozwiązywania problemów!
Rozwiązanie 7 — Uruchom skanowanie SFC
Jeśli żadne z powyższych rozwiązań nie wykonało zadania, wypróbujemy jeszcze jedno narzędzie do rozwiązywania problemów.
Skanowanie SFC to wbudowana funkcja zaprojektowana w celu rozwiązywania różnych problemów systemowych, więc może być przydatna w takim przypadku.
Oto jak uruchomić skanowanie SFC:
- Przejdź do wyszukiwania, wpisz cmd i otwórz Wiersz polecenia jako administrator.
- Wpisz następujący wiersz i naciśnij Enter: sfc / scannow

- Poczekaj na zakończenie procesu.
- Zrestartuj swój komputer.
Ostrzeżenie o epickim przewodniku! Dowiedz się wszystkiego na temat Kontrolera plików systemowych z naszego szczegółowego przewodnika!
Rozwiązanie 8 — Uruchom DISM
I na koniec, ostatnią rzeczą, którą będziemy próbować, jest uruchomienie DISM:
- Przejdź do wyszukiwania, wpisz cmd i otwórz Wiersz polecenia jako administrator.
- Wpisz następujące polecenie w wierszu polecenia:
- DISM.exe / Online / Cleanup-image / Restorehealth

- DISM.exe / Online / Cleanup-image / Restorehealth
- Jeśli DISM nie może uzyskać plików online, spróbuj użyć instalacyjnego USB lub DVD. Włóż nośnik i wpisz następujące polecenie:
- DISM.exe / Online / Cleanup-Image / RestoreHealth / Source: C: RepairSourceWindows / LimitAccess
- Pamiętaj, aby zastąpić ścieżkę „C: RepairSourceWindows” na dysku DVD lub USB.
To wszystko, mam nadzieję, że przynajmniej jedna z tych wielu ponownych instalacji pomoże ci rozwiązać problem z błędem 0x000007B.
Jeśli masz jakieś uwagi, sugestie lub znasz inną „ponowną instalację”, którą moglibyśmy dodać do tego artykułu, napisz do nas w sekcji komentarzy poniżej, chcielibyśmy go przeczytać.

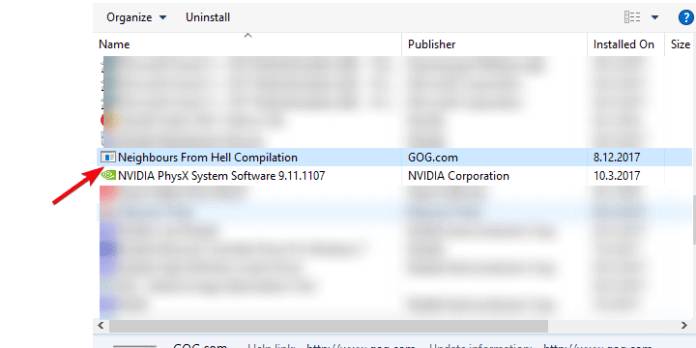
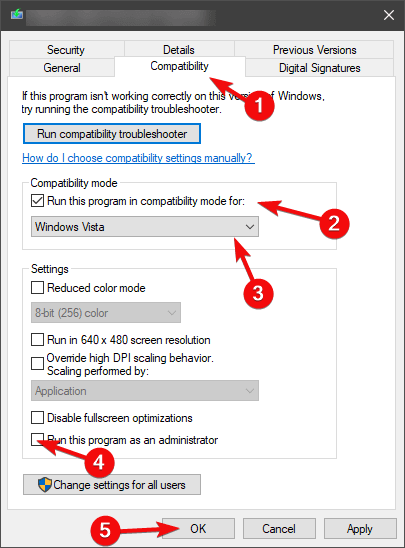
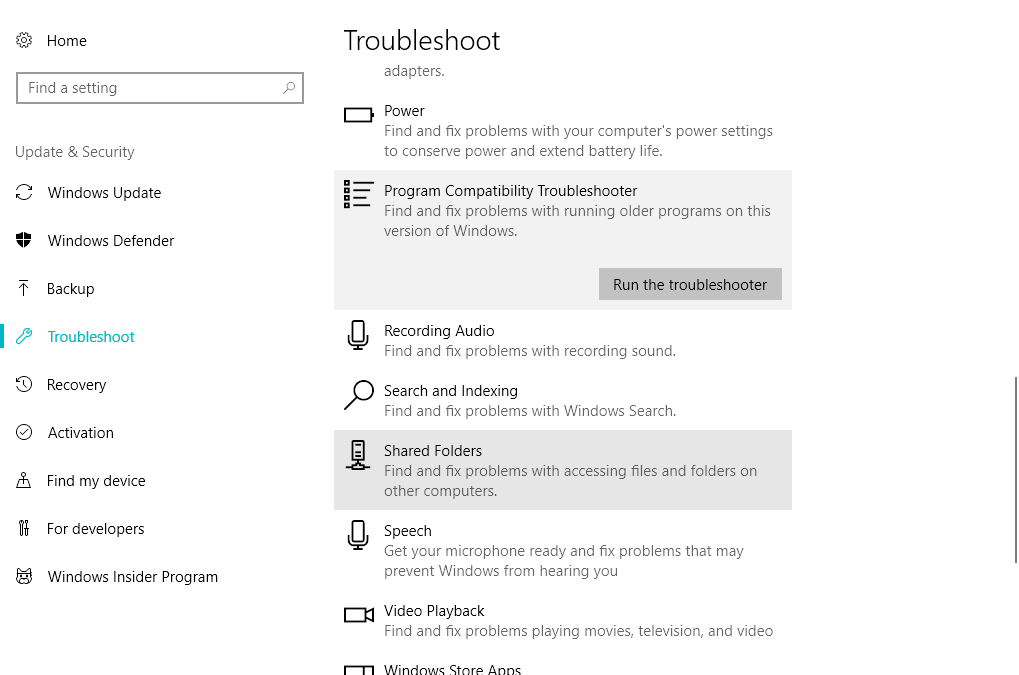
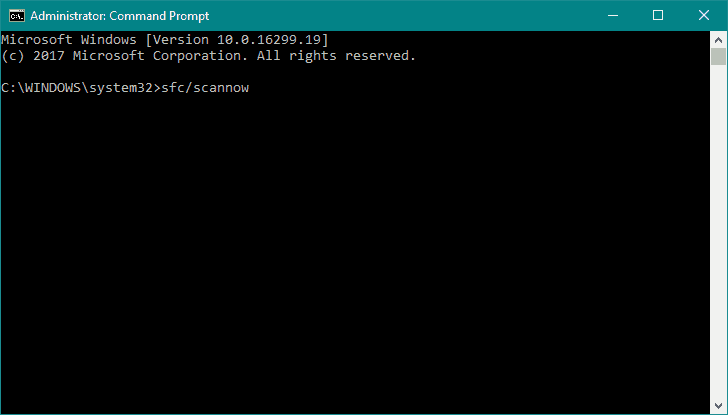
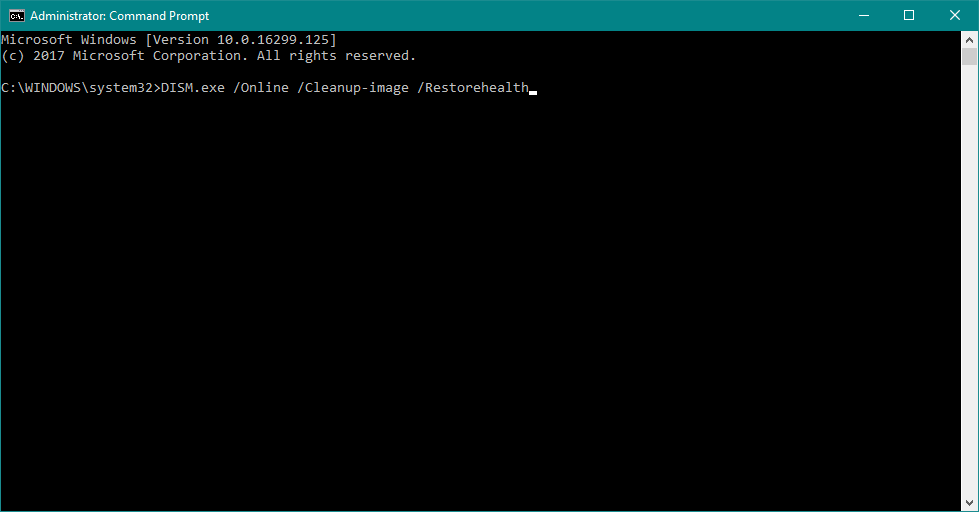
![Program nie może uruchomić Błąd 0x000007B [FULL FIX]](https://pogotowie-komputerowe.org.pl/wp-content/cache/thumb/68/1558d24c45c3168_320x200.png)
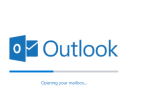
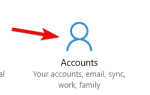
![Drukarka nie wydrukuje wszystkich stron [FIXED BY EXPERTS]](https://pogotowie-komputerowe.org.pl/wp-content/cache/thumb/4f/80d0c5ad3f8254f_150x95.png)