Jak wiadomo, system Windows 10 jest bezpłatną aktualizacją do systemu Windows 7 i Windows 8, ale czasami aktywacja systemu Windows 10 może być trochę trudna i może pojawić się komunikat „Twoje urządzenie wkrótce będzie autentyczne” podczas próby aktywacji kopii Windows 10. Na szczęście istnieje kilka rzeczy, które można zrobić, aby rozwiązać ten problem.
Użytkownicy zgłaszają, że zacinają się podczas próby aktywacji systemu Windows 10, i pojawia się komunikat „Twoje urządzenie wkrótce będzie autentyczne”. Według użytkowników czekanie nie pomaga, a wiadomość pozostanie tam przez ponad godzinę. Co możesz zrobić, aby to naprawić?
Komunikat utknął w twoim urządzeniu. Wiadomość będzie wkrótce dostępna? Oto, co musisz zrobić
Spis treści:
- Uruchom komendę slui 4 z wiersza polecenia
- Cofnij do poprzedniej wersji i spróbuj zaktualizować ponownie
- Uruchom ponownie proces Eksploratora Windows
- Użyj licencji cyfrowej
- Sprawdź swoje łącze internetowe
- Sprawdź swoje łącze internetowe
- Zresetuj status licencji
- Wymuś aktywację
Poprawka — błąd systemu Windows 10 „Twoje urządzenie wkrótce będzie oryginalne”
Rozwiązanie 1 — Uruchom polecenie slui 4 z wiersza polecenia
- Otwórz wiersz polecenia jako administrator. Aby to zrobić, wpisz Wiersz polecenia na pasku wyszukiwania, kliknij prawym przyciskiem myszy Wiersz polecenia na liście wyników i wybierz Uruchom jako administrator.
- Po uruchomieniu wiersza polecenia wpisz następujące polecenie i naciśnij klawisz Enter, aby je uruchomić:
- slui 4
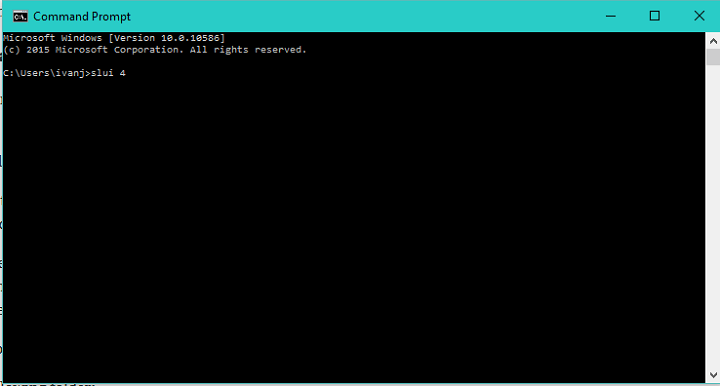
- slui 4
- Spróbuj aktywować system Windows 10. Jeśli nie działa, przejdź do następnego rozwiązania.
Rozwiązanie 2 — Przywróć poprzednią wersję i spróbuj zaktualizować ponownie
Aby przywrócić starszą wersję, wykonaj następujące czynności:
- Otwórz ustawienia.
- Przejdź do Aktualizacje i zabezpieczenia i wybierz Odzyskiwanie.
Po powrocie do poprzedniej wersji systemu Windows upewnij się, że możesz przeglądać ukryte pliki i foldery. Aby upewnić się, że ukryte pliki i foldery są widoczne, wykonaj następujące czynności:
- otwarty Panel kontrolnyl> Opcje Eksploratora plików.
- Wybierz Widok i upewnij się, że zaznaczono opcję Pokaż ukryte pliki.
- Kliknij Zastosuj, aby zapisać zmiany.
Aby ponownie skonfigurować system Windows 10, wykonaj następujące czynności:
- Przejdź do następującego folderu:
- $ windows. ~ WS> Źródła> Okno
- Znajdź konfigurację. Kliknij go prawym przyciskiem myszy i wybierz Uruchom jako administrator.
Przed uaktualnieniem do systemu Windows 10 upewnij się, że masz odinstalowane całe oprogramowanie antywirusowe, aby uniknąć potencjalnych błędów. Ponadto upewnij się, że wyłączyłeś wszystkie usługi firm innych niż Microsoft.
Oto jak to zrobić:
- Naciśnij klawisz Windows + R i wpisz msconfig. Naciśnij OK, aby wykonać, aby go otworzyć.
- Przejdź do kart Uruchamianie i usługi i upewnij się, że zaznaczono opcję Ukryj wszystkie usługi Microsoft. Jeszcze raz bardzo ważne jest, aby przed przejściem do kroku 3 zaznaczyć opcję Ukryj wszystkie usługi Microsoft zarówno na karcie Uruchamianie, jak i Usługi.
- Teraz odznacz wszystkie usługi i kliknij Zastosuj, aby zapisać zmiany.
- Uruchom ponownie komputer i spróbuj ponownie zaktualizować system do Windows 10.
Rozwiązanie 3 — Uruchom ponownie proces Eksploratora Windows
Niektóre osoby zgłosiły, że zresetowanie procesu Eksploratora Windows może rozwiązać problemy z aktywacją. Tak właśnie zamierzamy teraz zrobić:
- Kliknij prawym przyciskiem myszy pasek zadań i wybierz Menadżer zadań.
- Przejdź do Procesy patka. Odnaleźć Eksplorator Windows, kliknij go prawym przyciskiem myszy i wybierz Uruchom ponownie
- Kliknij Plik i wybierz Nowe zadanie.
- Rodzaj explorer.exe i naciśnij Wchodzić lub kliknij DOBRZE. Interfejs użytkownika systemu Windows zostanie ponownie wyświetlony.
Teraz wystarczy uruchomić jedno polecenie z wiersza polecenia, aby zakończyć proces:
- Przejdź do wyszukiwania, wpisz cmd i otwórz Wiersz polecenia jako administrator.
- W wierszu polecenia wpisz następujące polecenie i naciśnij klawisz Enter: slmgr –rearm
- Zrestartuj swój komputer.
- Uwaga: Kilku użytkowników zgłosiło, że naprawili problem poprzez uruchomienie slmgr / upk polecenie, więc możesz spróbować zamiast tego.
Rozwiązanie 4 — Użyj licencji cyfrowej
Jeśli nie możesz aktywować systemu Windows 10 przez ręczne wprowadzenie klucza licencyjnego, spróbuj z licencją cyfrową powiązaną z kontem Microsoft:
- Idź do Ustawienia app.
- otwarty Aktualizacja Bezpieczeństwo > Aktywacja.
- Pod Dodaj konto Microsoft, Kliknij Dodaj konto.
- Wpisz swój adres e-mail i hasło i zaloguj się.
- Teraz twoja kopia systemu Windows 10 powinna zostać aktywowana.
Rozwiązanie 6 — Sprawdź połączenie internetowe
Oczywiście jest rzeczą oczywistą, że nie będziesz w stanie aktywować systemu, jeśli nie masz odpowiedniego połączenia z Internetem. W przypadku problemów z połączeniem zapoznaj się z tym artykułem w celu uzyskania dalszych obejść.
Rozwiązanie 7 — Zresetuj status licencji
Następną rzeczą, którą będziemy próbować, jest zresetowanie stanu licencji. Oto jak to zrobić:
- Przejdź do wyszukiwania, wpisz wiersz polecenia i otwórz Wiersz polecenia jako administrator.
- Wpisz następujące polecenie i naciśnij Wchodzić aby to uruchomić: slmgr.vbs -rearm
Rozwiązanie 8 — Wymuś aktywację
I wreszcie, jeśli żadnemu z poprzednich rozwiązań nie uda się rozwiązać problemów z aktywacją, będziemy musieli wymusić aktywację. Oto jak to zrobić:
- Przejdź do wyszukiwania, wpisz cmd i otwórz Wiersz polecenia jako administrator.
- W wierszu polecenia wpisz następujące polecenie i naciśnij klawisz Enter:
- SLMGR.VBS –REARM

- SLMGR.VBS –REARM
- Teraz uruchom ponownie komputer, włóż klucz aktywacyjny (Ustawienia> Aktualizacja Bezpieczeństwo> Aktywacja) i ponownie otwórz Wiersz polecenia (administrator).
- W wierszu polecenia wpisz następujące polecenie i naciśnij klawisz Enter:
- SLMGR.VBS –ATO
- Uruchom ponownie komputer. To powinno rozwiązać Twój problem.
Jeśli jednak nie możesz wstawić klucza licencyjnego w standardowy sposób, możesz użyć wiersza polecenia, aby wymusić proces jeszcze bardziej:
- Otwórz wiersz polecenia (administratora).
- Wpisz następujące polecenie w wierszu polecenia i naciśnij klawisz Enter: SLMGR.VBS -IPK XXXX-XXXX-XXXX-XXXX (zamiast XXXX-XXXX-XXXX-XXXX wstaw swój klucz licencyjny)
- Uruchom ponownie komputer i sprawdź, czy procedura rozwiązała problemy.
To wszystko, mamy nadzieję, że ten artykuł pomógł ci w komunikacie o błędzie „Twoje urządzenie wkrótce będzie autentyczne”. Jeśli masz jakieś uwagi lub pytania, sięgnij po komentarze poniżej.

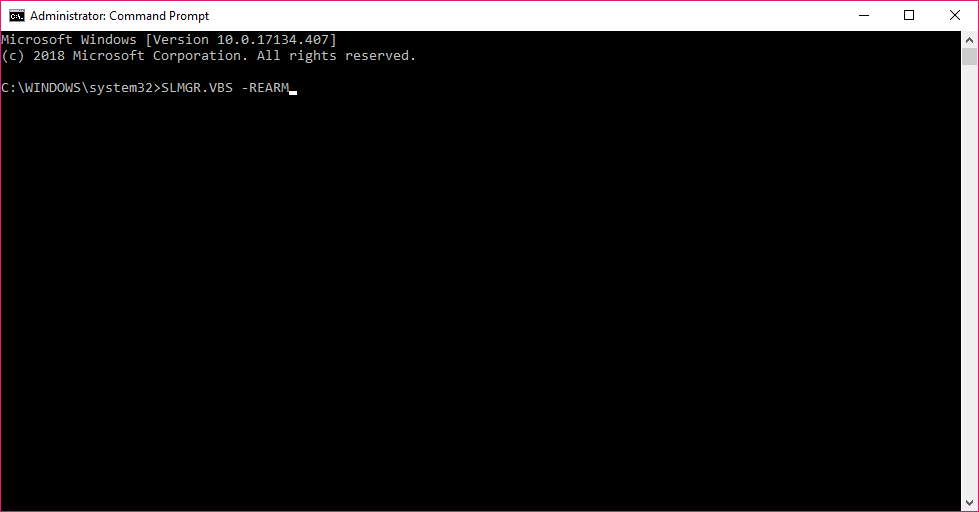
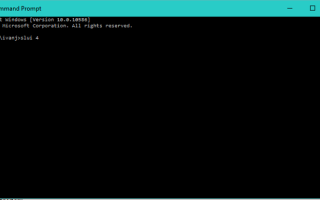

![Jak zmniejszyć opóźnienie w grze flashowej przeglądarki Firefox [EXPERT FIX]](https://pogotowie-komputerowe.org.pl/wp-content/cache/thumb/04/26bb73d801f6704_150x95.jpg)

![Niepoprawna nazwa pojawiająca się w Skype dla firm [QUICK FIX]](https://pogotowie-komputerowe.org.pl/wp-content/cache/thumb/d7/c9b6d3dd0c47ad7_150x95.jpg)