Wielu użytkowników systemu Windows 10 zgłosiło, że ikona baterii zniknęła z paska zadań, szczególnie po aktualizacji ze starszej wersji systemu Windows. W tym artykule pokażę kilka rzeczy, które pomogą Ci przywrócić ikonę baterii na swoje miejsce.
Oto kilka przykładów tego problemu:
- Ikona baterii wyszarzyła system Windows 10 — Jest to bardzo podobny problem, do którego można również zastosować większość tych rozwiązań.
- Brak ikony baterii w systemie Windows 7 — Chociaż mówimy tutaj o systemie Windows 10, dzieje się tak również na laptopach z systemem Windows 7, a większość z poniższych rozwiązań jest nadal aktualna.
- Procent baterii brakuje Windows 10 — Kolejny częsty problem, który można rozwiązać za pomocą poniższych rozwiązań.
- Wskaźnik baterii Lenovo nie pokazuje systemu Windows 10 — Ten problem występuje częściej na laptopach Lenovo niż na komputerach innych producentów.
- Ikona baterii systemu Windows 10 zablokowana — Kolejny zwykły problem z laptopami z systemem Windows 10.
Co zrobić, jeśli brakuje ikony baterii w systemie Windows 10
Spis treści:
- Włącz ikonę baterii
- Wyszukaj zmiany sprzętu
- Uruchom skanowanie SFC
- Uruchom ponownie Eksploratora Windows
- Uruchom narzędzie do rozwiązywania problemów ze sprzętem
- Uruchom DISM
- Zaktualizuj system Windows
- Zaktualizuj sterowniki
- Zaktualizuj BIOS
- Wyłącz i ponownie włącz sprzęt w Menedżerze urządzeń
Poprawka: Brak ikony baterii na pasku zadań w systemie Windows 10
Rozwiązanie 1 — Włącz ikonę baterii
Windows 10 daje nam możliwość wyboru, które ikony mają być wyświetlane na pasku zadań, a nawet opcję ich całkowitego wyłączenia. Tę funkcję można znaleźć, otwierając Ustawienia okno z Menu Start i wybierając System Sekcja. Teraz z menu po lewej stronie wybierz Powiadomienia działania.

Pierwszą rzeczą do sprawdzenia jest to, że ikona zasilania jest włączona. Aby to zrobić, kliknij Włącz lub wyłącz ikony systemowe i upewnij się Moc jest włączony.

Następnie upewnij się, że ikona baterii jest ustawiona na wyświetlanie na pasku zadań. W tym celu wróć do poprzedniego okna i kliknij Wybierz ikony wyświetlane na pasku zadań. Poszukaj ikony zasilania i włącz ją.

Rozwiązanie 2 — Wyszukaj zmiany sprzętu
Jeśli niedawno wymieniłeś baterię laptopa, istnieje szansa, że Twój system operacyjny jeszcze jej nie potwierdził. Dlatego wskazane jest szybkie skanowanie w poszukiwaniu zmian sprzętu i umożliwienie rozpoznania nowej baterii przez system.
Jeśli nie masz pewności, jak to zrobić, postępuj zgodnie z tymi instrukcjami:
- Przejdź do wyszukiwania, wpisz panel sterowania na pasku wyszukiwania i otwórz Panel sterowania.
- Iść do Sprzęt i dźwięk > Dodaj urządzenie.

- Poczekaj, aż kreator znajdzie baterię.
- Zrestartuj swój komputer.
Rozwiązanie 3 — Uruchom skanowanie SFC
Jeśli żadnemu z poprzednich rozwiązań nie udało się wykonać zadania, wypróbujemy niektóre rozwiązania problemów. Pierwszy w linii to skaner SFC.
Skaner SFC to wbudowane narzędzie do rozwiązywania problemów, zaprojektowane w celu rozwiązywania różnych problemów związanych z systemem. W naszym przypadku może to być również pomocne. Oto jak uruchomić skanowanie SFC w systemie Windows 10:
- Przejdź do wyszukiwania, wpisz cmd i otwórz Wiersz polecenia jako administrator.
- Wpisz następujące polecenie i naciśnij klawisz Enter: sfc / scannow

- Poczekaj na zakończenie procesu (może być długi).
- Zrestartuj swój komputer
Rozwiązanie 4 — Uruchom ponownie Eksploratora Windows
Innym rozwiązaniem, które niektórzy użytkownicy zgłosili jako potencjalnie pomocne, jest ponowne uruchomienie Eksploratora Windows. Ponowne uruchomienie Eksploratora Windows w systemie Windows 10 jest dość łatwe, a jeśli nie masz pewności, jak postępować zgodnie z tymi instrukcjami:
- Kliknij menu Start prawym przyciskiem myszy i przejdź do Menadżer zadań.
- Przewiń w dół i znajdź Eksplorator Windows proces.
- Kliknij proces Eksploratora Windows i przejdź do Uruchom ponownie.

- Zrestartuj swój komputer.
Rozwiązanie 5 — Uruchom narzędzie do rozwiązywania problemów ze sprzętem
Jeśli używasz Windows 10 Spring Creators Update lub nowszego, masz ujednoliconą opcję rozwiązywania problemów w celu rozwiązania różnych problemów sprzętowych i systemowych. Oto jak uruchomić narzędzie do rozwiązywania problemów:
- Iść do Ustawienia > Aktualizacja Bezpieczeństwo.
- Udaj się do Rozwiązywanie problemów patka.
- Przewiń w dół i kliknij Sprzęt komputerowy Urządzenia.

- Teraz kliknij Uruchom narzędzie do rozwiązywania problemów.
- Postępuj zgodnie z dalszymi instrukcjami wyświetlanymi na ekranie i poczekaj, aż kreator zakończy dostosowywanie komputera.
- Zrestartuj swój komputer.
Rozwiązanie 6 — Uruchom DISM
I wreszcie, jeśli żadnemu z wyżej wymienionych narzędzi do rozwiązywania problemów nie udało się wykonać zadania, uruchomimy ostatnie narzędzie do rozwiązywania problemów. Tym narzędziem jest DISM (obsługa i zarządzanie obrazami wdrożeniowymi). DISM jest podobny do skanowania SFC, ale ma większą moc. Jest więc szansa, że to narzędzie do rozwiązywania problemów faktycznie rozwiąże problem.
Oto jak uruchomić DISM w Windows 10:
- Rodzaj cmd w Search, kliknij prawym przyciskiem myszy Wiersz polecenia i uruchom go jako administrator.
- W wierszu polecenia skopiuj i wklej te wiersze jeden po drugim i naciśnij klawisz Enter po każdym:
- DISM / online / Cleanup-Image / ScanHealth

- DISM / Online / Cleanup-Image / RestoreHealth
- DISM / online / Cleanup-Image / ScanHealth
- Poczekaj na zakończenie procedury (może to potrwać do 10 minut).
- Uruchom ponownie komputer.
Rozwiązanie 7 — Zaktualizuj system Windows
Firma Microsoft stale pracuje nad ulepszeniem systemu Windows 10, a ulepszenia te są dostarczane jako aktualizacje za pośrednictwem funkcji Windows Update. Te aktualizacje mogą zawierać poprawki bezpieczeństwa, ulepszenia wydajności i poprawki błędów i są pierwszym miejscem, w którym należy szukać naprawy problemów z systemem Windows.
Aby zainstalować najnowsze aktualizacje systemu Windows 10, otwórz Menu Start i wybierz Ustawienia. Udaj się do Aktualizacja bezpieczeństwo sekcji i kliknij Sprawdź aktualizacje przycisk.

Po zakończeniu pobierania i instalowania aktualizacji przez Windows Update uruchom ponownie komputer, aby upewnić się, że zastosowano nowe ustawienia.
Rozwiązanie 8 — Zaktualizuj sterowniki
Większość użytkowników systemu Windows 10 dokonało aktualizacji z wcześniejszych wersji, takich jak Windows 7 lub Windows 8.1. Oznacza to, że nadal mogą korzystać ze sterowników zaprojektowanych dla starszych wersji i wymagają aktualizacji. Windows Update ma dobrą robotę, dostarczając najnowsze ogólne sterowniki, ale czasem to nie wystarczy.
Aby sprawdzić najnowsze sterowniki dostępne dla twojego urządzenia, przejdź do strony producenta, przejdź do Wsparcie lub Pobieranie i wybierz numer modelu swojego komputera. Jednym z najważniejszych sterowników, którego należy szukać, jest chipset.
Zaktualizuj sterowniki ręcznie
Jeśli nie chcesz ręcznie aktualizować sterowników, zalecamy zrobienie tego automatycznie za pomocą narzędzia Tweakbit Driver Updater. To narzędzie jest zatwierdzone przez Microsoft i Norton Antivirus. Po kilku testach nasz zespół stwierdził, że jest to najlepsze zautomatyzowane rozwiązanie. Poniżej znajdziesz krótki przewodnik jak to zrobić:
- Ściągnij i zainstaluj TweakBit Driver Updater.

- Po zainstalowaniu program automatycznie rozpocznie skanowanie komputera w poszukiwaniu nieaktualnych sterowników. Driver Updater sprawdzi zainstalowane wersje sterowników w bazie danych najnowszych wersji w chmurze i zaleci odpowiednie aktualizacje. Wszystko, co musisz zrobić, to czekać na zakończenie skanowania.
 Po zakończeniu skanowania otrzymasz raport o wszystkich problemowych sterownikach znalezionych na twoim komputerze. Przejrzyj listę i sprawdź, czy chcesz zaktualizować każdy sterownik osobno, czy wszystkie naraz. Aby zaktualizować jeden sterownik na raz, kliknij link „Aktualizuj sterownik” obok nazwy sterownika. Lub po prostu kliknij przycisk „Aktualizuj wszystko” u dołu, aby automatycznie zainstalować wszystkie zalecane aktualizacje.
Po zakończeniu skanowania otrzymasz raport o wszystkich problemowych sterownikach znalezionych na twoim komputerze. Przejrzyj listę i sprawdź, czy chcesz zaktualizować każdy sterownik osobno, czy wszystkie naraz. Aby zaktualizować jeden sterownik na raz, kliknij link „Aktualizuj sterownik” obok nazwy sterownika. Lub po prostu kliknij przycisk „Aktualizuj wszystko” u dołu, aby automatycznie zainstalować wszystkie zalecane aktualizacje.
- Ściągnij i zainstaluj TweakBit Driver Updater.

Uwaga: Niektóre sterowniki muszą być instalowane w kilku krokach, więc będziesz musiał nacisnąć przycisk „Aktualizuj” kilka razy, aż wszystkie jego składniki zostaną zainstalowane.
Rozwiązanie 9 — Zaktualizuj BIOS
BIOS jest niezbędną częścią komputera, umożliwiającą komunikację między systemem operacyjnym a komponentami sprzętowymi. Producenci publikują aktualizacje BIOS-u z poprawkami i ulepszeniami w taki sam sposób, jak Microsoft robi to z Windows.
Aby sprawdzić wersję systemu BIOS aktualnie zainstalowaną na komputerze, musisz nacisnąć przycisk Klawisze Windows / Microsoft + R.. To wywoła Uruchom okno.

Tutaj musisz wpisać msinfo32 i wtedy naciśnij klawisz Enter lub kliknij OK. Zostaniesz przywitany za pomocą Informacje o systemie okno. W prawym okienku poszukaj Wersja / data systemu BIOS i zanotuj jego wartość.

Teraz wystarczy wejść na stronę pomocy technicznej producenta, poszukać modelu maszyny i sprawdzić, czy dostępna jest najnowsza wersja systemu BIOS. Jeśli wersja wymieniona w witrynie jest nowsza niż obecnie zainstalowana, zaleca się zastosowanie aktualizacji. Instrukcje dotyczące tego procesu zwykle znajdują się na tej samej stronie.
Postępuj zgodnie z instrukcjami dokładnie tak, jak je podaje producent, ponieważ aktualizacja systemu BIOS jest delikatnym procesem i może powodować problemy, jeśli nie zostanie zrobione prawidłowo.
Rozwiązanie 10 — Wyłącz i ponownie włącz sprzęt w Menedżerze urządzeń
Inną rzeczą do wypróbowania jest wyłączenie i ponowne włączenie sprzętu baterii i komponentu ACPI. Jest to poprawka, która rozwiązała problem braku ikony baterii dla wielu użytkowników systemu Windows 10.
Kliknij prawym przyciskiem myszy na Przycisk menu Start i wybierz Menadżer urządzeń. Możesz także wyszukać Menadżer urządzeń i stamtąd go otwórz. Teraz rozwiń Baterie Sekcja, kliknij prawym przyciskiem myszy na Microsoft AC Adapter i wybierz Wyłączyć. Powtórz proces dla Bateria Metoda kontroli zgodna z Microsoft ACPI.

Po wyłączeniu obu musisz je ponownie włączyć. Aby to zrobić kliknij prawym przyciskiem myszy ponownie na każdym z nich i wybierz Włączyć. Jeśli to była przyczyną problemu, ikona baterii powinna pojawić się natychmiast.
Czasami to nie wystarczy i musisz je odinstalować i ponownie zainstalować. W tym celu musisz kliknij prawym przyciskiem myszy na każdym i wybierz Odinstaluj. Po ich odinstalowaniu kliknij prawym przyciskiem myszy na nazwę twojego komputera na górze listy i wybierz Wyszukaj zmiany sprzętu. Zmusi to system Windows do wykrycia składników sprzętowych i zainstalowania ich z powrotem.

O to chodzi. Mam nadzieję, że przynajmniej jedno z tych rozwiązań pomogło rozwiązać problem z brakującym wskaźnikiem baterii w systemie Windows 10. Jeśli masz dodatkowe uwagi, pytania lub sugestie, po prostu napisz je w komentarzach poniżej.





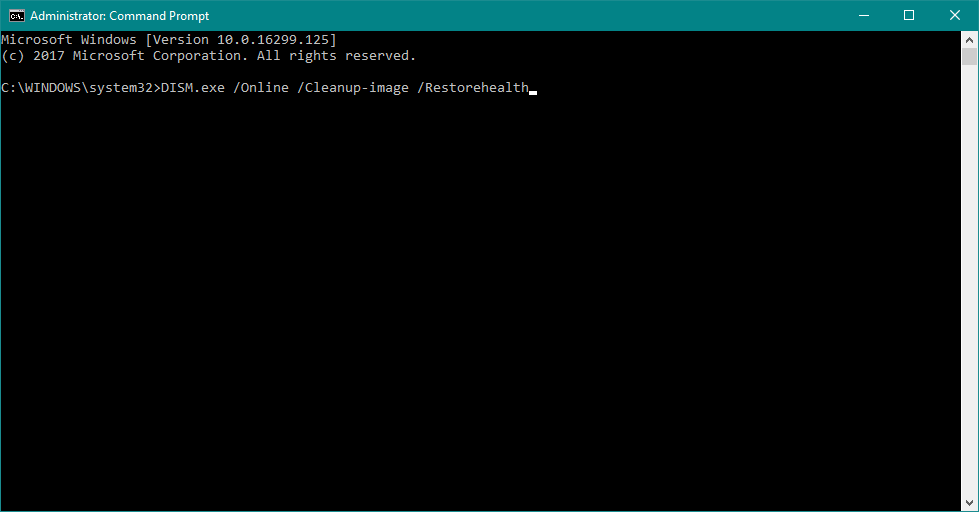

 Po zakończeniu skanowania otrzymasz raport o wszystkich problemowych sterownikach znalezionych na twoim komputerze. Przejrzyj listę i sprawdź, czy chcesz zaktualizować każdy sterownik osobno, czy wszystkie naraz. Aby zaktualizować jeden sterownik na raz, kliknij link „Aktualizuj sterownik” obok nazwy sterownika. Lub po prostu kliknij przycisk „Aktualizuj wszystko” u dołu, aby automatycznie zainstalować wszystkie zalecane aktualizacje.
Po zakończeniu skanowania otrzymasz raport o wszystkich problemowych sterownikach znalezionych na twoim komputerze. Przejrzyj listę i sprawdź, czy chcesz zaktualizować każdy sterownik osobno, czy wszystkie naraz. Aby zaktualizować jeden sterownik na raz, kliknij link „Aktualizuj sterownik” obok nazwy sterownika. Lub po prostu kliknij przycisk „Aktualizuj wszystko” u dołu, aby automatycznie zainstalować wszystkie zalecane aktualizacje.
![Niestety nie można edytować tego filmu. Błąd YouTube [EXPERT FIX]](https://pogotowie-komputerowe.org.pl/wp-content/cache/thumb/a0/ccd6b1fa826dfa0_150x95.png)
![Błąd Steam Nie spełniono minimalnych wymagań [NAPRAWIONO]](https://pogotowie-komputerowe.org.pl/wp-content/cache/thumb/f4/96db7f0b5e070f4_150x95.png)

