Nie ma nic bardziej irytującego i irytującego niż używanie myszy podczas pracy na komputerze, a kursor lub mysz zaznaczają wszystko.
Ten problem może wydawać się skomplikowany lub powodować, że myślisz, że na twoim komputerze jest wirus (którego nie należy jednak wykluczać), ale jest kilka sposobów obejścia tego, które są wymienione poniżej.
Mysz Windows 10 wybiera wszystko
- Wstępne poprawki
- Uruchom narzędzie do rozwiązywania problemów ze sprzętem i urządzeniami
- Sprawdź ustawienia wyboru w programie Word
- Zmień Użyj inteligentnego wyboru akapitu i Użyj inteligentnych opcji kursorów
- Zainstaluj sterowniki w trybie zgodności
- Uruchom skanowanie SFC
- Uruchom w trybie awaryjnym
- Wykonaj czysty rozruch
- Zaktualizuj sterowniki
- Ułatw obsługę myszy w centrum ułatwień dostępu
- Odznacz ClickLock
- Trwale wyłączaj lepkie klucze
- Odinstaluj i ponownie zainstaluj sterownik touchpada
- Zmień wartość częstotliwości migania kursora
- Odznacz Włącz przeciągnięcia krawędzi
1. Wstępne poprawki
- Zrestartuj swój komputer
- Wypróbuj inną klawiaturę
- Wypróbuj inną mysz, ponieważ Twoja może zostać uszkodzona
- Przeskanuj komputer w poszukiwaniu wirusów za pomocą narzędzia Microsoft Safety Scanner.
2. Uruchom narzędzie do rozwiązywania problemów ze sprzętem i urządzeniami
- Kliknij Start i wpisz Rozwiązywanie problemów w polu wyszukiwania
- Kliknij Rozwiązywanie problemów
- Wybierz Sprzęt i dźwięk
- Kliknij Sprzęt i urządzenia następnie kliknij Dalej, aby rozpocząć proces i dowiedzieć się, co może być przyczyną problemu.

3. Sprawdź ustawienia wyboru w programie Word
- Kliknij kulę Windows w górnym rogu
- Wybierać Opcje słów (obok przycisku wyjścia)
- Kliknij zaawansowane
- Odznacz Po wybraniu automatycznie zaznacz całe słowo
— ZWIĄZANE: Jak naprawić opóźnienia myszy w systemie Windows 10 (i sprawić, aby było to szybkie)
4. Zmień Użyj inteligentnego wyboru akapitu i Użyj inteligentnych opcji kursorów
- Iść do Plik
- Wybierz Opcje
- Wybierz zaawansowane
- Wybierz Opcje edycji i zmień dwie funkcje
5. Zainstaluj sterowniki w trybie zgodności
- Pobierz sterownik ze strony producenta i zapisz go na dysku lokalnym.
- Kliknij prawym przyciskiem myszy plik instalacyjny sterownika i wybierz „Właściwości”.
- Wybierz zakładkę „Kompatybilność”.
- Umieść znacznik wyboru obok „Uruchom ten program w trybie zgodności” i wybierz system operacyjny z rozwijanej listy.
- Pozwól zainstalować sterownik, a następnie sprawdź funkcjonalność, a także zainstaluj wszystkie sterowniki z witryny producenta
— ZWIĄZANE: Jak rozwiązać problemy z ruchem myszy na komputerze z systemem Windows
6. Uruchom skanowanie SFC
- Wpisz CMD w pasek wyszukiwania i wybierz Wiersz polecenia
- Kliknij prawym przyciskiem Wiersz polecenia i wybierz Uruchom jako administrator
- Wchodzić sfc / scannow (zwróć uwagę na spację między sfc i /)
- Sprawdź, czy w plikach systemowych jest coś, co powoduje uszkodzenie w systemie, dlatego mysz Windows 10 wybiera wszystko.
7. Uruchom komputer w trybie awaryjnym
Spowoduje to uruchomienie komputera z ograniczonymi podstawowymi plikami i sterownikami niezbędnymi do uruchomienia systemu Windows. Aby to zrobić:
- Kliknij Start i wybierz Ustawienia
- Wybierz Aktualizacja bezpieczeństwo
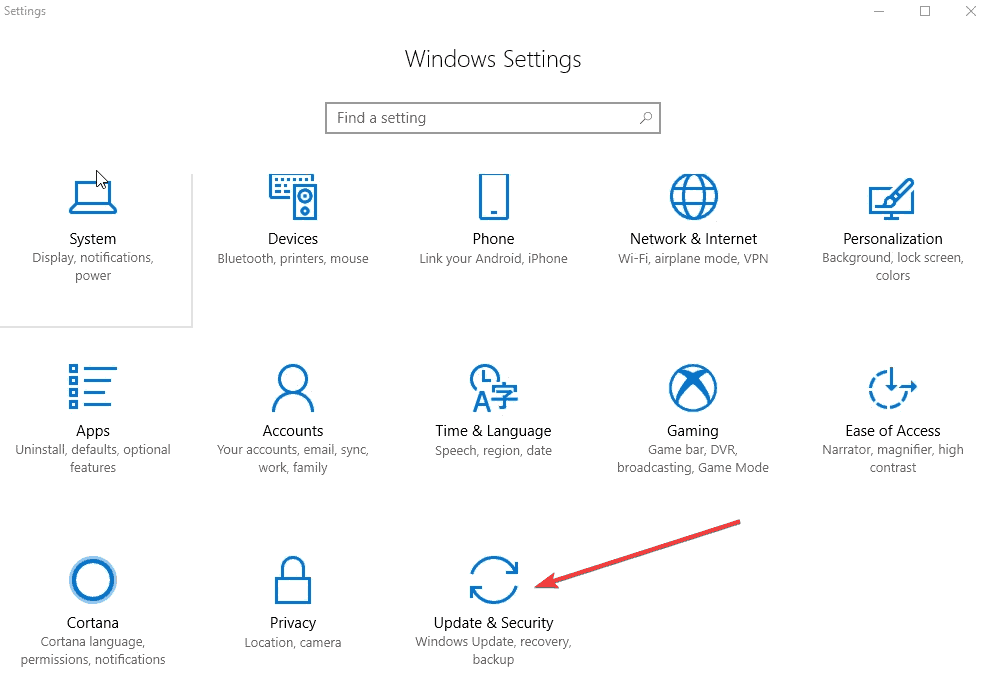
- Wybierz Poprawa
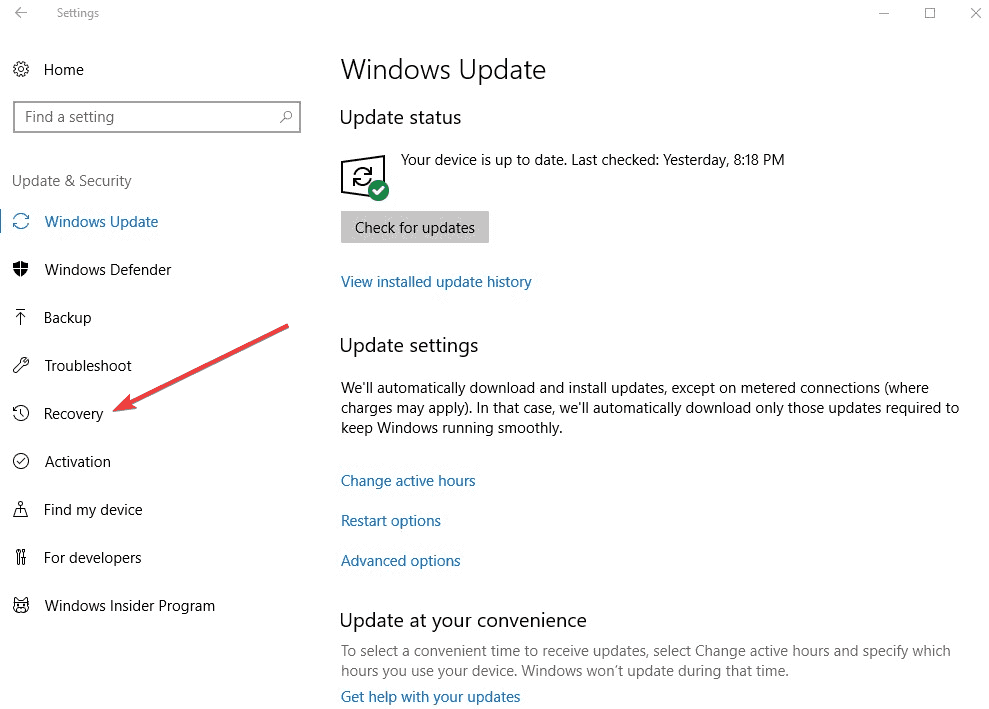
- Pod Zaawansowane uruchomienie, Wybierz Zrestartuj teraz.
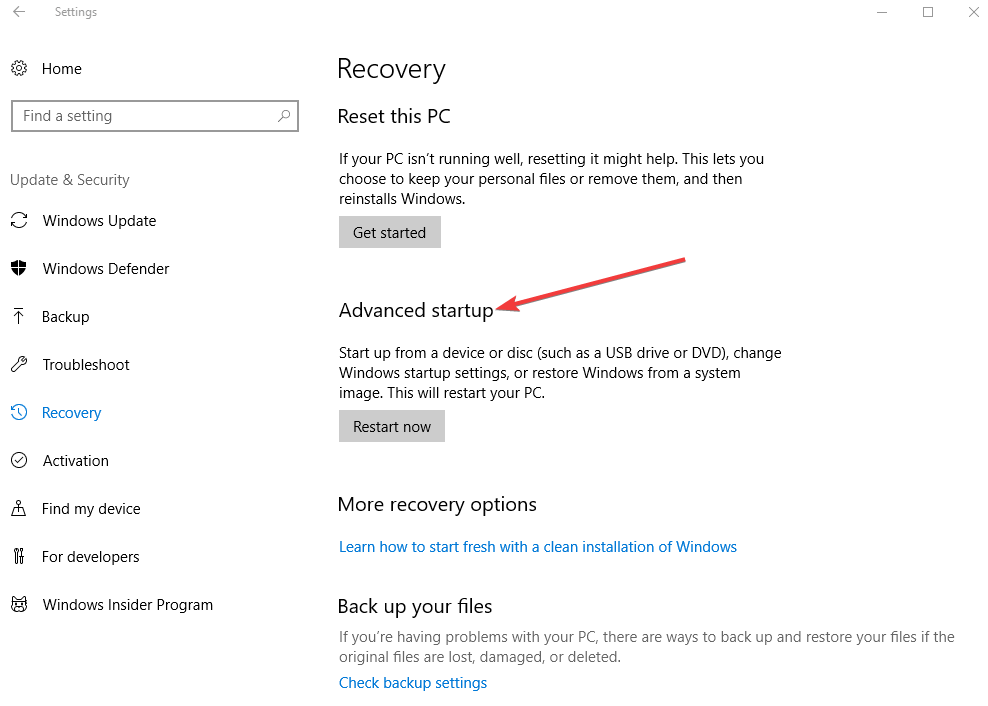
- Po ponownym uruchomieniu komputera na Wybierz opcję ekran
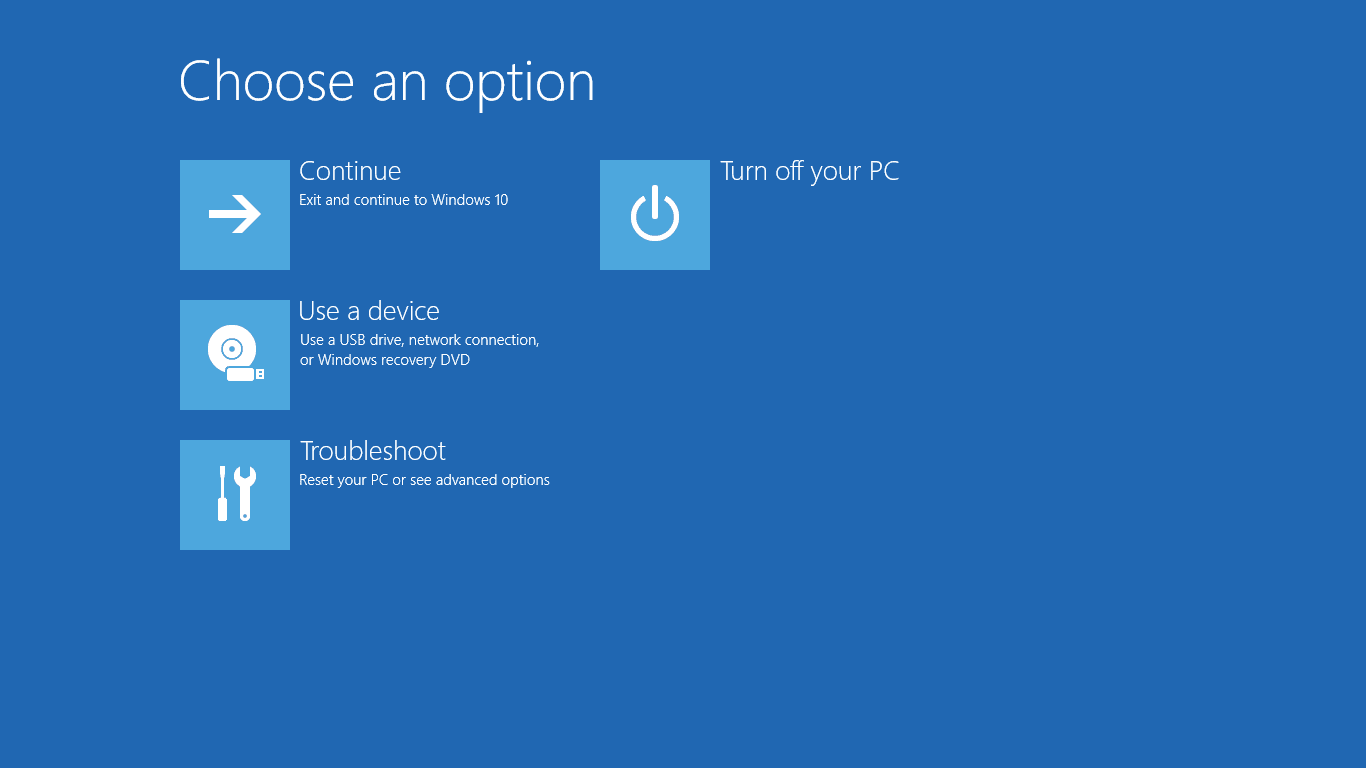
- Wybierz Rozwiązywanie problemów
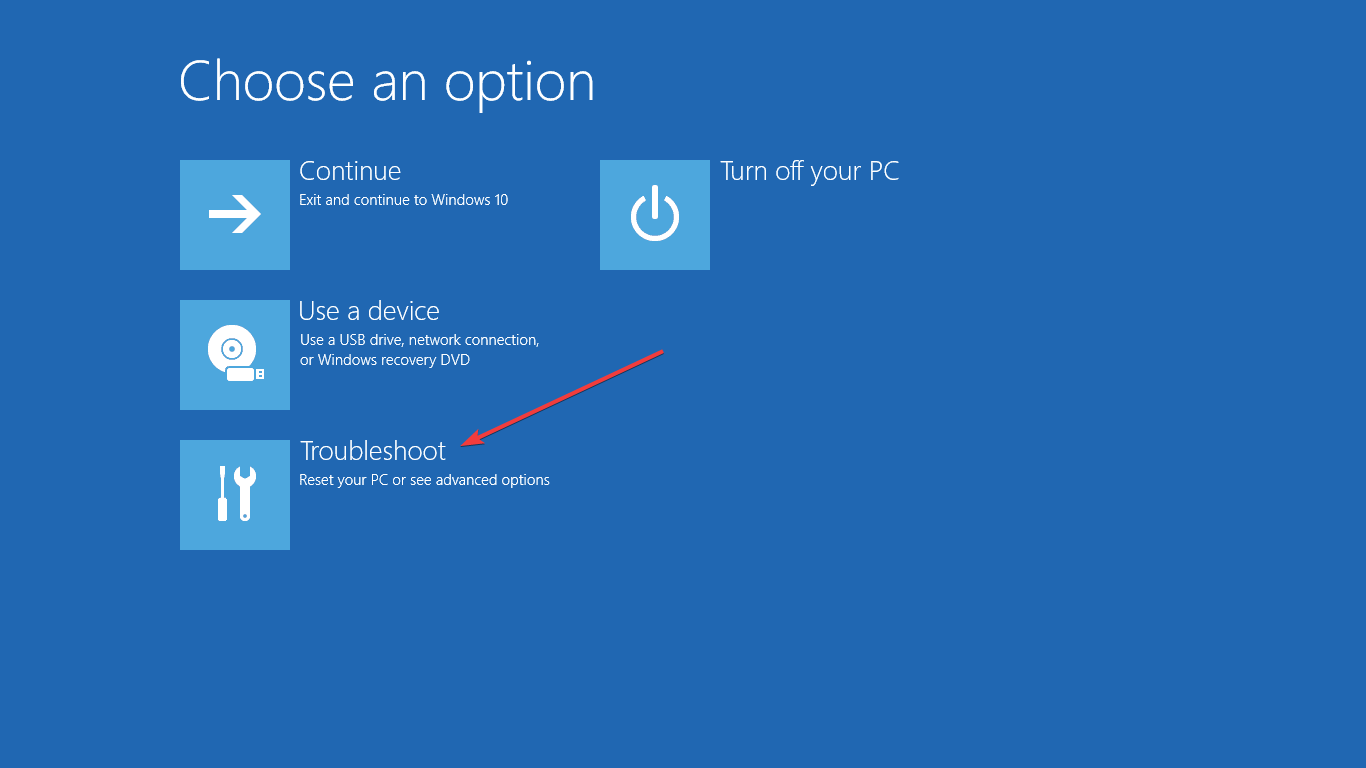
- Wybierz Zaawansowane opcje i wybierz Ustawienia uruchamiania
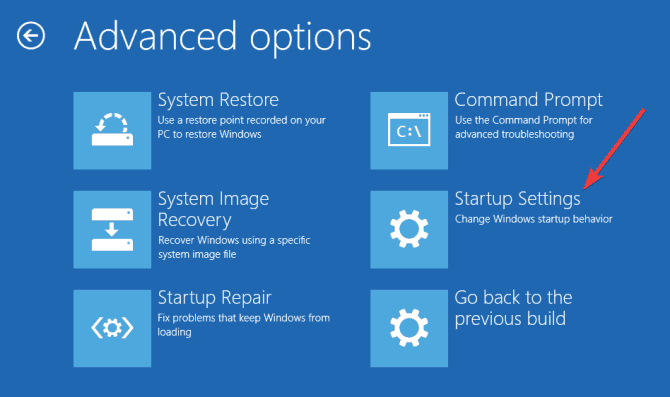
- Kliknij Uruchom ponownie.
- Po ponownym uruchomieniu komputera zobaczysz listę opcji. Wybierz 4 lub F4 aby uruchomić komputer Tryb bezpieczeństwa.
8. Wykonaj czysty rozruch
Pomaga to wyeliminować wszelkie konflikty oprogramowania i identyfikuje aplikacje innych firm lub elementy startowe powodujące problem. Aby to zrobić:
- Kliknij przycisk Start i wpisz msconfig następnie wybierz Konfiguracja systemu z wyników wyszukiwania.
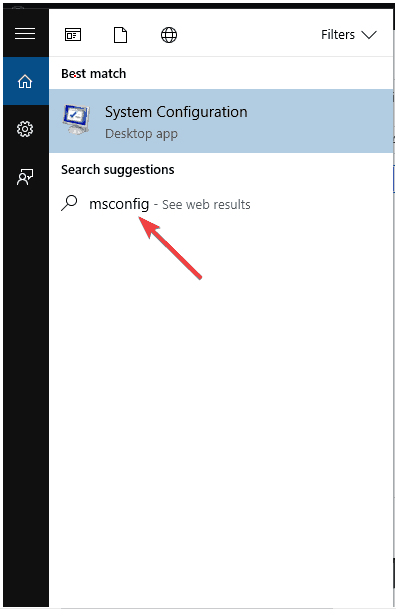
- Na Usługi w oknie dialogowym Konfiguracja systemu dotknij lub kliknij, aby wybrać Ukryj wszystkie usługi Microsoft pole wyboru

- Kliknij Wyłącz wszystkie.
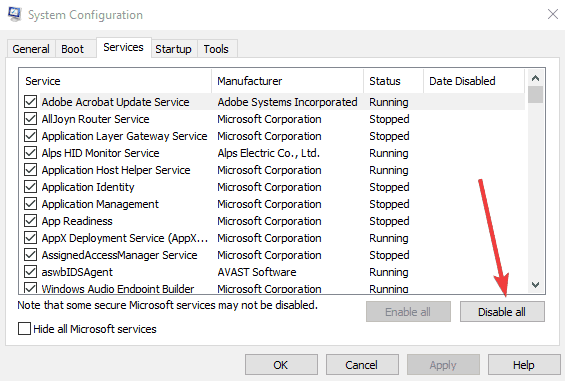
- Na Uruchomienie w oknie dialogowym Konfiguracja systemu dotknij lub kliknij Otwórz Menedżera zadań.
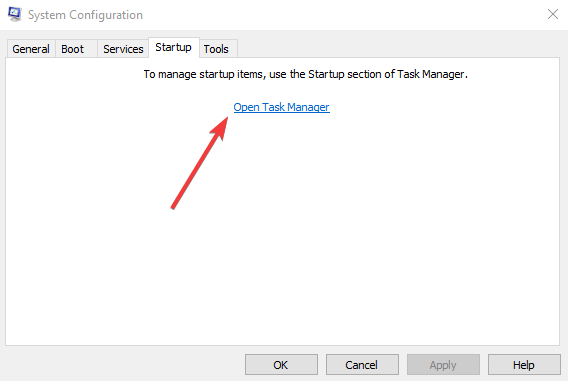
- Na karcie Uruchamianie w Menedżerze zadań dla każdego elementu startowego wybierz element, a następnie kliknij Wyłączyć.
- Blisko Menadżer zadań.
- Na karcie Uruchamianie w oknie dialogowym Konfiguracja systemu kliknij przycisk OK, a następnie ponownie uruchom komputer.
— POWIĄZANE: Poprawka: Mysz sama klika w systemie Windows 10
9. Zaktualizuj sterowniki
- Kliknij prawym przyciskiem Start i wybierz Menadżer urządzeń
- Iść do Myszy i inne urządzenia wskazujące
- Znajdź typ myszy i kliknij prawym przyciskiem myszy, a następnie wybierz Zaktualizuj oprogramowanie sterownika

- Możesz wybrać wyszukiwanie aktualizacji automatycznie lub ręcznie. Możesz także sprawdzić dostępność aktualizacji na stronie producenta urządzenia lub ponownie uruchomić komputer, a system Windows 10 automatycznie zainstaluje oczekujące aktualizacje.
10. Ułatw obsługę myszy w centrum ułatwień dostępu
- Kliknij Start i wybierz Panel sterowania
- Kliknij Centrum ułatwień dostępu
- Kliknij Ułatw obsługę myszy
- Pod Ułatw zarządzanie systemem Windowssekcja, odznacz Aktywuj okno, najeżdżając na niego myszką i kliknij dobrze na dnie
11. Odznacz ClickLock
- Kliknij Start i wybierz Panel sterowania
- Przejdź do Wyświetl według i wybierz Duże lub małe ikony
- Kliknij Mysz i otwórz Właściwości myszy okno
- Sprawdź, aby upewnić się ClickLock jest niezaznaczone
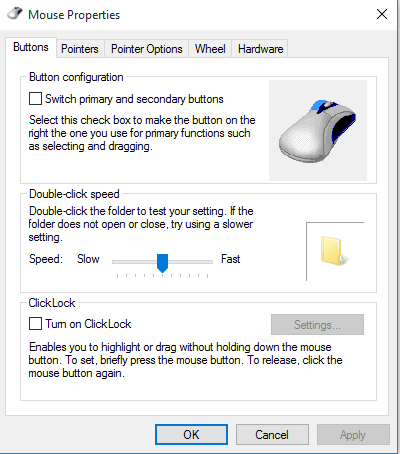
12. Trwale wyłącz lepkie klucze
- Kliknij przycisk Start na dole strony na pulpicie
- Przejdź do Panelu sterowania
- Przejdź do Opcje ułatwień dostępu
- W górnej części czytamy StickyKeys. Kliknij Ustawienia obok StickyKeys
- Przejdź do skrótu klawiaturowego i odznacz użyj skrótu
— POWIĄZANE: Poprawka: Kliknięcie myszą dwukrotnie w systemie Windows 10
13. Odinstaluj i ponownie zainstaluj sterownik touchpada
- Uruchomić Menadżer urządzeń
- Iść do Myszy i inne urządzenia wskazujące, powinieneś zobaczyć sterowniki touchpada.
- Kliknij urządzenie prawym przyciskiem myszy, a następnie wybierz „Odinstaluj”

- W oknie dialogowym odinstalowywania upewnij się, że wybierasz opcję usuń pakiet sterowników z systemu. Powoduje to usunięcie zainstalowanego wcześniej pakietu sterowników.
- W menu Action wybierz „Wyszukaj zmiany sprzętu ” Spowoduje to ponowną instalację sterownika urządzenia
Ręczna aktualizacja sterowników naraża komputer na ryzyko, dlatego zalecamy pobranie Tweakbit Driver Updater (zatwierdzone przez Microsoft i Norton), aby zrobić to automatycznie. W ten sposób uchronisz swój system przed uszkodzeniem, pobierając i instalując nieprawidłowe wersje sterowników.
Zrzeczenie się: Niektóre funkcje tego narzędzia nie są darmowe
14. Zmień wartość częstotliwości migania kursora
Jeśli kursor zawsze wybiera wszystko bez mrugania, może to być spowodowane ostatnimi zmianami w ustawieniach klawiatury. Dzieje się tak również, gdy częstotliwość migania kursora jest ustawiona na najmniejszą wartość lub 0. Aby to naprawić:
- Kliknij Start i wybierz Panel sterowania
- Otwórz ustawienia klawiatury, klikając Klawiatura w panelu sterowania
- Pod Prędkość sprawdź, czy masz jakieś ustawienia zwiększania lub zmniejszania częstotliwości migania kursora
- Powinien być dostępny suwak od najmniejszej (wolnej) wartości do najwyższej (szybkiej) wartości
- Wybierz odpowiednią częstotliwość migania dla kursora, przesuwając suwak od najmniejszej do najwyższej wartości
- Kliknij Zastosuj, a następnie OK
15. Odznacz Włącz przeciągnięcia krawędzi
- Kliknij Start i wybierz panel sterowania
- Kliknij Wszystkie elementy panelu sterowania
- Wybierz Mysz
- W oknie, które zostanie otwarte, przewiń do Włącz przeciągnięcia krawędzi i odznacz je
- Kliknij Zastosuj
Czy byłeś w stanie naprawić kursor Windows 10 zaznacza wszystko problem? Daj nam znać w sekcji komentarzy poniżej.

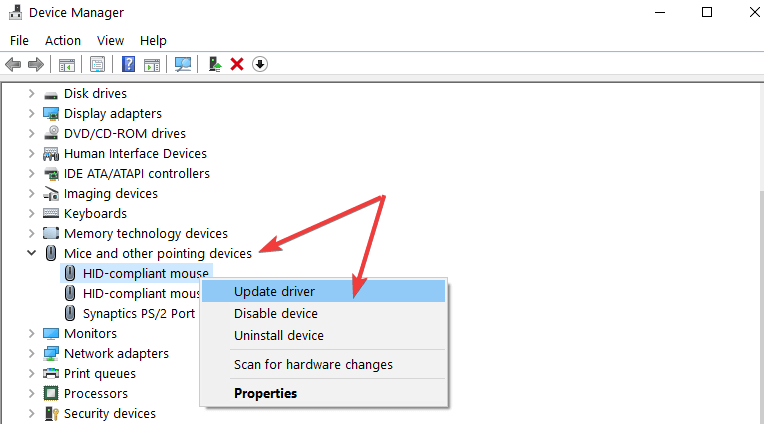
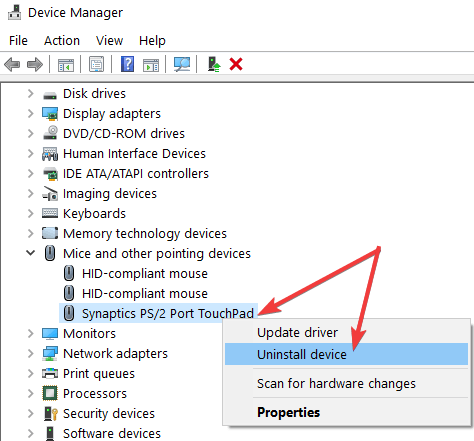
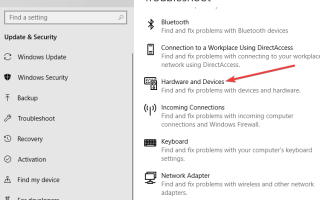

![Windows 10 nie wejdzie w tryb odzyskiwania [ROZWIĄZYWANIE PROBLEMÓW]](https://pogotowie-komputerowe.org.pl/wp-content/cache/thumb/7a/a8d4e0037589a7a_150x95.png)

![Przeglądarka fotografii systemu Windows nie może otworzyć tego obrazu [100% ROZWIĄZANEGO]](https://pogotowie-komputerowe.org.pl/wp-content/cache/thumb/f9/1626845e56b18f9_150x95.png)