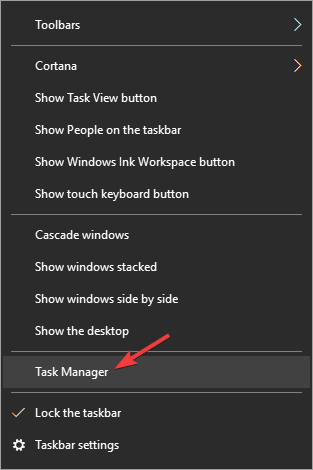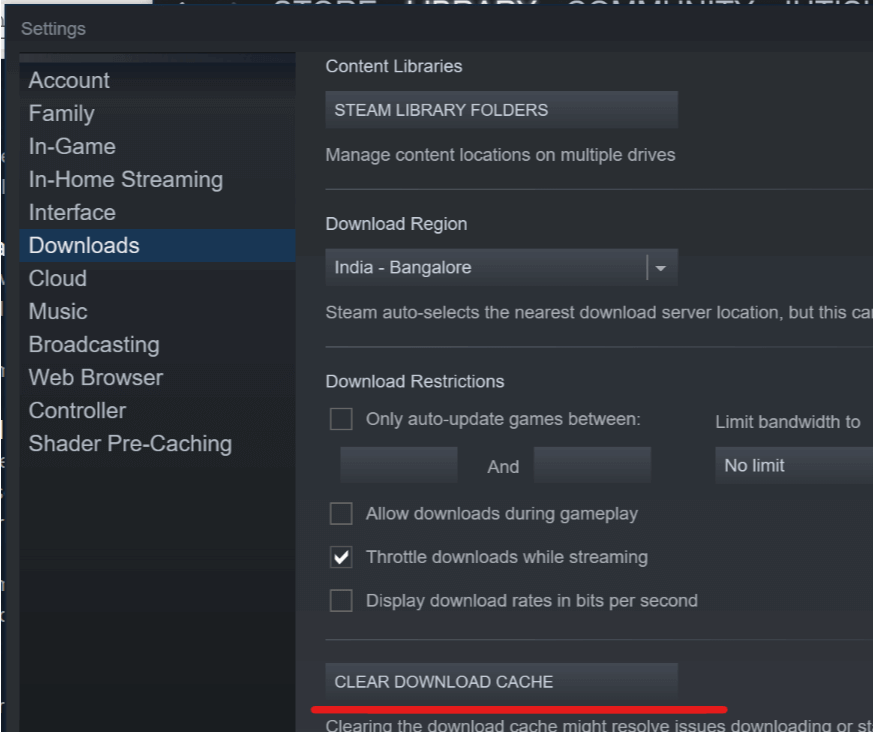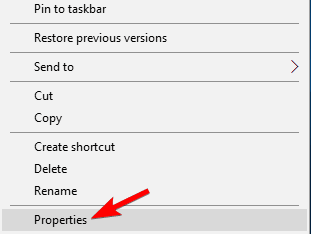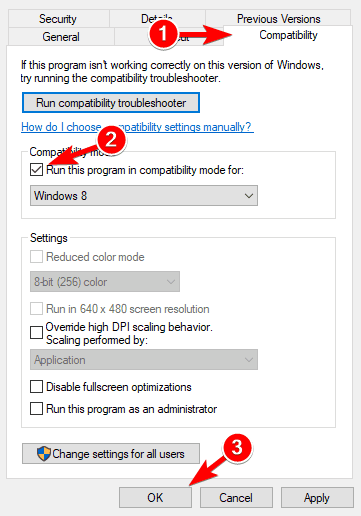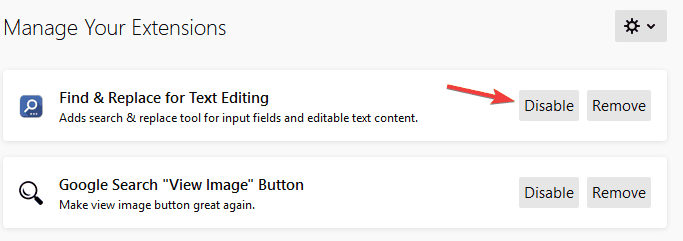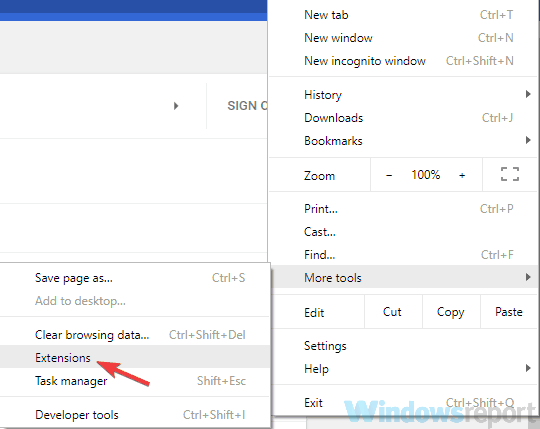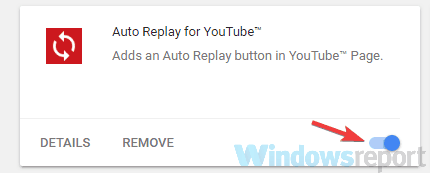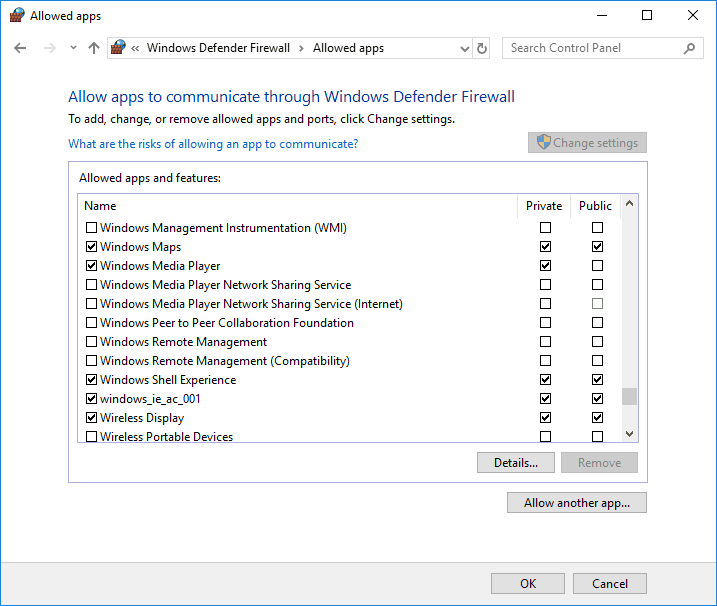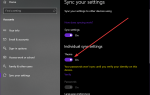Steam jest największą platformą do gier, ale niektórzy użytkownicy zgłosili błąd ładowania strony internetowej w Steam. Gdy tak się dzieje, nadal masz dostęp do swojej biblioteki, ale przez pewien czas nie możesz przeglądać witryny Steam.
Aby ci pomóc, mamy dla Ciebie listę poprawek, więc przejdźmy do tego, prawda?
Jak naprawić błąd Nie udało się załadować strony internetowej Błąd Steam? Najłatwiejszym rozwiązaniem jest całkowite zrestartowanie Steam i próba uruchomienia go ponownie. Jeśli to nie zadziała, być może trzeba wyczyścić pamięć podręczną pobierania ze strony Ustawienia w Steam.
Ponadto zawsze dobrze jest sprawdzić zaporę ogniową i upewnić się, że Steam może przez nią przejść.
Jak mogę naprawić kod błędu 310: Nie udało się załadować strony internetowej w Steamie?
- Uruchom ponownie klienta Steam
- Wyczyść pamięć podręczną
- Wyłącz tryb zgodności
- Napraw Steam
- Wyłącz rozszerzenia
- Sprawdź swoją zaporę ogniową
- Zainstaluj ponownie Steam
Szukasz szybkiej naprawy?
Jeśli nie masz czasu, aby przejść przez wymienione powyżej rozwiązania problemów, możesz przejść do innej przeglądarki i sprawdzić, czy problem nadal występuje.
Wielu graczy potwierdziło, że podobają im się płynniejsze sesje gier Steam od czasu przejścia na przeglądarkę UR.
Przeglądarka UR automatycznie blokuje reklamy i narzędzia do śledzenia innych firm. Blokując pliki cookie innych firm, przeglądarka obsługuje wyższe prędkości nawigacji.
Rekomendacja redakcji

Przeglądarka UR
- Szybkie ładowanie strony
- Prywatność na poziomie VPN
- Rozszerzona ochrona
- Wbudowany skaner antywirusowy
Pobierz teraz przeglądarkę UR
Oczywiście, jeśli nie jesteś gotowy do przetestowania nowej przeglądarki, możesz nadal korzystać z bieżącej przeglądarki i postępować zgodnie z instrukcjami rozwiązywania problemów wymienionymi poniżej, aby rozwiązać problemy ze Steam.
Kroki, aby naprawić błędy ładowania strony internetowej Steam
1. Uruchom ponownie klienta Steam
W celu naprawienia błędu ładowania strony internetowej na Steam nie powiodło się, zaleca się całkowite zamknięcie Steam, a następnie ponowne uruchomienie.
- Kliknij pasek zadań prawym przyciskiem myszy i wybierz Menadżer zadań.

- Idź do Procesy sekcji i znajdź wszystkie procesy Steam.
- Kliknij Steam prawym przyciskiem myszy i zakończ każdy proces osobno lub kliknij Zakończ drzewo procesów.
- Ponownie otwórz klienta Steam.
2. Wyczyść pamięć podręczną
Folder pamięci podręcznej służy do przechowywania plików tymczasowych związanych z grami lub programami w bibliotece. Jeśli jednak te pliki są uszkodzone, może się nie powieść Błąd ładowania strony internetowej w Steam:
- Otwórz klienta Steam i przejdź do Ustawienia.
- Wybierz Pliki do pobrania w Ustawienia płyta.
- Teraz kliknij Wyczyść pamięć podręczną pobierania.

- Wszystko gotowe.
3. Wyłącz tryb zgodności
Tryb zgodności działa dokładnie tak, jak mówi, ale jest najbardziej przydatny do uruchamiania starszych programów. Dlatego jeśli nie możesz załadować strony internetowej w Steam, spróbuj wyłączyć dla niej Tryb zgodności.
- Najpierw zakończ każdy proces Steam, który może być uruchomiony Menadżer zadań.
- Teraz kliknij prawym przyciskiem myszy dowolny skrót Steam lub plik wykonywalny i wybierz Nieruchomości.

- Idź do Zgodność i odznacz wszystkie opcje.

- Kliknij Zastosować i spróbuj ponownie otworzyć Steam.
4. Napraw Steam
W niektórych przypadkach problem z klientem Steam może prowadzić do niepowodzenia ładowania strony internetowej.
- Wyjdź z dowolnej instancji Steam;
- Kliknij Start i wybierz Biegać.
- Wpisz następujące polecenie
C: Pliki programów (x86) SteambinSteamService.exe / naprawa
i naciśnij Wchodzić.
- Uruchom Steam.
5. Wyłącz rozszerzenia
Czasami dodatki do przeglądarki mogą powodować pojawienie się błędu ładowania strony internetowej. Aby to naprawić, wykonaj następujące kroki:
Dla Mozilli
- Kliknij Menu przycisk i wybierz Dodatki, następnie kliknij Rozszerzenia płyta.
- Wybierz dodatek, który chcesz wyłączyć.
- Kliknij Wyłączyć przycisk (lub Usunąć jeśli chcesz na stałe odrzucić rozszerzenie).

- Kliknij Uruchom ponownie teraz, jeśli się pojawi. Twoje dane zostaną zapisane i przywrócone po ponownym uruchomieniu.
Dla Chrome
- Kliknij na Ikona menu w prawym górnym rogu okna przeglądarki.
- Teraz wybierz Więcej narzędzi i wybierz Rozszerzenia.

- Odznacz Włączone aby wyłączyć rozszerzenie.

- Uruchom ponownie Chrome.
6. Sprawdź zaporę
Możesz tymczasowo wyłączyć Zaporę systemu Windows, jeśli powoduje ona błąd ładowania strony internetowej w Steam.
- Otwórz swoje Menu Start.
- Teraz wybierz Panel sterowania.
- Następnie kliknij Zapora systemu Windows Defender.
- Teraz kliknij Zezwalaj na aplikację lub funkcję za pośrednictwem Zapory systemu Windows.
- Kliknij na Zmień ustawienia przycisk.
- Upewnić się, że Prywatny i Publiczny opcje są sprawdzane dla Steam. Jeśli Steam nie ma na liście, dodaj go.

- Kliknij dobrze aby zapisać nowe ustawienia.
7. Zainstaluj ponownie Steam
Gdy wszystko inne zawiedzie, najlepiej jest po prostu całkowicie odinstalować klienta Steam i zainstalować go ponownie, korzystając z oficjalnej strony Steam.
Mamy nadzieję, że te poprawki były dla Ciebie przydatne. Daj nam znać w sekcji komentarzy poniżej na temat innych problemów, które napotkałeś podczas korzystania ze Steam.