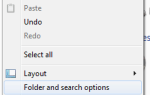Windows 10 był nową wersją systemu operacyjnego Windows na komputery PC, laptopy i inne systemy. Po nieudanych eksperymentach Microsoftu z Windows 8 nadszedł czas, aby wydali stabilny system operacyjny, który był naprawdę atrakcyjny dla użytkowników komputerów stacjonarnych, których Microsoft wkurzył na Windows 8 i Windows 8.1.
Windows 10 ma kilka naprawdę fajnych funkcji, które były nie tylko świetne dla użytkowników komputerów stacjonarnych, ale tym razem Microsoft znalazł właściwy sposób na zintegrowanie obsługi systemu dotykowego w Windows 10 i na pulpicie, a także wrażeń dotykowych, tym razem były oddzielone od siebie, co pozwoliło użytkownikom korzystać z systemu Windows 10 tak, jak chcą.
Ale nawet Windows 10 nie był idealny w wydaniu. Kilka błędów upewniło się, że ludzie od czasu do czasu napotykają różnego rodzaju problemy. Ale Microsoft bardzo aktywnie publikuje poprawki związane z tymi błędami. Jednym z takich błędów była aktualizacja, która spowodowała, że wiele komputerów i laptopów zaczęło się kręcić po zainstalowaniu aktualizacji.
Systemy, na których zainstalowano aktualizację, borykają się z problemami związanymi z pętlą rozruchową, w której komputer będzie się ponownie uruchamiał i tak naprawdę nie przejdzie procesu rozruchu. To sprawiło, że wiele systemów było bezużytecznych i oczywiście ludzie, którzy mieli do czynienia z tym problemem, byli bardzo wkurzeni. Zobaczmy, co spowodowało ten problem i jak Microsoft zdołał go naprawić.
Pętla rozruchowa po Windows Update, jak to naprawić?
Pętla rozruchowa w systemie Windows 10 może być dość problematyczna i uniemożliwić dostęp do systemu Windows. Mówiąc o problemach z uruchamianiem, oto kilka typowych problemów zgłaszanych przez użytkowników:
- Uruchom ponownie pętlę systemu Windows 10 — Jest to stosunkowo częsty problem i zwykle jest spowodowany problematyczną aktualizacją. Jeśli masz ten problem, po prostu usuń problematyczną aktualizację i zainstaluj ją ponownie.
- Pętla rozruchowa systemu Windows 10 po zresetowaniu — Czasami możesz utknąć w pętli rozruchowej z powodu sterowników. Nieaktualne sterowniki mogą powodować ten problem, a aby go rozwiązać, musisz je zaktualizować i sprawdzić, czy to pomoże.
- Ciągły restart systemu Windows 10 — Czasami ten problem może wystąpić, jeśli masz problemy z uszkodzonymi plikami systemowymi. Możesz to jednak naprawić, uruchamiając kilka poleceń w wierszu polecenia.
- Automatyczna naprawa pętli rozruchowej systemu Windows 10 — Ustawienia BIOS-u mogą również powodować pojawienie się tego problemu. Kilku użytkowników zgłosiło, że przyczyną tego problemu była funkcja Bezpiecznego rozruchu, a aby go naprawić, wystarczy wyłączyć tę funkcję.
- Niebieski ekran pętli rozruchowej systemu Windows 10, czarny ekran, BSOD — Czasami może pojawić się niebieski ekran i zmusić komputer do ponownego uruchomienia. Aby to naprawić, musisz zapisać komunikat o błędzie i przeprowadzić trochę badań, aby dowiedzieć się, jak poprawnie rozwiązać problem.
Rozwiązanie 1 — Użyj wiersza polecenia
Czasami możesz napotkać pętlę rozruchową z powodu uszkodzonych plików systemowych. Istnieje jednak sposób na rozwiązanie tego problemu. Windows tworzy kopię niektórych plików systemowych, a jeśli coś pójdzie nie tak, możesz łatwo przywrócić pliki systemowe. Aby to zrobić, wykonaj następujące kroki:
- Uruchom ponownie komputer kilka razy podczas sekwencji rozruchowej.
- Teraz przejdź do Rozwiązywanie problemów> Opcje zaawansowane> Wiersz polecenia.
- Po otwarciu wiersza polecenia wprowadź następujące polecenia:
- DO:
- cd WindowsSystem32config
- Kopia zapasowa MD
- kopia *. * kopia zapasowa
- cd regback
- Kopiuj *.* ..
Gdy zostaniesz poproszony o zastąpienie plików, po prostu naciśnij ZA klawisz, a następnie naciśnij Wchodzić. Po zakończeniu procesu wpisz polecenie exit, a problem powinien zostać rozwiązany.
Rozwiązanie 2 — Użyj trybu awaryjnego
Jeśli utkniesz w pętli rozruchowej na komputerze, możesz rozwiązać problem po prostu w trybie awaryjnym. Jak wiesz, tryb awaryjny to specjalny segment systemu Windows, który działa z ustawieniami domyślnymi, aw przypadku problemów z systemem Windows tryb awaryjny jest idealnym miejscem do rozpoczęcia rozwiązywania problemów.
Jeśli utkniesz w pętli rozruchowej, możesz przejść do trybu awaryjnego, wykonując następujące czynności:
- Pozwól, aby Twój komputer uruchomił się ponownie kilka razy podczas sekwencji rozruchowej.
- Teraz powinieneś zobaczyć listę opcji. Wybierz Rozwiązywanie problemów> Opcje zaawansowane> Ustawienia uruchamiania z menu. Teraz kliknij Uruchom ponownie kontynuować.
- Po ponownym uruchomieniu komputera pojawi się lista opcji. Wybierz Tryb bezpieczny w sieci naciskając odpowiedni klawisz na klawiaturze.
Po przejściu do trybu awaryjnego sprawdź, czy problem nadal występuje. Jeśli problem nie pojawia się w trybie awaryjnym, możesz użyć trybu awaryjnego w celu dalszego rozwiązania problemu.


![Kolekcja Microsoft Solitaire nie rozpocznie się w systemie Windows 10 [PRZEWODNIK DLA GRACZY]](https://pogotowie-komputerowe.org.pl/wp-content/cache/thumb/0c/ed7591a475e550c_150x95.png)