Aplikacja aparatu Windows 10 nie robi zdjęć
- Zaktualizuj sterowniki
- Zaktualizuj komputer
- Usuń folder obrazów z bibliotek
- Przeskanuj system w poszukiwaniu złośliwego oprogramowania
- Uruchom wbudowane narzędzie do rozwiązywania problemów
- Zmień ustawienia prywatności kamery
Kilku naszych czytelników wysłało wiele e-maili narzekających na fakt, że ich wbudowana aplikacja aparatu nie pozwala im robić zdjęć w systemach Windows 10, Windows 8 i Windows 8.1.

Wydaje się, że na dużą liczbę systemów Windows 8 i Windows 8.1, a także użytkowników Windows RT wpływa ich wbudowane aparat fotograficzny aplikacja nie działa. Problemy zgłaszane przez dotkniętych nimi użytkowników obejmują zarówno awarie i zawieszanie raportów, jak i proste przypadki, gdy aplikacja po prostu się nie otwiera lub nie mogą robić zdjęć, co jest najbardziej denerwujące. Poniżej zamieścimy to, co ktoś powiedział o tym problemie oraz kilka potencjalnych rozwiązań tego problemu.
- CZYTAJ TAKŻE: POPRAWKA: Aparat jest używany przez inną aplikację w systemie Windows 10, 8.1, 7
Oto jak brzmi jedna z najnowszych skarg dotyczących funkcji aplikacji Aparat w systemie Windows 8:
Aplikacja aparatu w systemie Windows 8 nie pozwala mi robić zdjęć. Pozwoli mi to wejść do aplikacji i spróbować zrobić zdjęcie, ale gdy kliknę ekran, aby zrobić zdjęcie, napisane jest: „Coś poszło nie tak podczas robienia tego zdjęcia”. Trwało to około 2 miesięcy lub więc. Gdyby ktoś mógł mi pomóc z problemami z aparatem, byłoby świetnie!
Co zrobić, jeśli aplikacja aparatu na system Windows 10 nie robi zdjęć
1. Zaktualizuj sterowniki
Jeśli więc pojawia się problem „Coś poszło nie tak podczas robienia tego zdjęcia”, oznacza to, że może być również problem z kamerą internetową. Dlatego upewnij się, że masz zainstalowane najnowsze sterowniki i że wszystko działa płynnie.
Śmiało i otwórz „Menedżera urządzeń”, a jeśli to konieczne, odinstaluj i pobierz nowe sterowniki od swojego producenta marki. Przestarzałe sterowniki są zwykle oznaczone żółtym wykrzyknikiem. Oto kroki, które należy wykonać, aby odinstalować sterowniki aplikacji aparatu Windows 10:
- Wybierz Start> wpisz „manager urządzenia”> kliknij dwukrotnie pierwszy wynik, aby uruchomić Menedżera urządzeń
- Przejdź do Urządzenia do przetwarzania obrazu i rozwiń listę
- Kliknij prawym przyciskiem myszy wyświetlone sterowniki aparatu i wybierz Odinstaluj urządzenie.

- Teraz przejdź do zakładki Działanie i wybierz opcję „Sprawdź zmiany sprzętu”, aby zainstalować najnowsze sterowniki.

Ponadto, jeśli problem będzie się powtarzał, możesz wypróbować następujące poprawki.
2. Zaktualizuj komputer
Upewnij się również, że korzystasz z najnowszych aktualizacji, w tym celu przejdź do opcji „Windows Update”. Kliknij przycisk „Sprawdź dostępność aktualizacji” i zainstaluj dostępne aktualizacje.

3. Usuń folder obrazów z bibliotek
Jeśli nadal masz problemy, spróbuj wykonać następujące czynności:
1. Przejdź do Biblioteki w Eksploratorze Windows. Jeśli się nie pojawi, znajdziesz go w Ulubionych> Pulpit> Biblioteki.

2. Otwórz lokalizację Bibliotek i kliknij prawym przyciskiem myszy folder Obraz. Następnie usunąć folder.

3. Wróć i teraz kliknij prawym przyciskiem myszy folder „Biblioteki”. Następnie wybierz „Przywróć biblioteki domyślne» Komenda.

4. Przeskanuj system w poszukiwaniu złośliwego oprogramowania
Jeśli nadal nie możesz korzystać z aparatu, przeprowadź szczegółowe skanowanie antywirusowe. Jeśli wirus lub złośliwe oprogramowanie przejęło kontrolę nad Twoim aparatem, może to wyjaśniać, dlaczego nie możesz robić zdjęć. Użyj niezawodnego rozwiązania antywirusowego do przeskanowania systemu. Pobierz i zainstaluj dedykowany program anty-malware, aby upewnić się, że nic nie umknie skanowi.
Po przeskanowaniu systemu możesz również wyłączyć program antywirusowy. Czasami oprogramowanie zabezpieczające może blokować aparat.
5. Uruchom wbudowane narzędzie do rozwiązywania problemów
Istnieje jedno wbudowane narzędzie do rozwiązywania problemów, które może pomóc w rozwiązaniu tego problemu: narzędzie do rozwiązywania problemów z aplikacjami ze Sklepu Windows. Aby go uruchomić, wybierz Ustawienia> Aktualizuj Bezpieczeństwo> Rozwiązywanie problemów> wybierz i uruchom narzędzie do rozwiązywania problemów, jak pokazano na zrzucie ekranu poniżej.

6. Zmień ustawienia prywatności kamery
Windows pozwala kontrolować, które aplikacje i programy mogą uzyskiwać dostęp do aparatu. Jeśli nie możesz używać aplikacji aparatu Windows 10 podczas korzystania z innych aplikacji i programów, upewnij się, że odpowiednie aplikacje mają dostęp do kamery.
- Przejdź do Ustawienia> Prywatność
- Przejdź do Aparat> włącz Pozwól aplikacjom korzystać z mojego aparatu i wybierz aplikacje, które mogą go uzyskać.


Jeśli zdarzyło Ci się znać inne poprawki, które mogą być przydatne w rozwiązaniu tego problemu, zostaw nam komentarz, informując całą społeczność.

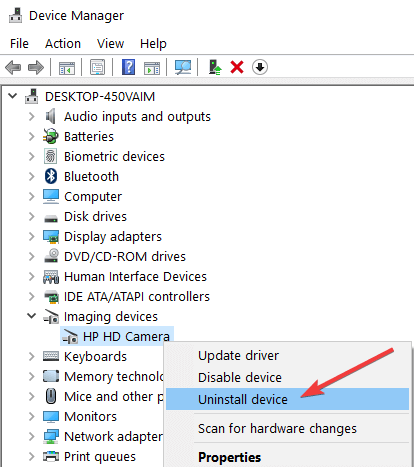
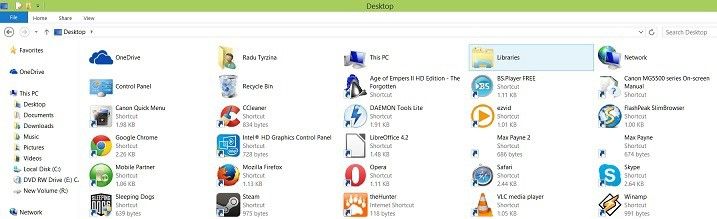
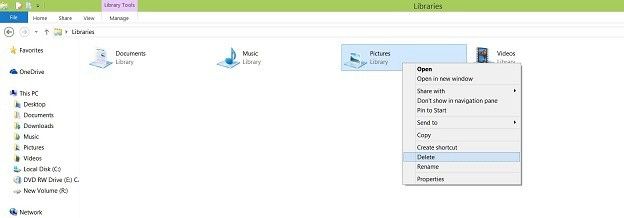
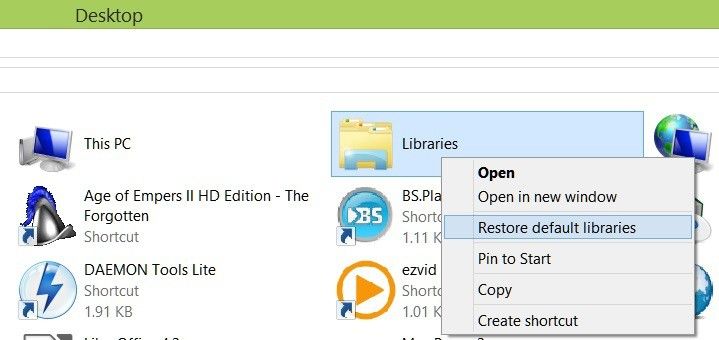

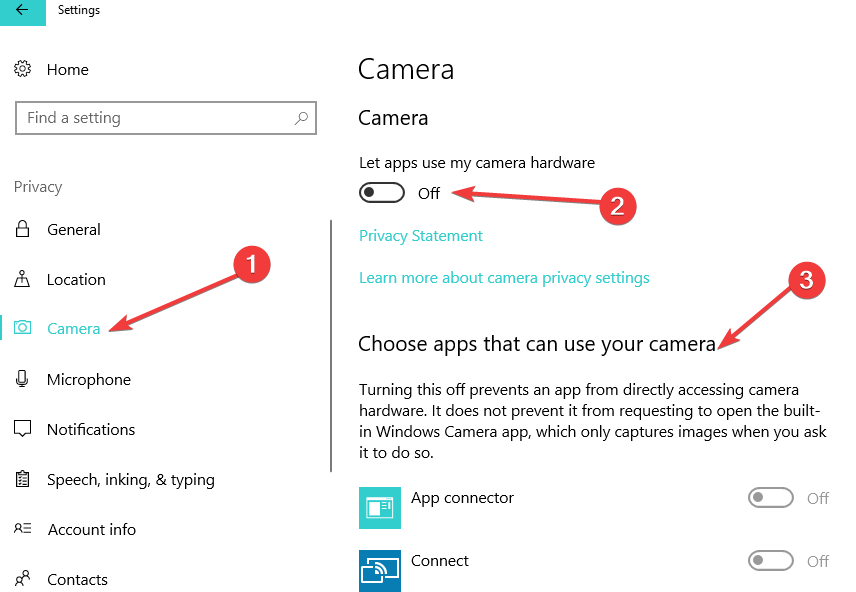

![Gamepad nie jest rozpoznawany w systemie Windows 10 [POTWIERDZONA POPRAWKA]](https://pogotowie-komputerowe.org.pl/wp-content/cache/thumb/0e/2023222e3be4f0e_150x95.png)


