Czy spotkałeś błąd 500 w aplikacji Microsoft Teams? Jeśli tak, może to oznaczać jedną z kilku rzeczy.
Oto niektóre z typowych przyczyn błędu 500 w Microsoft Teams:
- Uszkodzone pliki systemowe
- Niewłaściwe usunięcie poprzednich plików instalacyjnych
- Nie zainstalowano pakietu Office
- Instalacja pakietu Office została zablokowana przez program antywirusowy lub zaporę komputera
- Pakiet Office nie może zostać zainstalowany, ponieważ Twoje połączenie internetowe może to uniemożliwić
- Ustawienia proxy uniemożliwiają instalację pakietu Office
- Poprzednia wersja pakietu Office istniejąca na twoim komputerze blokuje instalację nowszej wersji (może to być spowodowane niepełną, częściową, zmianą, instalacją i / lub nieudaną naprawą lub usunięciem poprzedniej wersji)
Oto niektóre rozwiązania, które pokazują, jak naprawić błąd 500 w Microsoft Teams.
Jak rozwiązać błąd 500 w Microsoft Teams
- Wyczyść pamięć podręczną poświadczeń, aby naprawić błąd 500 w Microsoft Teams
- Napraw aplikację Office
- Usuń pakiet Office, aby naprawić błąd 500 w Microsoft Teams
- Usuń pakiet Office ręcznie, aby naprawić błąd 500 w Microsoft Teams
- Pobierz i zainstaluj ponownie pakiet Office, aby naprawić błąd 500 w Microsoft Teams
1. Wyczyść pamięć podręczną poświadczeń, aby naprawić błąd 500 w Microsoft Teams
Oto jak to zrobić:
- Kliknij prawym przyciskiem myszy Początek.
- Wybierz Panel sterowania.
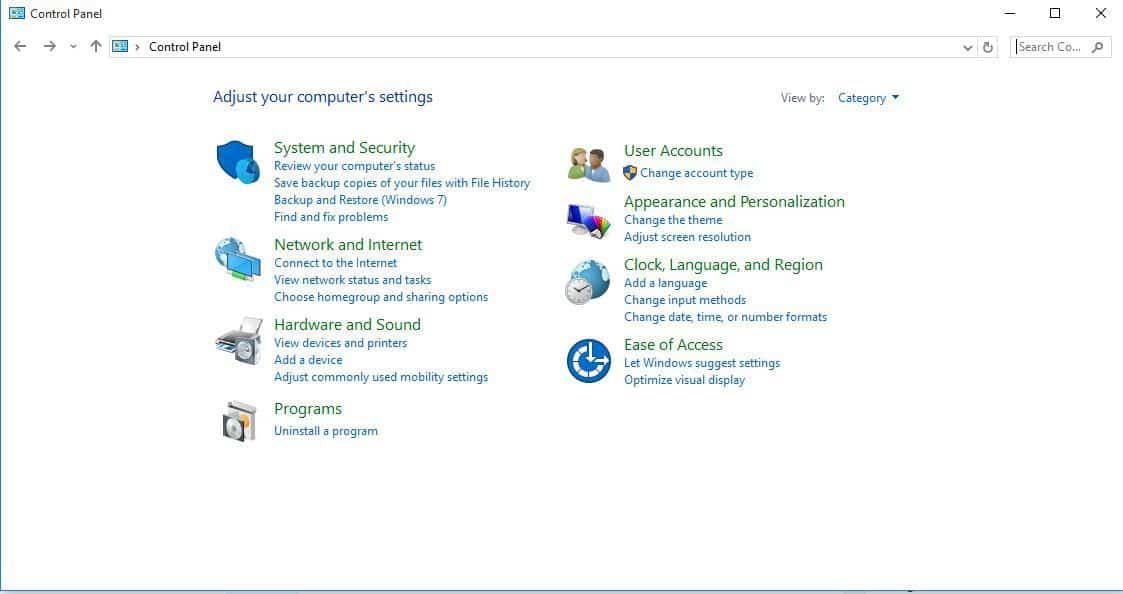
- Kliknij Konta użytkowników.
- otwarty Menedżer poświadczeń.
- Wyczyść poświadczenie Pamięć podręczna.

- Uruchom ponownie klienta Microsoft Team.
- Idź do Taca systemowa.
- Kliknij prawym przyciskiem myszy Drużyny Ikona.
- Wyloguj się, a następnie uruchom ponownie.
Po wylogowaniu, a następnie ponownym uruchomieniu, aplikacja Microsoft Teams poprosi o podanie poświadczeń.
Wprowadź swoje poświadczenia Office 365.
2. Napraw aplikację Office
Pomaga to naprawić i / lub wymienić uszkodzone pliki systemowe na komputerze, które mogły spowodować błąd 500 w Microsoft Teams.
Wykonaj następujące kroki:
- Kliknij prawym przyciskiem myszy Początek.
- Wybierz Panel sterowania.
- Kliknij Programy

- Kliknij Programy i funkcje.
- Kliknij wersję pakietu Office, którą chcesz naprawić.

- Kliknij Zmiana.
- Wybierać Szybka naprawa.
- Kliknij Naprawic.
Uwaga: jeśli Szybka naprawa nie naprawi tego, wybierz Naprawa online, a następnie kliknij Napraw.
Czy to rozwiązanie pomogło? Jeśli nie, wypróbuj następne rozwiązanie.
- Przeczytaj także: Jak zainstalować i używać Microsoft Teams w systemie Windows 10
3. Usuń pakiet Office, aby naprawić błąd 500 w Microsoft Teams
Jeśli błąd 500 nadal występuje po próbie naprawy pakietu Office, spróbuj odinstalować pakiet Office z komputera, wykonując następujące czynności:
- Kliknij prawym przyciskiem myszy Początek.
- Wybierz Panel sterowania.

- Kliknij Programy
- Kliknij Programy i funkcje.

- Wybierać Office Suite.
- Kliknij Usunąć.
Czasami mogą pozostać pliki i dane, nawet po usunięciu pakietu Office z Panelu sterowania. Dla pewności możesz sprawdzić poniższy link i postępować zgodnie z szybkimi krokami w przewodniku.
- Przeczytaj także: Jak całkowicie usunąć pakiet Microsoft Office w systemie Windows 10
4. Usuń pakiet Office ręcznie
Jeśli usunięcie pakietu Office przy użyciu rozwiązania 2 nie działało, spróbuj ręcznie odinstalować pakiet Office, aby całkowicie go usunąć, wykonując poniższe czynności:
- Usuń pakiet Instalatora Windows.
- Usuń zaplanowane zadania z pakietu Office.
- Zakończ zadania „kliknij, aby uruchomić” w Menedżerze zadań.
- Usuń skróty z menu Start.
- Usuń podklucze rejestru związane z pakietem Office.
- Usuń pliki pakietu Office.
Krok 1: Usuń pakiet Instalatora Windows
Wykonaj następujące czynności:
- Przejdź do folderu instalacyjnego pakietu Office, przechodząc do C: \ Program Files \ Microsoft Office.
- Kliknij prawym przyciskiem myszy odpowiedni folder instalacyjny pakietu Office, na przykład Office 15 lub Office 16.
- Kliknij Usuń.
Krok 2: Usuń zaplanowane zadania z pakietu Office
- Kliknij prawym przyciskiem myszy Początek
- Rodzaj CMD w polu pola wyszukiwania
- W wynikach wyszukiwania przejdź do Wiersz polecenia i kliknij prawym przyciskiem myszy.

- Wybierz Uruchom jako administrator.

- Wpisz następujące polecenia, a następnie naciśnij klawisz Enter po każdym:
- exe / delete / tn „Automatyczne aktualizacje MicrosoftOfficeOffice”
- exe / delete / tn „Konserwacja subskrypcji MicrosoftOfficeOffice”
- exe / delete / tn „MicrosoftOfficeOffice ClickToRun Service Monitor”
Krok 3: Zakończ zadania „kliknij, aby uruchomić” w Menedżerze zadań
- Kliknij prawym przyciskiem myszy Początek
- Wybierz Menadżer zadań
- Kliknij Proces patka
- Sprawdź, czy procesy te są uruchomione, kliknij je prawym przyciskiem myszy i wybierz polecenie Zakończ zadanie
- .exe
- Konfiguracja * .exe
Krok 4: Usuń skróty z menu Start
- Kliknij prawym przyciskiem myszy Początek.
- Rodzaj CMD w polu pola wyszukiwania.

- Kliknij prawym przyciskiem myszy Wiersz polecenia w wynikach wyszukiwania.
- Wybierz Uruchom jako administrator.

- Rodzaj % ALLUSERSPROFILE% \ Microsoft \ Windows \ Start Menu \ Programs.
- naciśnij Wchodzić.
- Usuń folder Microsoft Office 16 (lub folder pakietu Office na komputerze).
Krok 5: Usuń podklucze rejestru związane z pakietem Office
- Kliknij prawym przyciskiem myszy Początek.
- Wybierz Biegać.
- Rodzaj regedit.

- Kliknij Dobrze lub naciśnij Wchodzić
- Otworzy się Edytor rejestru. Usuń te podklucze:
- HKEY_LOCAL_MACHINE \ SOFTWARE \ Microsoft \ OfficeClickToRun
- HKEY_LOCAL-MACHINE \ SOFTWARE \ Microsoft \ AppVISV
- HKEY_CURRENT_USER \ SOFTWARE \ Microsoft \ Office
- Po zakończeniu usuń klucz Office
Krok 6: Usuń pliki pakietu Office
- Kliknij prawym przyciskiem myszy Początek
- Wybierz Biegać
- Rodzaj %Pliki programów%
- Kliknij Dobrze lub naciśnij Wchodzić
- Usuń folder Microsoft Office 16 (lub folder pakietu Office na komputerze)
- otwarty Biegać okno dialogowe ponownie
- Rodzaj % ProgramFiles (x86)%
- Kliknij Dobrze lub Naciśnij Wchodzić
- Usuń folder Microsoft Office
5. Pobierz i zainstaluj ponownie pakiet Office, aby naprawić błąd 500 w Microsoft Teams
Oto jak to zrobić:
- Zaloguj się do swojego konta Microsoft
- Wybierz zainstalować
- Kliknij Biegać
- Jeśli zobaczysz Dobrze jest iść ”, Kliknij Wszystko gotowe
Czy któreś z tych rozwiązań działało dla Ciebie? Daj nam znać w sekcji komentarzy.

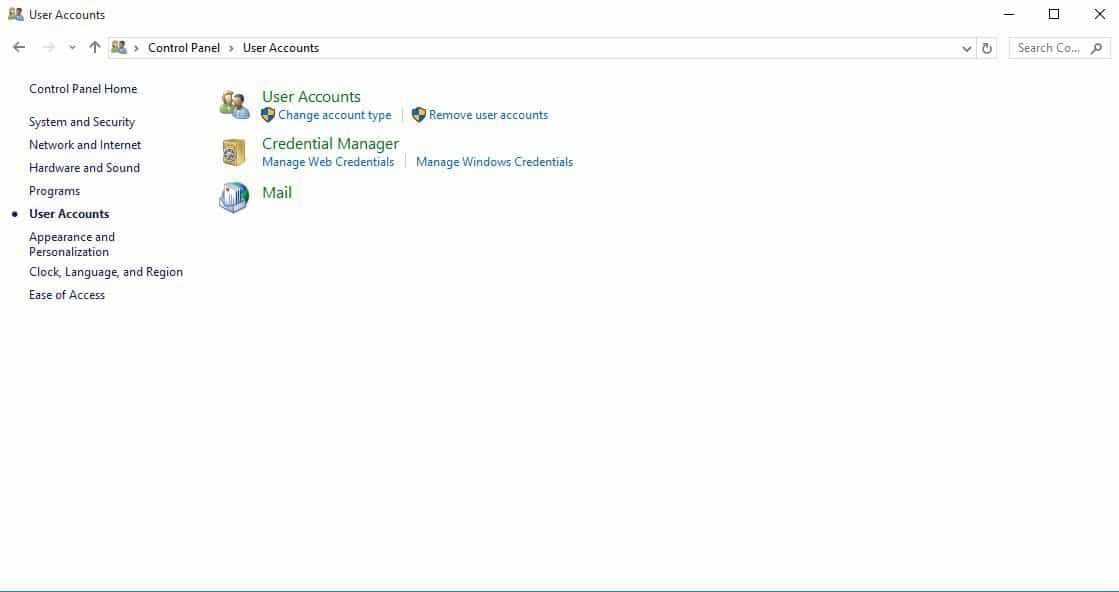
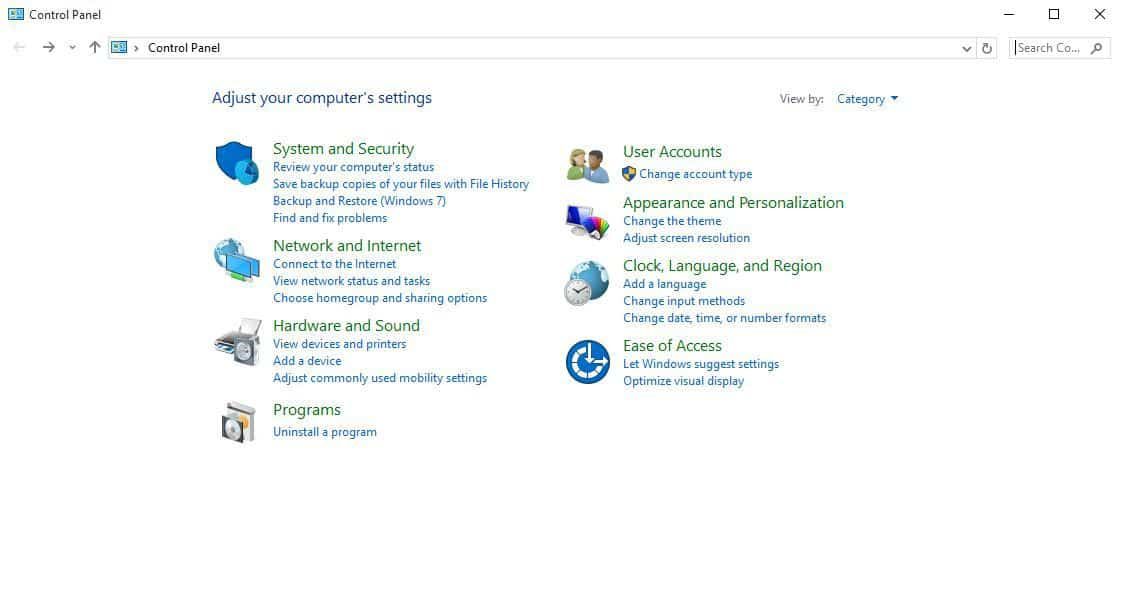
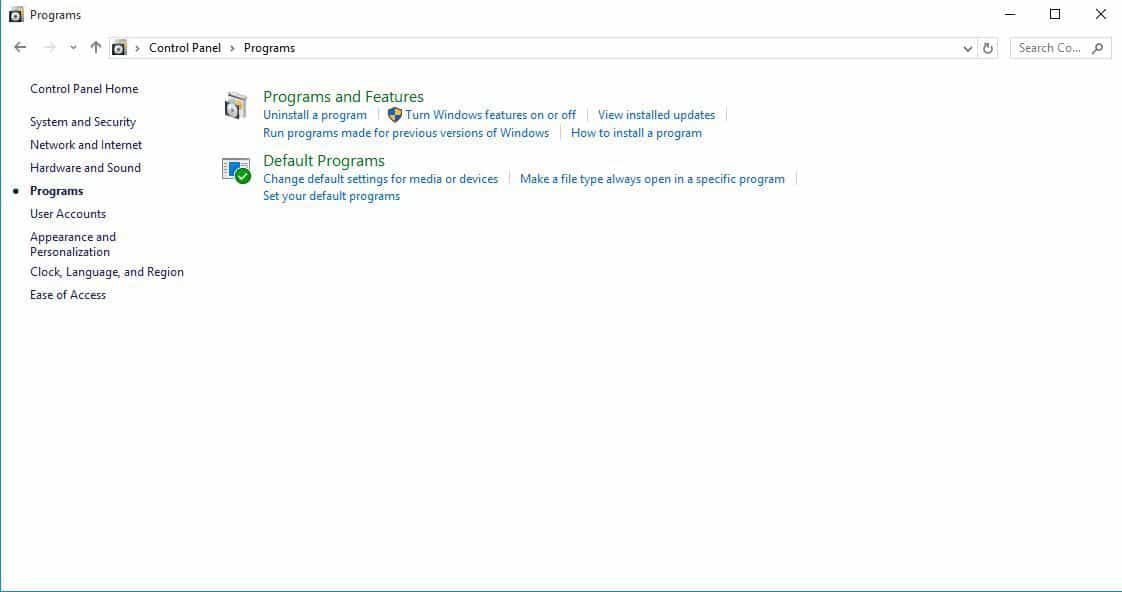




![Jak naprawić błąd 0x803D0000 w systemie Windows 10? [PEŁNY PRZEWODNIK]](https://pogotowie-komputerowe.org.pl/wp-content/cache/thumb/81/baa31e99de03781_150x95.png)


