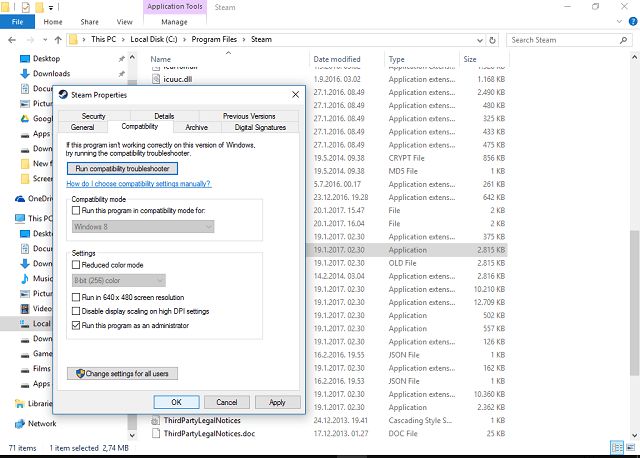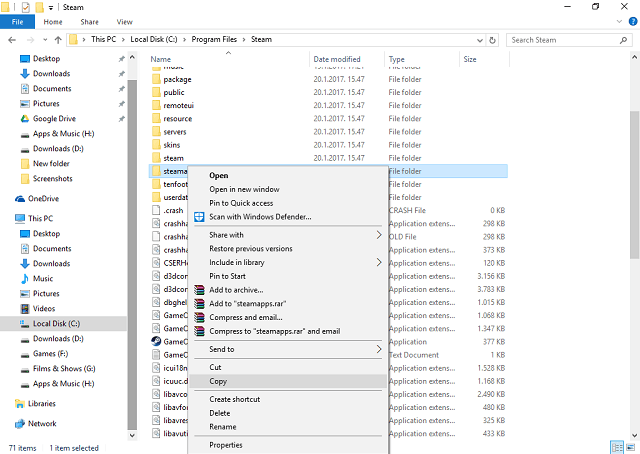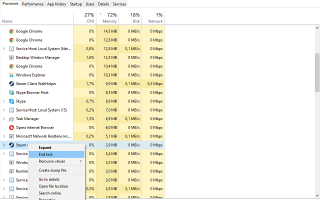Jeśli przeszkadza ci błąd „Steam już działa” podczas uruchamiania klienta pulpitu Steam, nie panikuj. Mamy dla Ciebie kilka rozwiązań w poniższym samouczku.
Jak wszyscy wiemy, Valve trafiło w dziesiątkę dzięki Steam. W dzisiejszych czasach ich własny rozwój gier jest opóźniony w dystrybucji cyfrowej, ponieważ wydaje się, że jest to bardziej opłacalna usługa. Tak więc, podczas gdy społeczność graczy czeka na Half-life 3, baza gier Steam jest coraz większa.
Mimo że klient Steam otrzymuje częste aktualizacje i poprawki, niektóre problemy wciąż pojawiają się. Jednym z istotnych problemów jest „Steam już działa”. Według niektórych użytkowników ich klient wydaje się aktywny, co uniemożliwia im uruchomienie gry. Więc jeśli to też jest twój problem, przygotowaliśmy rozwiązanie tego problemu.
Jak rozwiązać problem „Steam już działa”
- Zabij proces w Menedżerze zadań
- Wyłącz możliwe tryby zgodności
- Wyłącz znane aplikacje zakłócające
- Ponownie zaktualizuj Steam
- Zainstaluj ponownie Steam
Rozwiązanie 1 — Zabij proces w Menedżerze zadań
Według niektórych raportów Steam.exe wydaje się działać, ale interfejs klienta po prostu się nie wyświetla. W takim przypadku powinieneś spróbować zatrzymać proces i spróbować ponownie. Możesz to zrobić, wykonując następujące kroki:
- Kliknij pasek zadań prawym przyciskiem myszy i wybierz Menedżera zadań.
- Znajdź Bootstrapper klienta Steam i zatrzymaj go.
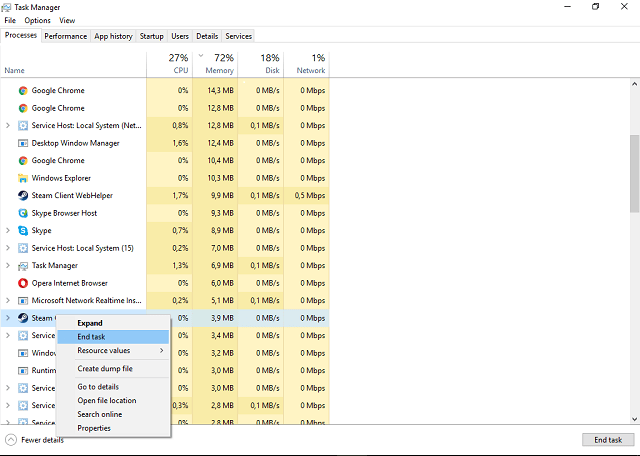
- Zamknij Menedżera zadań i uruchom ponownie klienta Steam.
Jeśli interfejs użytkownika klienta nie jest widoczny, problem wymaga innych rozwiązań, które można znaleźć poniżej.
Rozwiązanie 2 — Wyłącz możliwe tryby zgodności
Rozwiązaniem niektórych innych problemów związanych ze Steam jest zmiana trybu zgodności dla klienta. Jednak ten lek ma pewne skutki przeciwne, ponieważ może powodować jeszcze więcej problemów. Może to spowodować nieprawidłowe działanie klienta, szczególnie w systemach x64. Lepiej więc przywrócić oryginalne ustawienia, a oto jak to zrobić:
- Przejdź do folderu Steam (domyślna lokalizacja to: C: \ Program Files \ Steam).
- Znajdź plik aplikacji Steam.
- Kliknij prawym przyciskiem myszy i otwórz Właściwości.
- Otwórz kartę Zgodność.
- Odznacz wszystkie pola oprócz Uruchom jako administrator.

- Zapisz i uruchom ponownie klienta Steam.
Rozwiązanie 3 — Wyłącz znane aplikacje zakłócające
Jak stwierdzono w pomocy technicznej Steam, niektóre aplikacje działające w tle czasami zakłócają działanie Steam. Według nich aplikacje te mogą spowolnić lub nawet uniemożliwić działanie Steam. Ponieważ mówimy „lepiej, niż przepraszam”, oto lista aplikacji, które powinieneś zatrzymać podczas uruchamiania klienta Steam:
- Aplikacje antywirusowe
- Aplikacje antyspyware
- Firewall / Aplikacje bezpieczeństwa
- Aplikacje do torrentów i pobierania
- Aplikacje VoIP
- Aplikacje równorzędne 2
Spróbuj wyłączyć odpowiednie procesy, aby zapobiec możliwym konfliktom ze Steam. Jeśli problem będzie się powtarzał, przejdź do następnego rozwiązania.
Rozwiązanie 4 — Ponownie zaktualizuj Steam
Czasami pliki Steam są uszkodzone lub niekompletne. W większości przypadków problem polega na niektórych infekcjach złośliwym oprogramowaniem. Te rzeczy na pewno mogą zrujnować twoje życie! Jednak po przeskanowaniu komputera i wykryciu złośliwego oprogramowania należy ponownie zaktualizować klienta Steam. Aby to zrobić, postępuj zgodnie z tymi instrukcjami:
- Całkowicie wyjdź ze Steam.
- Przejdź do lokalizacji instalacji klienta Steam. Domyślna lokalizacja to C: \ Program Files \ Steam \.
- Znajdź ClientRegistry.blob i wykonaj kopię zapasową. Po prostu skopiuj i wklej na pulpicie.
- Usuń wszystkie pliki w folderze oprócz Steam.exe i aplikacje parowe folder (nie chcemy usuwać wszystkich gier, prawda?)
- Uruchom Steam i pozwól mu się zaktualizować.
Przy następnym uruchomieniu klient Steam zaktualizuje i prawdopodobnie usunie problemy. Jeśli problem pozostanie nierozwiązany, dajemy ci ostateczną próbę rozwiązania tego problemu.
Rozwiązanie 5 — Zainstaluj ponownie Steam
Tak, zainstaluj ponownie. Jeśli żadne z powyższych rozwiązań nie pomogło, ponowna instalacja powinna się sprawdzić. Ponieważ program nie jest tak duży, jak myślisz, cały proces jest szybki i tak łatwy. Chociaż procedura ponownej instalacji wymaga usunięcia niektórych powiązanych plików i ewentualnie niektórych wpisów rejestru. Możesz także użyć dezinstalatora innej firmy, nie zapomnij jednak wykonać kopii zapasowej swoich gier, ponieważ one również zostaną usunięte.
Wykonaj następujące czynności:
- Wyjdź ze Steam
- Przenieś folder Steamapps z C: \ Program Files \ Steam (lub niestandardowej lokalizacji), aby zachować instalację gier.

- Kliknij Panel sterowania.
- Otwórz Dodaj lub usuń programy.
- Wybierz Steam z listy i kliknij przycisk Zmień / Usuń.
- Wybierz opcję Automatyczna i kliknij Dalej.
- Kliknij przycisk Zakończ, aby odinstalować Steam.
- Uruchom ponownie komputer i pobierz instalator klienta z oficjalnej strony.
- Zainstaluj Steam.
To były nasze możliwe rozwiązania tego problemu. Powinieneś zacząć od góry do dołu i wypróbować je. Mam nadzieję, że pomogą.
Jeśli masz inne obejścia lub pomysły, udostępnij je nam w komentarzach.