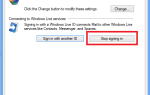Załóżmy, że Twój laptop się zepsuł, ale chcesz odzyskać z niego swoje pliki osobiste. W tym samouczku pokażemy, jak odzyskać pliki z uszkodzonego laptopa, przy założeniu, że dysk twardy nadal działa.
Możesz użyć tego przewodnika, aby odzyskać pliki, jeśli laptop się nie włącza lub wyświetlacz jest uszkodzony, ale musimy wspomnieć, że ten przewodnik nie pomoże Ci odzyskać plików, jeśli dysk twardy nie działa. Zanim zaczniemy, potrzebujesz zewnętrznej obudowy USB na dyski twarde 2,5 ″.

Jak odzyskać pliki z uszkodzonego laptopa
- Wyjmij dysk twardy
- Kup zewnętrzną obudowę USB
- Zainstaluj dysk twardy
- Podłącz dysk twardy do funkcjonalnego komputera
- POPRAWKA: Odmowa dostępu do zewnętrznego dysku twardego
KROK 1: Wyjmij dysk twardy
Najpierw musisz wyjąć dysk twardy z laptopa. Jeśli dysk twardy ma wsporniki montażowe lub caddy, musisz je oddzielić od dysku twardego. Jeśli chodzi o typ dysku twardego, większość laptopów korzysta z dysków twardych 2,5 ”i mogą to być dyski twarde IDE lub SATA. Pokażemy różnicę między nimi na poniższych zdjęciach.
DYSK TWARDY 2,5 ″ IDE
Złącze dysku twardego IDE ma dwa rzędy styków.
 DYSK TWARDY 2,5 ″ SATA
DYSK TWARDY 2,5 ″ SATA
Dysk twardy SATA ma dwa płaskie złącza. Jedno z tych złączy służy do przesyłania danych, a drugie do zasilania.
Musimy również wspomnieć, że tego samego rodzaju złącza są używane w stacjonarnych dyskach twardych 3,5 ″ SATA, co oznacza, że można podłączyć dysk twardy 2,5 from z laptopa bezpośrednio do komputera stacjonarnego za pomocą tych samych kabli.

KROK 2: Kup zewnętrzną obudowę USB
Jeśli nie masz zewnętrznej obudowy USB na dysk twardy 2,5 ″, musisz ją kupić, pamiętaj jednak, że kupujesz obudowę IDE lub SATA w zależności od rodzaju dysku twardego, ponieważ obudowy IDE nie są kompatybilne z dyskami twardymi SATA i odwrotnie.
Polecamy markę NexStar, ale każda inna marka również powinna działać. W przypadku dysków twardych IDE można użyć obudowy HDD NexStar 2.5 ″ IDE. W przypadku dysków twardych SATA można użyć obudowy NexStar 2.5 ″ SATA HDD.
KROK 3: Zainstaluj dysk twardy
Zainstaluj dysk twardy IDE lub SATA w obudowie.
KROK 4: Podłącz dysk twardy do funkcjonalnego komputera
Teraz możesz podłączyć obudowę dysku twardego do działającego komputera przez USB. Po podłączeniu obudowy dysku twardego do komputera komputer powinien ją automatycznie wykryć, a zewnętrzny dysk twardy pojawi się w folderze Mój komputer / Ten komputer.
Teraz możesz uzyskać do niego dostęp i zapisać potrzebne pliki z laptopa. Musimy wspomnieć, że Windows XP, Vista i Windows 7 przechowują pliki użytkownika w różnych lokalizacjach, więc oto kilka wskazówek, jak je znaleźć.
W systemie Windows XP znajdziesz pliki użytkownika, korzystając z następującej ścieżki:
- C: Dokumenty i ustawienia Konto użytkownika
W systemach Windows Vista i Windows 7 pliki użytkownika znajdują się przy użyciu następującej ścieżki:
- C: Konto użytkownika
Pamiętaj, że C: jest głównym dyskiem systemowym, ale zewnętrzny dysk twardy będzie miał inną literę, ale ścieżka do plików użytkownika pozostanie taka sama.
Czasami może być także potrzebny program do odzyskiwania plików, ponieważ możesz nie mieć dostępu do wszystkich plików przechowywanych na dysku twardym. Jeśli jesteś w takiej sytuacji, możesz sprawdzić listę najlepszych programów do odzyskiwania plików, które można zastosować na komputerze. Oczywiście, jeśli możesz natychmiast uzyskać dostęp do wszystkich plików i folderów po podłączeniu dysku twardego do sprawnego komputera, nie musisz instalować żadnego oprogramowania do odzyskiwania plików.
POPRAWKA: Odmowa dostępu do zewnętrznego dysku twardego
Podczas uzyskiwania dostępu do plików użytkownika może zostać wyświetlony komunikat o błędzie „Odmowa dostępu”, dzieje się tak, ponieważ Twoje konto użytkownika na uszkodzonym laptopie było chronione hasłem, ale istnieje sposób, aby to naprawić.
Aby uzyskać dostęp do plików użytkownika na zewnętrznym dysku twardym, musisz przejąć własność folderu użytkownika. Aby przejąć na własność folder Użytkownicy (jeśli masz zainstalowany system Windows Vista lub Windows 7) lub folder Dokumenty i ustawienia (jeśli masz zainstalowany system Windows XP), musisz wykonać następujące kroki.
- 10 najlepszych narzędzi do odzyskiwania utraconego hasła do systemu Windows 10
Rozwiązanie: Zastąp właściciela plików
KROK 1
- Znajdź pliki znajdujące się na zewnętrznym dysku twardym i kliknij prawym przyciskiem myszy folder Użytkownicy (jeśli masz zainstalowany system Windows Vista lub Windows 7) lub kliknij prawym przyciskiem myszy folder Dokumenty i ustawienia (jeśli masz zainstalowany system Windows XP), a następnie kliknij Właściwości.
- Przejdź na kartę Zabezpieczenia w oknie Właściwości użytkownika.
- Teraz kliknij przycisk Zaawansowane.
KROK 2
- Kliknij kartę Właściciel w oknie Zaawansowane ustawienia zabezpieczeń dla użytkowników.
- Teraz kliknij przycisk Edytuj.
KROK 3
- Kliknij lewym przyciskiem myszy grupę Administratorzy.
- Zaznacz pole Zastąp właściciela na podwykonawcach i obiektach.
- Kliknij przycisk OK.
KROK 4
Gdy pojawi się okno Zabezpieczenia systemu Windows, kliknij Tak. Musimy ostrzec, że proces przejęcia własności może trochę potrwać. Zależy to od liczby plików znajdujących się w folderze Users lub Documents and Settings, więc może trzeba będzie chwilę poczekać. Po zakończeniu tego procesu powinieneś mieć dostęp do wszystkich swoich plików.
Zatwierdź