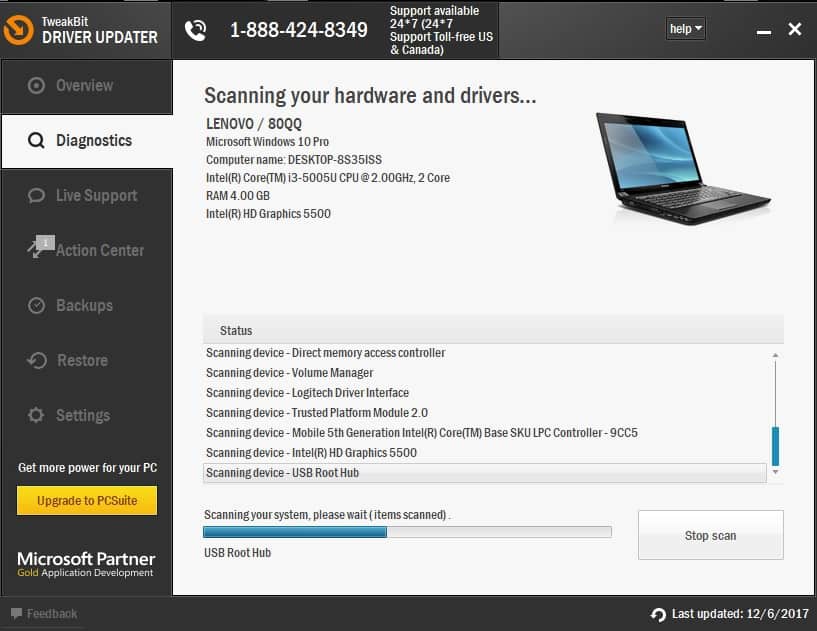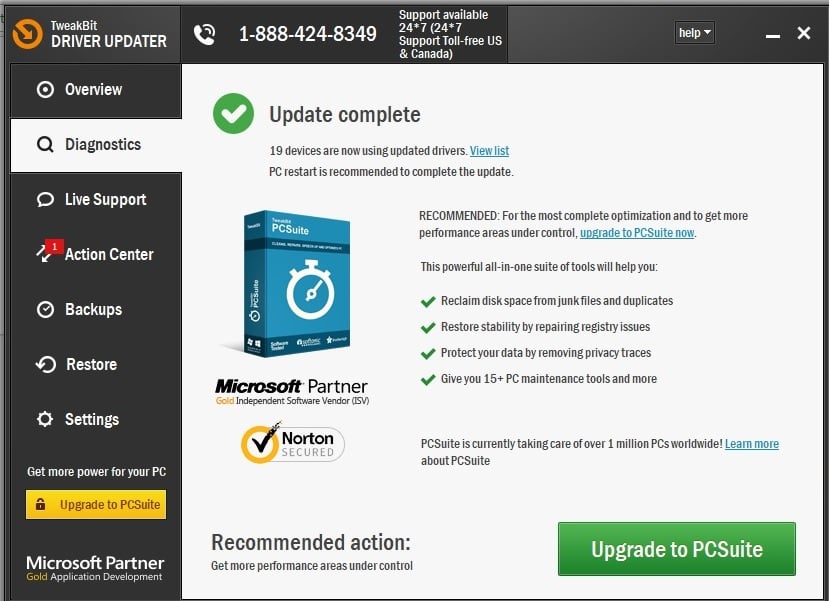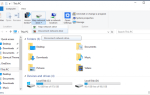5 kroków, aby rozwiązać problemy z Nvidia GeForce GTX760 na PC
- Pobierz najnowsze sterowniki
- Sprawdź, czy instalacja sterownika zakończyła się pomyślnie
- Sprawdź, czy karta graficzna jest poprawnie zainstalowana
- Sprawdź ustawienia GPU
- Sprawdź problemy z przegrzewaniem
Jak dotąd kochamy system Windows 10 i wszystkie jego nowe funkcje. Jednak system Windows 10 nie jest pozbawiony wad. Jeden z bardziej frustrujących problemów związany jest z problemami sprzętowymi. Niektórzy użytkownicy zgłosili, że nie mogą korzystać z kart Nvidia GeForce GTX760 po aktualizacji do systemu Windows 10.

To w rzeczywistości dość duży problem, ponieważ karty graficzne są jedną z najdroższych części komputera, więc zmiana karty graficznej jest zwykle ostatnią opcją. Jednak nie musisz się martwić, jeśli GeForce GTX760 nie działa z systemem Windows 10, istnieje kilka rozwiązań, które nie mogą pomóc w rozwiązaniu tego problemu.
Użytkownicy zgłaszali wiele problemów z kartami Nvidia GTX760, niektóre z nich nie mogły uruchomić swoich ulubionych gier wideo z powodu awarii, niektóre nawet czarne ekrany podczas uruchamiania systemu Windows. Podobnie jak większość problemów z systemem Windows 10 i sprzętem, są one spowodowane niezgodnością sterowników z systemem Windows 10.
Rozwiązania problemów Nvidia GeForce GTX760 w systemie Windows 10
Rozwiązanie 1 — Pobierz najnowsze sterowniki
Ponieważ kompatybilność sterowników stanowi problem, pobieranie najnowszych sterowników ze strony internetowej Nvidii lub korzystanie z aplikacji Windows Update jest zwykle najlepszym wyborem.
Musimy wspomnieć, że niektórzy użytkownicy twierdzą, że sterowniki ze stron internetowych Nvidii sprawiają im problemy, podczas gdy inni twierdzą, że przyczyną problemu są sterowniki pobrane przez Windows Update. Jeśli zauważysz jakiekolwiek problemy, usuń wcześniej zainstalowane sterowniki i wypróbuj inny.
Aktualizuj sterowniki automatycznie
Jeśli nie masz umiejętności obsługi komputera w celu ręcznej aktualizacji sterowników, zalecamy zrobienie tego automatycznie za pomocą narzędzia Tweakbit Driver Updater. To narzędzie jest zatwierdzone przez Microsoft i Norton Antivirus. Po kilku testach nasz zespół stwierdził, że jest to najlepsze zautomatyzowane rozwiązanie. Poniżej znajdziesz krótki przewodnik jak to zrobić.
- Ściągnij i zainstaluj TweakBit Driver Updater
 Po zainstalowaniu program automatycznie rozpocznie skanowanie komputera w poszukiwaniu nieaktualnych sterowników. Driver Updater sprawdzi zainstalowane wersje sterowników w bazie danych najnowszych wersji w chmurze i zaleci odpowiednie aktualizacje. Wszystko, co musisz zrobić, to czekać na zakończenie skanowania.
Po zainstalowaniu program automatycznie rozpocznie skanowanie komputera w poszukiwaniu nieaktualnych sterowników. Driver Updater sprawdzi zainstalowane wersje sterowników w bazie danych najnowszych wersji w chmurze i zaleci odpowiednie aktualizacje. Wszystko, co musisz zrobić, to czekać na zakończenie skanowania.
- Po zakończeniu skanowania otrzymasz raport o wszystkich problemowych sterownikach znalezionych na twoim komputerze. Przejrzyj listę i sprawdź, czy chcesz zaktualizować każdy sterownik osobno, czy wszystkie naraz. Aby zaktualizować jeden sterownik na raz, kliknij link „Aktualizuj sterownik” obok nazwy sterownika. Lub po prostu kliknij przycisk „Aktualizuj wszystko” u dołu, aby automatycznie zainstalować wszystkie zalecane aktualizacje.

Uwaga: Niektóre sterowniki muszą być instalowane w kilku krokach, więc będziesz musiał nacisnąć przycisk „Aktualizuj” kilka razy, aż wszystkie jego składniki zostaną zainstalowane.
Zrzeczenie się: Niektóre funkcje tego narzędzia nie są darmowe.
Rozwiązanie 2 — Sprawdź, czy instalacja sterownika zakończyła się powodzeniem
Czasami problemy mogą być spowodowane niepełną instalacją sterownika. Aby sprawdzić, czy sterownik jest poprawnie zainstalowany i działa, należy odwiedzić Menedżera urządzeń i znaleźć go w obszarze Karty graficzne.
Jeśli sterownik ma wykrzyknik, oznacza to, że sterownik nie został poprawnie zainstalowany. Spróbuj przejść do Centrum akcji, klikając jego ikonę w prawym dolnym rogu. Tam znajdziesz „Zakończ instalację sterowników sprzętowych” i kliknij go. Po zakończeniu procesu sterowniki Nvidia powinny zostać poprawnie zainstalowane.
Rozwiązanie 3 — Sprawdź, czy karta graficzna jest poprawnie zainstalowana
Czasami system Windows 10 może nie używać sterownika karty graficznej NVIDIA, ponieważ nie został on poprawnie podłączony. Upewnij się, że procesor graficzny jest poprawnie zainstalowany. Usuń go i zainstaluj ponownie. Jeśli nie zrobiłeś tego wcześniej, pomiń ten krok, aby uniknąć uszkodzenia sprzętu. Możesz też poprosić o to profesjonalistę.
Rozwiązanie 4 — Sprawdź ustawienia GPU
Niektórzy użytkownicy powiedzieli, że zadziałało dla nich wyłączenie Vsync i włączenie Maksymalna wydajność w Panelu sterowania Nvidia. Oto kroki, które należy wykonać:
- Przejdź do Panelu sterowania Nvidia> Zarządzaj ustawieniami 3D.

- Ustaw Ustawienia mocy na Maksymalna wydajność> wyłącz synchronizację pionową.
- Zapisz zmiany i sprawdź, czy to rozwiązało problem.
Rozwiązanie 5 — Sprawdź, czy nie występują problemy z przegrzaniem
Bardzo częstym problemem uniemożliwiającym korzystanie z karty graficznej NVIDIA jest przegrzanie. Jeśli używasz oprogramowania do podkręcania, tymczasowo wyłącz je, aby sprawdzić, czy to rozwiąże problem. Pamiętaj, że narzędzia do podkręcania zmuszają twój sprzęt do pracy z najwyższą wydajnością, co obciąża twój procesor graficzny i procesor.
Możesz także uzyskać chłodzenie i oczyścić komputer z drobinek kurzu.
Brak możliwości korzystania z karty graficznej Nvidia GeForce GTX760 w systemie Windows 10 może być bardzo frustrujący, ale mamy nadzieję, że te wskazówki pomogły ci rozwiązać ten problem. Jeśli wszystko inne zawiedzie, zawsze możesz skontaktować się z Microsoftem i Nvidią w celu uzyskania pomocy.
Ostatecznie jest to tylko problem ze sterownikami i podobnie jak większość problemów ze sterownikami, powinien zostać wkrótce naprawiony za pomocą najnowszej wersji sterowników Nvidia lub najnowszej poprawki do systemu Windows 10.
Jeśli masz jakiekolwiek inne problemy związane z systemem Windows 10, możesz sprawdzić rozwiązanie w sekcji Poprawka systemu Windows 10.
- Przejdź do Panelu sterowania Nvidia> Zarządzaj ustawieniami 3D.

 Po zainstalowaniu program automatycznie rozpocznie skanowanie komputera w poszukiwaniu nieaktualnych sterowników. Driver Updater sprawdzi zainstalowane wersje sterowników w bazie danych najnowszych wersji w chmurze i zaleci odpowiednie aktualizacje. Wszystko, co musisz zrobić, to czekać na zakończenie skanowania.
Po zainstalowaniu program automatycznie rozpocznie skanowanie komputera w poszukiwaniu nieaktualnych sterowników. Driver Updater sprawdzi zainstalowane wersje sterowników w bazie danych najnowszych wersji w chmurze i zaleci odpowiednie aktualizacje. Wszystko, co musisz zrobić, to czekać na zakończenie skanowania.