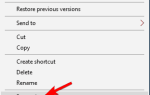Każda wersja systemu Windows zależy od określonych usług w celu poprawnego działania, a system Windows 10 nie jest wyjątkiem. Niestety użytkownicy zgłosili brak rejestracji usługi lub błąd w systemie Windows 10, więc zobaczmy, jak to naprawić.
Brak rejestracji usługi lub uszkodzony błąd w systemie Windows 10, jak to naprawić?
Rozwiązanie 1 — Usuń niektóre wartości z rejestru
Jednym ze sposobów naprawienia braku rejestracji usługi lub uszkodzenia systemu Windows 10 jest skorzystanie z Edytora rejestru w celu usunięcia niektórych wartości z rejestru. Musimy wspomnieć, że usunięcie wartości z rejestru może powodować pewne problemy z systemem operacyjnym, dlatego przed wypróbowaniem tego rozwiązania możesz utworzyć kopię zapasową rejestru. Aby rozwiązać ten problem, musisz usunąć wartość ThresholdOptedIn, wykonując następujące kroki:
- naciśnij Klawisz Windows + R. i wejdź regedit. naciśnij Wchodzić lub kliknij DOBRZE.
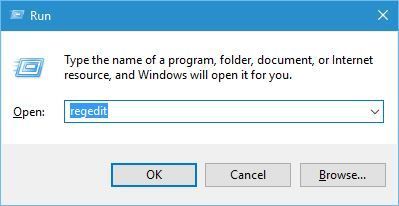
- W lewym okienku przejdź do następującego klucza HKEY_LOCAL_MACHINE \ SOFTWARE \ Microsoft \ WindowsSelfHost \ Zastosowanie.

- W prawym okienku zlokalizuj ThresholdOptedIn wycenić i usunąć.
Niektórzy użytkownicy zgłosili, że tak Odzyskiwanie od folder wewnątrz folderu Możliwość zastosowania i po usunięciu folderu Odzyskiwanie z, problem został całkowicie rozwiązany. Niewielu użytkowników zgłosiło również, że ich klucz stosowalności nie ma żadnych wartości poza Domyślnym i zgodnie z nimi naprawili problem, dodając wartości BranchName i Ring ręcznie. Aby to zrobić, wykonaj następujące kroki:
- Upewnić się, że HKEY_LOCAL_MACHINE \ SOFTWARE \ Microsoft \ WindowsSelfHost \ Zastosowanie jest zaznaczone.
- Kliknij prawym przyciskiem myszy puste miejsce w prawym okienku i wybierz Nowy> Wartość ciągu.

- Wchodzić Nazwa oddziału jako nazwę nowego ciągu i kliknij go dwukrotnie.
- W polu Dane wartości wpisz fbl_impressive i kliknij dobrze aby zapisać zmiany.

- Utwórz nowy żądło o nazwie Pierścień i ustaw Dane wartości na Niska.

- Po zakończeniu zamknij Edytor rejestru.
Rozwiązanie 2 — Użyj wiersza polecenia
Według użytkowników można naprawić brak rejestracji usługi lub błąd, uruchamiając wiersz polecenia i uruchamiając określone polecenia. Aby to zrobić, wykonaj następujące kroki:
- naciśnij Klawisz Windows + X aby otworzyć Menu zaawansowanego użytkownika i wybrać Wiersz polecenia (administrator) z menu.

- Po otwarciu wiersza polecenia wprowadź następujące wiersze:
- Net Stop Wuauserv
- net stop cryptSvc
- bity stop netto
- net stop msiserver
- ren C: \ Windows \ SoftwareDistribution SoftwareDistribution.old
- ren C: \ Windows \ System32 \ catroot2 catroot2.old
- net start wuauserv
- net start cryptSvc
- bity początkowe netto
- net start msiserver
Po zakończeniu wszystkich procesów zamknij wiersz polecenia i sprawdź, czy problem został rozwiązany.
Rozwiązanie 3 — Usuń narzędzie antywirusowe
Oprogramowanie antywirusowe może zakłócać podstawowe funkcje systemu Windows 10, powodując w ten sposób brak rejestracji usługi lub uszkodzenie. Użytkownicy zgłosili, że program antywirusowy McAfee może powodować pojawienie się tego problemu. Aby to naprawić, zaleca się usunięcie oprogramowania antywirusowego McAfee. Pamiętaj, że prawie każde oprogramowanie antywirusowe innej firmy może powodować pojawienie się tego błędu, dlatego nawet jeśli nie korzystasz z McAfee, możesz spróbować usunąć oprogramowanie antywirusowe.
Rozwiązanie 4 — Użyj polecenia skanowania SFFC
Brak rejestracji usługi lub błąd może wystąpić, jeśli niektóre składniki systemu operacyjnego są uszkodzone lub uszkodzone, a aby je naprawić, możesz użyć skanowania sfc. Aby to zrobić, wykonaj następujące kroki:
- naciśnij Klawisz Windows + X i wybierz Wiersz polecenia (administrator).
- Po otwarciu wiersza polecenia wprowadź sfc / scannow i naciśnij Wchodzić.

- Poczekaj na zakończenie procesu, zamknij Wiersz polecenia i sprawdź, czy błąd został rozwiązany.
Rozwiązanie 5 — Sprawdź, czy niektóre usługi są uruchomione
Jeśli masz brak rejestracji usługi lub uszkodzony błąd w systemie Windows 10, możesz to naprawić, sprawdzając, czy wymagane usługi są uruchomione. Aby to zrobić, wykonaj następujące kroki:
- naciśnij Klawisz Windows + R. i wejdź services.msc. naciśnij Wchodzić lub kliknij DOBRZE.

- Po otwarciu okna Usługi zlokalizuj Aktualizacja systemu Windows usługa. Kliknij dwukrotnie, aby otworzyć jego właściwości.
- W sekcji Typ uruchomienia wybierz Automatyczny z menu. W sekcji Status usługi kliknij Początek przycisk. Kliknij Zastosować i dobrze aby zapisać zmiany.

- Powtórz te same kroki dla Usługa Inteligentnego Transferu w Tle i Usługa kryptograficzna.
Rozwiązanie 6 — Zmień zasady grupy i użyj DISM
Jeśli twój system jest uszkodzony, możesz użyć skanowania DISM, aby go naprawić. Przed użyciem DISM możesz zmienić ustawienie zasad grupy. Aby to zrobić, wykonaj następujące proste kroki:
- naciśnij Klawisz Windows + R. i wejdź gpedit.msc. naciśnij Wchodzić lub kliknij DOBRZE.

- W lewym okienku przejdź do Konfiguracja komputera> Narzędzia administracyjne> System. W prawym okienku kliknij dwukrotnie Określ ustawienia opcjonalnej instalacji i naprawy komponentów oprawa.

- Wybierz Włączone, i wprowadź lokalizację, której chcesz użyć do naprawy. Kliknij Zastosować i dobrze aby zapisać zmiany.

- Po zamknięciu Edytora zasad grupy uruchom ponownie skanowanie DISM.
Rozwiązanie 7 — Użyj systemu Windows 10 ISO do naprawy systemu Windows 10
Jeśli nie można rozwiązać tego problemu za pomocą skanowania DISM, możesz naprawić instalację systemu Windows 10 za pomocą systemu Windows 10 ISO. Aby to zrobić, wykonaj następujące kroki:
- Pobierz Windows 10 ISO ze strony Microsoft. Alternatywnie możesz użyć narzędzia Media Creation Tool.
- Po pobraniu pliku ISO kliknij go dwukrotnie, aby go zamontować.
- Po zamontowaniu ISO otwórz go i uruchom setup.exe plik.
- Postępuj zgodnie z instrukcjami, aby zaktualizować system Windows 10.
Rozwiązanie 8 — Uruchom program wsreset
Jest to jedno z najprostszych rozwiązań, a niewielu użytkowników zgłosiło, że działa, więc możesz spróbować. Aby uruchomić wsreset, wykonaj następujące czynności:
- naciśnij Klawisz Windows + R. i wejdź wsreset.exe.

- naciśnij Wchodzić lub kliknij dobrze i poczekaj na zakończenie procesu.
Rozwiązanie 9 — Utwórz nowe konto użytkownika
Według użytkowników możesz naprawić brak rejestracji usługi lub błąd, tworząc nowe konto użytkownika. Aby to zrobić, wykonaj następujące proste kroki:
- Otwórz aplikację Ustawienia i przejdź do Konta> Rodzina inni użytkownicy.
- Kliknij Dodaj kogoś innego do tego komputera przycisk.

- Kliknij Nie mam danych logowania tej osoby.

- Kliknij Dodaj użytkownika bez konta Microsoft.

- Wprowadź nazwę nowego użytkownika. Jeśli chcesz, możesz również dodać hasło, aby chronić nowe konto. Po zakończeniu kliknij Kolejny przycisk.

- Po utworzeniu nowego użytkownika przełącz się na niego i sprawdź, czy problem nadal występuje.
Jeśli problem nie pojawia się na nowym koncie użytkownika, możesz chcieć przenieść wszystkie swoje pliki osobiste i przejść na nie na stałe.
Rozwiązanie 10 — Pobierz niezbędne aktualizacje w tle
Niewielu użytkowników sugerowało potencjalne obejście, które wymaga użycia wiersza polecenia. Aby to zrobić, wykonaj następujące kroki:
- Początek Wiersz polecenia jako administrator.
- Wpisz netto przestań Wuauserv polecenie i naciśnij klawisz Enter. Następnie wpisz wuauclt / detnow i naciśnij klawisz Enter, aby wykryć i pobrać niezbędne aktualizacje.
To tylko potencjalne obejście problemu i może nie być stałym rozwiązaniem, ale nadal możesz wypróbować to na komputerze.
Rozwiązanie 11 — Ponownie włącz usługę Zapory systemu Windows
Według użytkowników rejestracja usługi nie istnieje lub może wystąpić błąd, jeśli usługa Zapora systemu Windows nie jest uruchomiona, dlatego jeśli chcesz rozwiązać ten problem, musisz włączyć tę usługę. Aby to zrobić, wykonaj następujące kroki:
- Otwórz okno usług. Aby to zrobić, naciśnij Klawisz Windows + R. i wejdź services.msc. naciśnij Wchodzić lub kliknij DOBRZE.
- Po otwarciu okna Usługi zlokalizuj zapora systemu Windows usługi i kliknij dwukrotnie.
- Upewnij się, że Typ uruchomienia jest ustawiony na Automatyczny.
- Kliknij Zatrzymać przycisk, aby zatrzymać usługę, a następnie kliknij przycisk Początek przycisk, aby rozpocząć od nowa.

- Kliknij Zastosować i dobrze aby zapisać zmiany.
Rozwiązanie 12 — Sprawdź wartości rejestru
Z nieznanych przyczyn wartości w rejestrze mogą ulec zmianie, co może spowodować pojawienie się tego problemu. Według użytkowników EditionID i ProductName zmieniły się z Windows 10 Pro na Windows 10 Enterprise, co spowodowało pojawienie się tego błędu. Aby rozwiązać ten problem, wykonaj następujące czynności:
- Początek Edytor rejestru i idź do HKEY_LOCAL_MACHINE \ SOFTWARE \ Microsoft \ Windows NT \ Current \ Version klawisz w lewym okienku.
- W prawym okienku znajdź następujące ciągi znaków: EditionID i Nazwa produktu. Upewnij się, że EditionID i ProductName są zgodne z wersją systemu Windows 10, której używasz. W naszym przypadku EditionID jest ustawione na Profesjonalny gdy identyfikator produktu jest ustawiony na Windows 10 Pro.
- Jeśli wartości nie są zgodne z wersją systemu Windows 10, zmień je.
Brak rejestracji usługi lub uszkodzony błąd może powodować wiele problemów na komputerze z systemem Windows 10, ale jak widać, błąd ten można naprawić za pomocą jednego z naszych rozwiązań.
- naciśnij Klawisz Windows + R. i wejdź gpedit.msc. naciśnij Wchodzić lub kliknij DOBRZE.
- naciśnij Klawisz Windows + X aby otworzyć Menu zaawansowanego użytkownika i wybrać Wiersz polecenia (administrator) z menu.

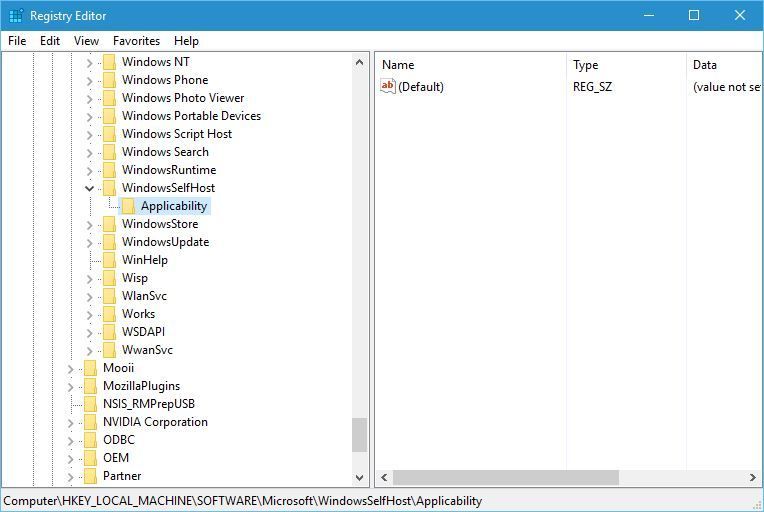
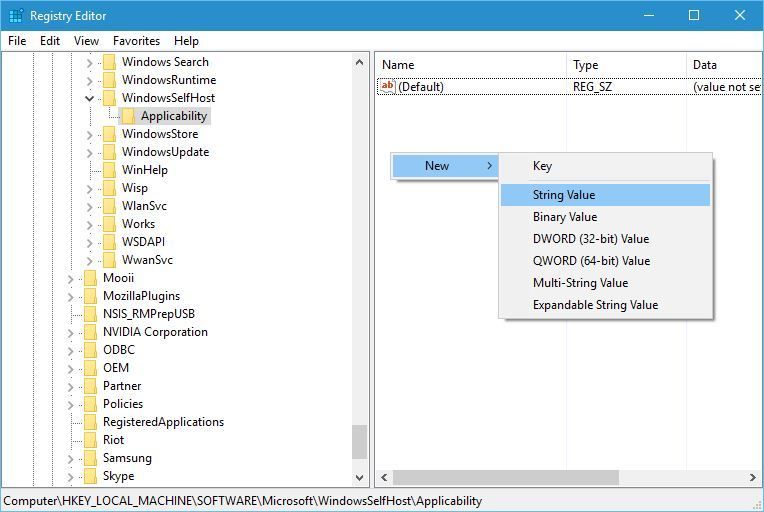
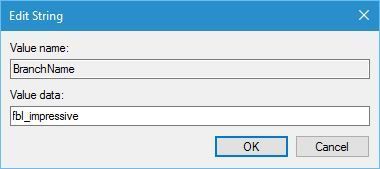
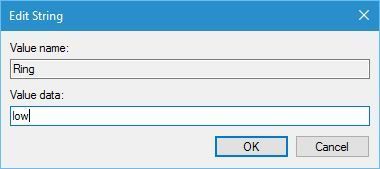
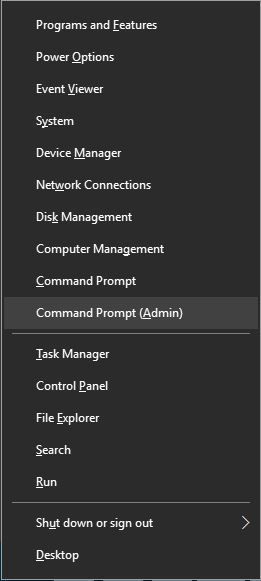
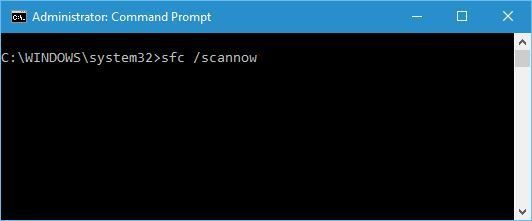
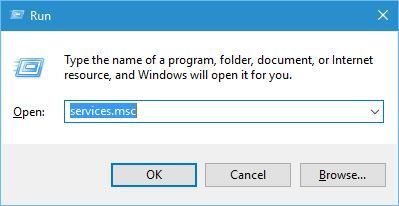
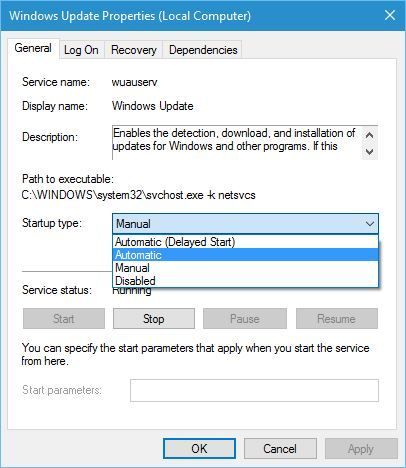
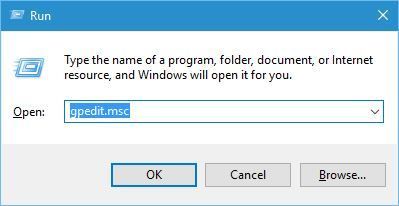
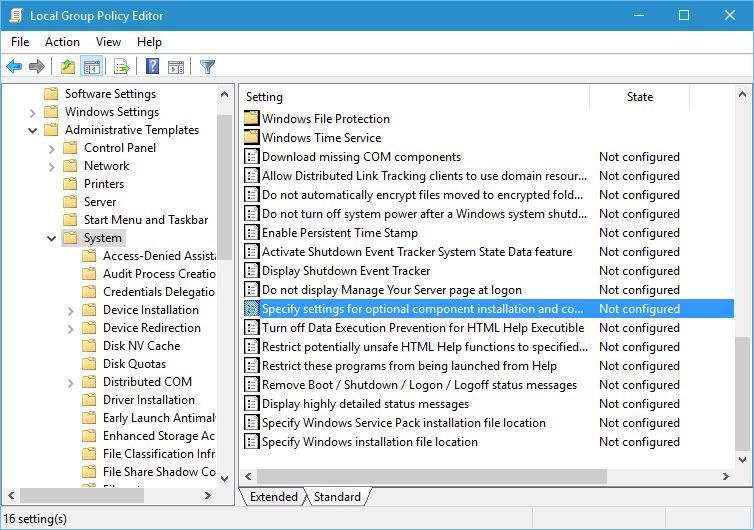
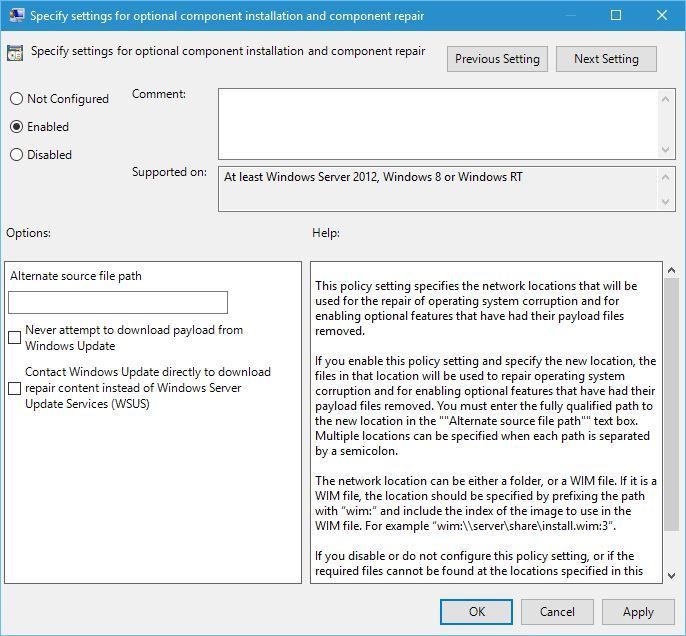
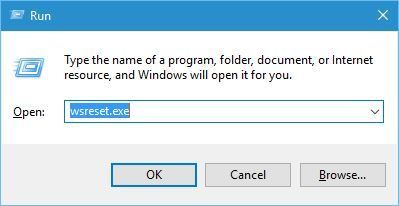
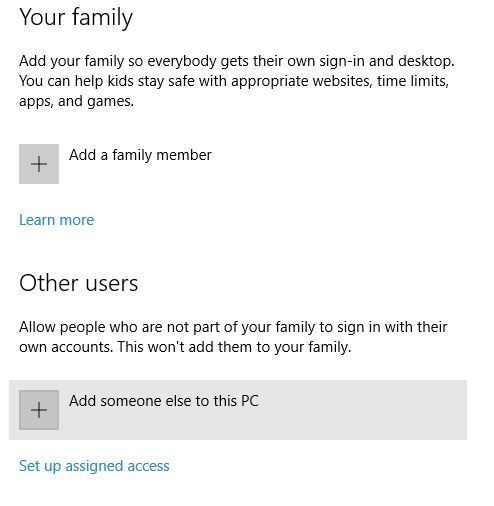
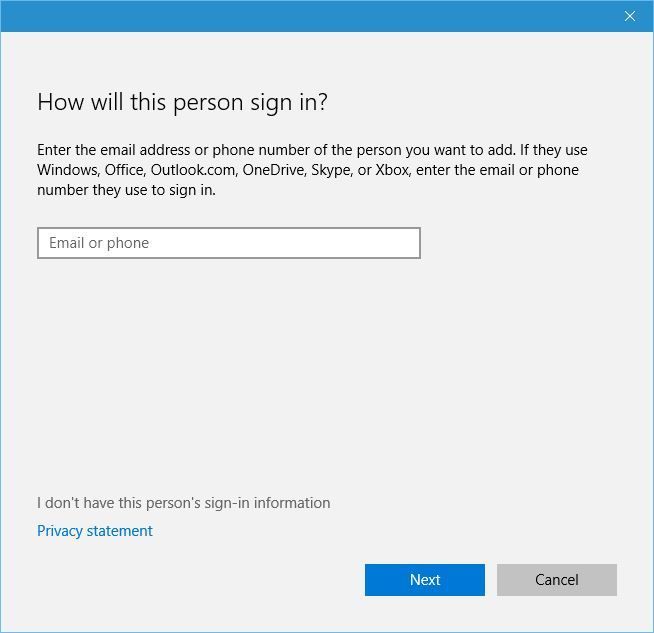
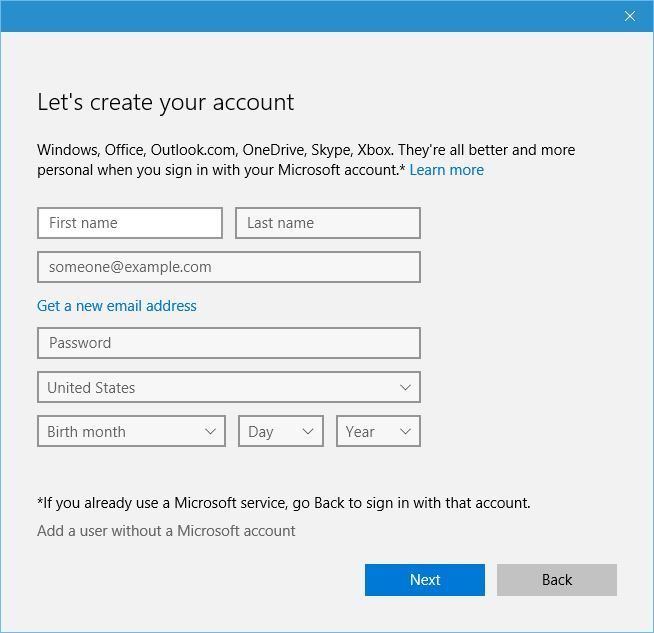
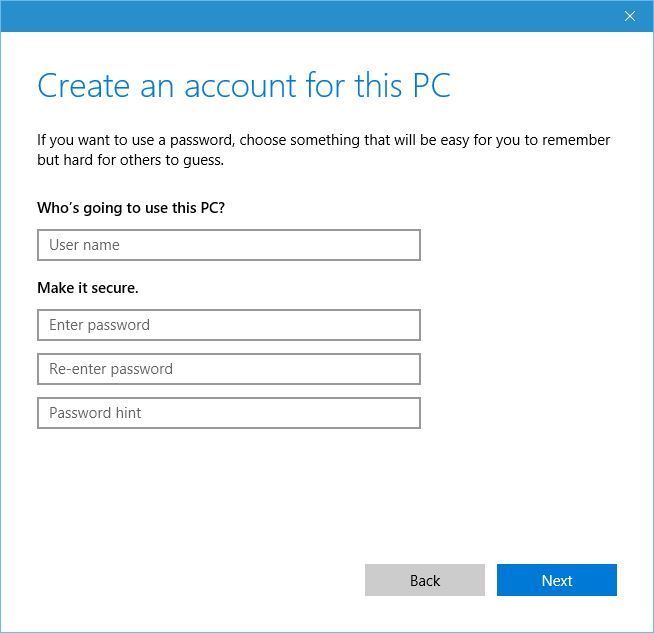
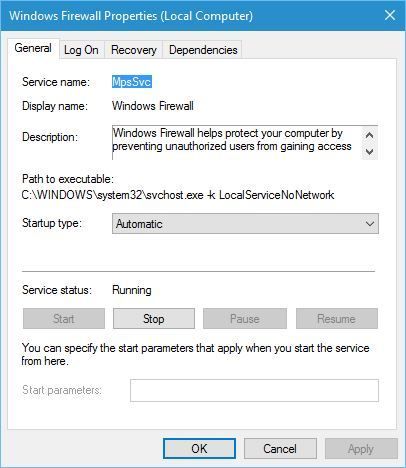
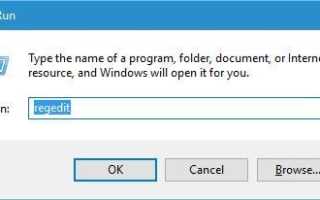
![League of Legends pinguje na Windows 10 [PRZEWODNIK DLA GRACZY]](https://pogotowie-komputerowe.org.pl/wp-content/cache/thumb/85/44898ccc4682485_150x95.png)

![MSCOMCTL.OCX lub jedna z jego zależności nie została poprawnie zarejestrowana [FIX]](https://pogotowie-komputerowe.org.pl/wp-content/cache/thumb/30/f4c29e31b740c30_150x95.jpg)