W systemie Windows 10 nie ma Bluetootha — co powinienem zrobić?
- Ponownie włącz oprogramowanie sterownika Bluetooth
- Sprawdź, czy usługa pomocy technicznej Bluetooth jest włączona
- Zainstaluj domyślne sterowniki
- Sprawdź, czy sterowniki są aktualne
- Pobierz sterowniki Bluetooth ze strony producenta
- Alternatywne uruchomienie w trybie awaryjnym i normalnym
- Włącz Bluetooth na pasku zadań
- Użyj narzędzia do rozwiązywania problemów Bluetooth
Bluetooth służy do łączenia wszelkiego rodzaju urządzeń z komputerem. Może to być klawiatura, mysz, telefon, słuchawki i wiele innych. Jednak użytkownicy mogą czasem napotkać problemy z Bluetooth w Windows 10. Czasami nigdzie nie można znaleźć ustawień Bluetooth. Jeśli spotkasz się z tą sytuacją, możesz znaleźć kilka sposobów rozwiązania tego problemu w poniższym samouczku.
ROZWIĄZANE: Brakuje ustawień Bluetooth na komputerze
Rozwiązanie 1 — Ponownie włącz oprogramowanie sterownika Bluetooth w Menedżerze urządzeń
Po pierwsze, zamierzasz wyłączyć sterownik Bluetooth za pomocą funkcji Menedżera urządzeń, a następnie włączyć go ponownie. Oto kroki, które należy wykonać:
- wciśnij Klawisz Windows + X
- Kliknij Menadżer urządzeń

- W sekcji Bluetooth kliknij prawym przyciskiem myszy Oprogramowanie sterownika Bluetooth
- Wybierać Wyłącz urządzenie i kliknij tak potwierdzać

- Po zakończeniu kliknij prawym przyciskiem myszy sterownik i wybierz Włączyć urządzenie
Rozwiązanie 2 — Sprawdź, czy usługa pomocy technicznej Bluetooth jest włączona
Jeśli obsługa Bluetooth jest wyłączona, może to wyjaśniać, dlaczego na komputerze brakuje ustawień Bluetooth. Upewnij się więc, że obsługa Bluetooth jest aktywna. Jeśli tak nie jest, wykonaj poniższe instrukcje, aby włączyć je ręcznie.
- wciśnij Klawisz Windows + R w celu uruchomienia uruchomionej aplikacji
- Rodzaj service.msc i naciśnij dobrze
- Nawigować do Usługa wsparcia Bluetooth i kliknij go dwukrotnie

- Uruchom usługę, klikając początek przycisk
- Ustaw Rodzaj uruchomienia tak jak Automatyczny

Rozwiązanie 3 — Zainstaluj domyślne sterowniki
- wciśnij Klawisz Windows + R
- Rodzaj devmgmt.msc i naciśnij Wchodzić
- Rozwiń Bluetooth Kategoria
- Kliknij prawym przyciskiem myszy sprzęt Bluetooth i wybierz Odinstaluj

- Kliknij puste miejsce prawym przyciskiem myszy i wybierz Skanowanie do zmian sprzętowych

- Komputer automatycznie zainstaluje domyślne sterowniki
- Uruchom ponownie komputer
- Otwórz kategorię Bluetooth ponownie i sprawdź, czy sterownik został pomyślnie zainstalowany
Rozwiązanie 4 — Sprawdź, czy sterowniki są aktualne
- Uruchom ponownie Menedżera urządzeń> przejdź do Bluetooth
- Kliknij urządzenie prawym przyciskiem myszy> Uaktualnij sterownik
- Wybrać Automatyczny (Wyszukaj automatycznie zaktualizowane oprogramowanie sterownika).

Uwaga: Jeśli nie możesz automatycznie znaleźć sterowników, przejdź do rozwiązania nr 5, czyli spróbuj zainstalować sterowniki po pobraniu ich ze strony producenta i ponownie uruchom komputer.
Rozwiązanie 5 — Pobierz sterowniki Bluetooth ze strony producenta
- Pobierz sterownik ze strony producenta na Windows 10
- Kliknij prawym przyciskiem myszy plik instalacyjny sterownika i kliknij Nieruchomości
- Kliknij Zgodność kartę i zaznacz pole Biegać ten program w trybie zgodności i wybierz Windows 10 z rozwijanego menu i kontynuuj instalację
- Uruchom ponownie Twój komputer.
Rozwiązanie 6 — Alternatywne uruchomienie w trybie awaryjnym i normalnym
Niektórzy użytkownicy stwierdzili, że problem polegał na przełączaniu między Bezpiecznym uruchomieniem a trybem normalnym. Jeśli problem będzie się powtarzał, wypróbuj te sugestie i daj nam znać, czy to również zadziałało.
- naciśnij Windows klawisz + R
- Rodzaj msconfig i kliknij dobrze
- Iść do Bagażnik zakładkę i zaznacz Bezpieczny rozruch

- Restart komputer — w trybie awaryjnym sterowniki powinny zainstalować się automatycznie
- naciśnij Windows klawisz + R
- Rodzaj msconfig i kliknij dobrze
- Iść do Bagażnik tab i odznacz Bezpieczny rozruch
- Bagażnik z powrotem do trybu normalnego
Rozwiązanie 7 — Włącz Bluetooth na pasku zadań
- naciśnij Windows klawisz + S.
- Rodzaj Bluetooth w oknie dialogowym
- Wybierz Bluetooth i inne ustawienia urządzenia
- Wybierać Więcej opcji Bluetooth
- Sprawdź pudełko Pokaż ikonę Bluetooth w obszarze powiadomień
- naciśnij zastosować aby zapisać zmiany.

Rozwiązanie 8 — Użyj narzędzia do rozwiązywania problemów Bluetooth
Windows 10 zawiera szereg wbudowanych narzędzi do rozwiązywania problemów, które mogą pomóc w rozwiązaniu ogólnych problemów technicznych w ciągu kilku minut. Jeśli więc ustawienia Bluetooth są nadal niedostępne, spróbuj uruchomić narzędzie do rozwiązywania problemów ze sprzętem i urządzeniami.
- wciśnij Windows klawisz, aby otworzyć menu Start
- Wpisz rozwiązywanie problemów w polu wyszukiwania
- Kliknij na Rozwiązywanie problemów patka
- Wybierz opcję Sprzęt i urządzenie
- Kliknij Kolejny uruchomić narzędzie do rozwiązywania problemów ze sprzętem i urządzeniami

Mam nadzieję, że jedno z opisanych powyżej rozwiązań pomogło ci rozwiązać problem. Aby sprawdzić, czy problem został rozwiązany, naciśnij klawisz Windows + I i sprawdź, czy jest dostępna opcja Bluetooth.







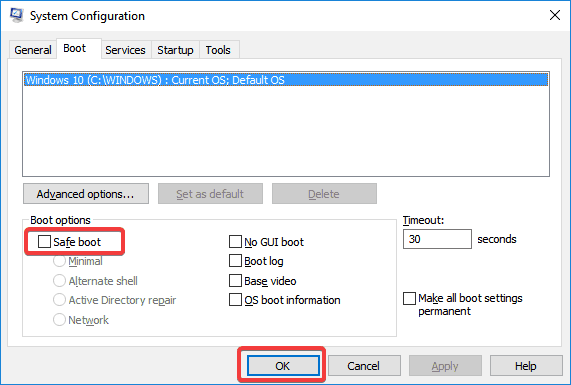

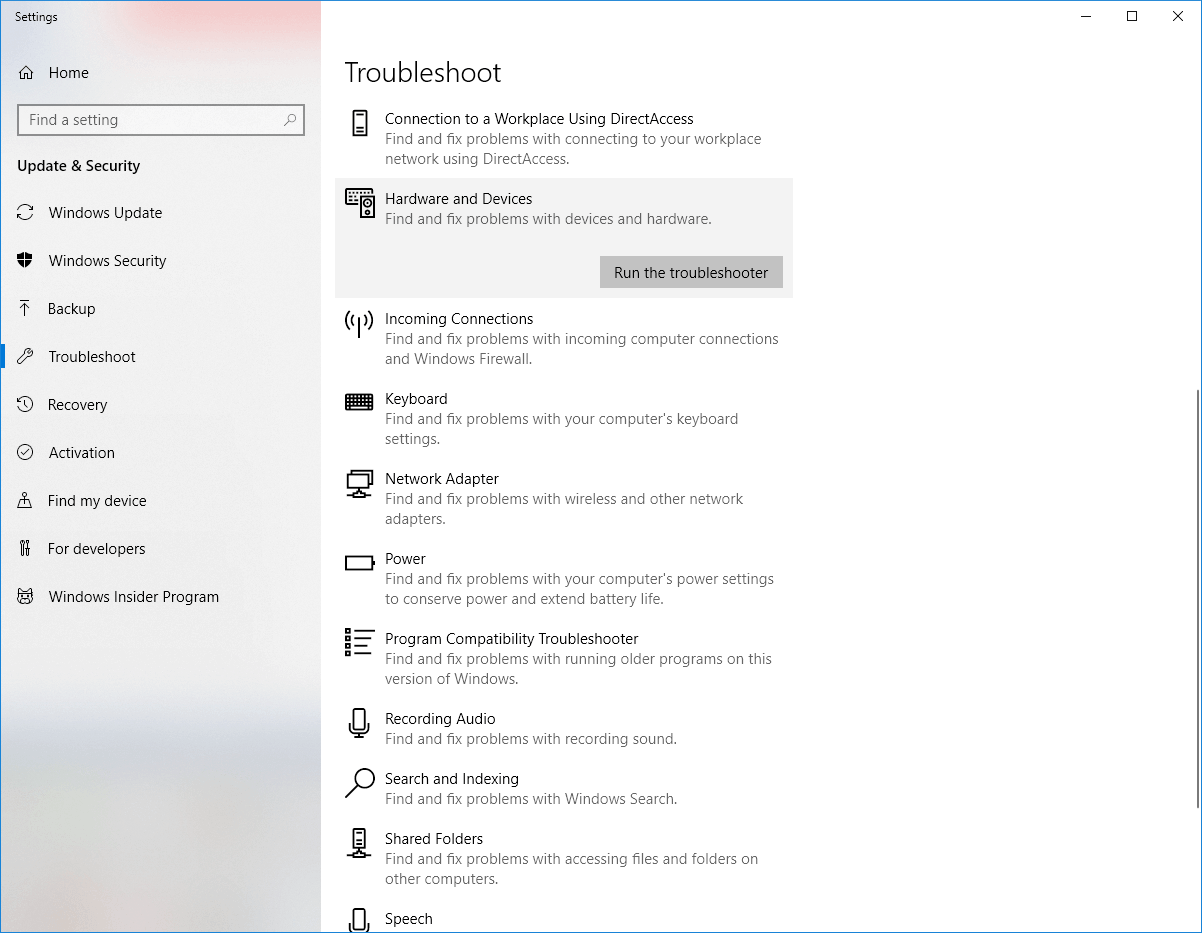

![Wysokie użycie dysku systemowego i pamięci skompresowanej [FIX]](https://pogotowie-komputerowe.org.pl/wp-content/cache/thumb/d0/595770dd801dad0_150x95.png)
![Błędy The Elder Scrolls V: Skyrim Special Edition [ŁATWE POPRAWKI]](https://pogotowie-komputerowe.org.pl/wp-content/cache/thumb/cc/3e58c44ff3464cc_150x95.jpg)

