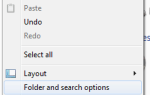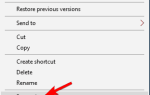Jeśli Pamięć systemowa i skompresowana powodować wysokie zużycie dysku na komputerze, nie szukaj dalej. W tym artykule pokażemy więcej niż kilka sposobów rozwiązania tego problemu.
Oto rozwiązania wymienione w tym przewodniku rozwiązywania problemów:
- Sprawdź, czy nie ma wycieków pamięci
- Ustaw rozmiar pliku stronicowania dla wszystkich dysków z powrotem na automatyczny
- Wyłącz „Pokaż wskazówki dotyczące systemu Windows”
- Wyłącz powiadomienia na pulpicie w Chrome
- Zaktualizuj system Windows
- Cofnij aktualizacje
- Napraw uszkodzone pliki systemowe
- Uruchom DISM
- Wyłącz usługę Superfetch
- Wyłącz usługę pobierania wstępnego
- Zabij proces wykonywalny mowy
- Ogranicz użycie procesora
Kroki prowadzące do rozwiązania problemów z pamięcią systemową i pamięcią skompresowaną
Rozwiązanie 1 — Sprawdź, czy nie ma wycieków pamięci
Zazwyczaj nasze artykuły zaczynamy od łatwiejszych rozwiązań, ale nie tym razem. Pierwszą rzeczą, którą powinieneś zrobić, to upewnić się, że w systemie nie ma wycieków pamięci, które mogłyby spowodować duże zużycie dysku systemowego i pamięci skompresowanej.
Ponieważ może to być skomplikowany i długi proces, zaoszczędzimy trochę miejsca na ten artykuł.
Dlatego zapoznaj się z naszym artykułem na temat wycieków pamięci, w którym szczegółowo wyjaśniono cały problem. Oczywiście z rozwiązaniami.
Rozwiązanie 2 — Ustaw rozmiar pliku stronicowania dla wszystkich dysków z powrotem na automatyczny
Rozmiar pliku stronicowania dla wszystkich dysków w systemie Windows 10 jest zwykle ustawiony na automatyczny. I tak powinno być. Istnieje jednak szansa, że jakiś czynnik zewnętrzny, na przykład aktualizacja, zmieni te ustawienia. Lub nawet przypadkowo zrobiłeś.
Jeśli rozmiar pliku stronicowania nie jest ustawiony na automatyczny, może to prowadzić do ewentualnych wycieków pamięci i, jak zgadłeś, dużego wykorzystania dysku.
Zatem oczywistym rozwiązaniem w tym przypadku jest przywrócenie rozmiaru pliku stronicowania do automatycznego.
Jeśli nie wiesz, jak to zrobić, postępuj zgodnie z tymi instrukcjami:
- Przejdź do wyszukiwania, wpisz wydajność i przejdź do Dostosuj wygląd i wydajność systemu Windows
- Iść do zaawansowane kartę i kliknij Zmiana… pod Pamięć wirtualna

- Upewnić się Automatycznie zarządzaj rozmiarem pliku stronicowania dla wszystkich dysków sprawdzone

Rozwiązanie 3 — Wyłącz „Pokaż wskazówki dotyczące systemu Windows”
Firma Microsoft zaimplementowała nową funkcję w systemie Windows 10, która zawiera wskazówki i mini-samouczki dotyczące systemu podczas jego używania.
Mimo że Microsoft uznał, że jest to pomocny przewodnik dla nowych użytkowników systemu Windows 10, ta funkcja jest raczej denerwująca i pochłania zasoby.
W rzeczywistości „Pokaż wskazówki na temat systemu Windows” może w rzeczywistości powodować duże zużycie dysku lub procesora, co ma miejsce na przykład w przypadku błędu Runtime Broker w systemie Windows 10. I może to być główna przyczyna naszego problemu tutaj.
Aby rozwiązać problem wysokiego zużycia dysku, spróbujemy wyłączyć tę funkcję.
A oto jak to zrobić:
- Przejdź do aplikacji Ustawienia
- Przejdź do System> Powiadomienia działania
- Teraz wyłącz Uzyskaj porady, wskazówki i sugestie podczas korzystania z systemu Windows

- Zrestartuj swój komputer
Po wyłączeniu tej opcji nie będziesz już otrzymywać tych irytujących wiadomości. I miejmy nadzieję, że dysk zostanie zwolniony z dużego obciążenia.
Rozwiązanie 4 — Wyłącz powiadomienia na pulpicie w Chrome
Jeśli używasz Google Chrome jako podstawowej przeglądarki, istnieje szansa, że masz włączone powiadomienia Chrome Desktop. Chociaż może ci się to przydać, z pewnością pochłania zasoby.
Jeśli więc masz do czynienia z dużym zużyciem dysku, zalecamy wyłączenie tej funkcji.
Oto jak to zrobić:
- Otwórz Google Chrome, kliknij menu (trzy kropki) i przejdź do Ustawień
- W obszarze Prywatność i bezpieczeństwo kliknij Ustawienia zawartości.
- Kliknij Powiadomienia.
- Wybierz zablokowanie lub zezwolenie na powiadomienia:
- Zablokuj wszystko: Wyłączyć Zapytaj przed wysłaniem.
- Zablokuj stronę: Kliknij „Blokuj” Dodaj. Wejdź na stronę i kliknij Dodaj.
- Zezwalaj stronie: Kliknij „Zezwól”, kliknij Dodaj. Wejdź na stronę i kliknij Dodaj.
Rozwiązanie 5 — Zaktualizuj system Windows
Istnieje szansa, że aktualizacja, którą zainstalowałeś jakiś czas temu, zakłóca niektóre funkcje systemu, co powoduje, jak sądzę, wysokie zużycie dysku. Nie zaszkodzi, jeśli ponownie sprawdzisz dostępność aktualizacji.
Być może jest to znany problem, a zespół programistów Microsoft przygotował już rozwiązanie.
Aby zaktualizować system, po prostu wybierz Ustawienia> Aktualizuj zabezpieczenia i sprawdź dostępność aktualizacji.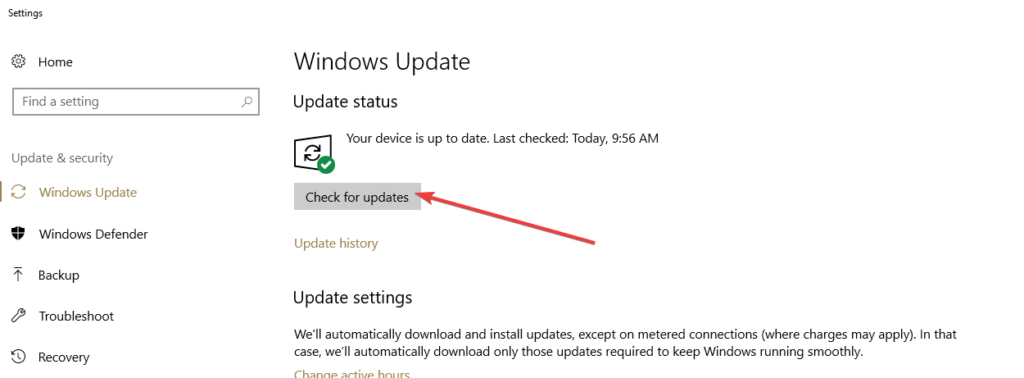
Rozwiązanie 6 — Aktualizacje wycofania
Jeśli aktualizacja systemu Windows nie rozwiąże problemu, zrobimy dokładnie odwrotnie. Być może najnowsza zainstalowana aktualizacja jest dokładnie tą, która powoduje duże zużycie dysku.
W takim przypadku najlepiej jest po prostu usunąć aktualizację i poczekać, aż Microsoft wyda nową.
Oto jak usunąć aktualizacje w systemie Windows 10:
- Przejdź do Ustawienia> Aktualizacje Bezpieczeństwo> Windows Update
- Przejdź do Historia aktualizacji> Odinstaluj aktualizacje

- Teraz znajdź najnowszą aktualizację zainstalowaną na komputerze (możesz sortować aktualizacje według daty), kliknij ją prawym przyciskiem myszy i przejdź do Odinstaluj
- Zrestartuj swój komputer
Rozwiązanie 7 — Napraw uszkodzone pliki systemowe
Jeśli żadne z powyższych rozwiązań nie rozwiązało problemu, spróbujemy uruchomić skanowanie SFC. To wbudowane narzędzie jest przeznaczone do radzenia sobie z różnymi błędami i zakłóceniami systemu.
Chociaż niekoniecznie oznacza to, że skan SFC rozwiąże problem, na pewno nie zaszkodzi, jeśli spróbujemy.
Jeśli nie wiesz, jak uruchomić skanowanie SFC, postępuj zgodnie z tymi instrukcjami:
- Przejdź do wyszukiwania, wpisz cmd, kliknij prawym przyciskiem myszy Wiersz polecenia i wybierz Otwórz jako administrator
- Wpisz następujące polecenie i naciśnij klawisz Enter: sfc / scannow

- Poczekaj na zakończenie procesu
- Zrestartuj swój komputer
Rozwiązanie 8 — Uruchom DISM
Jeśli skan SFC nie znalazł rozwiązania problemu, wypróbujemy narzędzie do wdrażania i zarządzania obrazami wdrażania (DISM).
To narzędzie w zasadzie robi to samo co SFC, ale z większą dokładnością i głębią.
Oto jak uruchomić DISM:
- Naciśnij klawisz Windows + X i uruchom wiersz polecenia (administrator).
- W wierszu polecenia wpisz następujące polecenie:
- DISM.exe / Online / Cleanup-image / Restorehealth

- DISM.exe / Online / Cleanup-image / Restorehealth
- Jeśli DISM nie może uzyskać plików online, spróbuj użyć instalacyjnego USB lub DVD. Włóż nośnik i wpisz następujące polecenie:
- DISM.exe / Online / Cleanup-Image / RestoreHealth / Source: C: \ Repair \ Source \ Windows / LimitAccess
- Pamiętaj, aby zastąpić ścieżkę „C: \ Repair \ Source \ Windows” na dysku DVD lub USB.
- Operacja nie powinna trwać dłużej niż 5 minut.
Rozwiązanie 9 — Wyłącz usługę Superfetch
Usługi Superfetch i Prefetch służą poprawie szybkości i czasu reakcji systemu. Jednak włączenie tych usług może również prowadzić do dużego zużycia dysku. Być może lepszym rozwiązaniem byłoby wyłączenie przynajmniej jednego z nich. Wyłączenie tych usług pomogło niektórym użytkownikom, którzy mieli wcześniej problemy z dużym wykorzystaniem dysku, i być może w tym przypadku również będzie pomocne.
Oto jak wyłączyć usługę Superfetch:
- Przejdź do wyszukiwania, wpisz services.msc i otwórz Usługi
- Znajdź usługę Superfetch, kliknij ją prawym przyciskiem myszy i przejdź do Właściwości

- Kliknij Wyłącz, a następnie OK
Rozwiązanie 10 — Wyłącz usługę pobierania wstępnego
Możesz także wyłączyć usługę pobierania wstępnego. Wyłączenie tej usługi jest nieco bardziej skomplikowane, ale nie powinno stanowić problemu, jeśli wykonasz następujące instrukcje:
- Przejdź do wyszukiwania, wpisz regedit i otwórz Edytor rejestru
- Przejdź do następującej ścieżki:
- HKEY_LOCAL_MACHINE \ SYSTEM \
CurrentControlSet \ Control \ Session Manager \
Zarządzanie pamięcią \ PrefetchParameters
- HKEY_LOCAL_MACHINE \ SYSTEM \
- Kliknij dwukrotnie EnablePrefetch. Możesz skonfigurować EnablePrefetch, wprowadzając niektóre z następujących wartości w polu Dane wartości:
- 0 — wyłącza Prefetcher
- 1 — Włącza pobieranie wstępne tylko dla aplikacji
- 2 — Włącza pobieranie wstępne tylko dla plików rozruchowych
- 3 — Włącza pobieranie wstępne plików rozruchowych i aplikacji
- Ponieważ wartością domyślną jest 3, ustaw ją na 0
- Zrestartuj komputer
Rozwiązanie 11 — Zabij proces wykonywalny mowy
Mówiąc o usługach, istnieje inna usługa o nazwie Plik wykonywalny mowy co może również powodować duże zużycie dysku systemowego i pamięci skompresowanej. Zabijemy ten proces i sprawdzimy, czy coś jest inne. Oto jak to zrobić:
- Kliknij pasek zadań prawym przyciskiem myszy i otwórz Menedżera zadań
- Przejdź do zakładki Procesy
- Znajdź proces o nazwie Speech Runtime Executable i wybierz go
- Kliknij Zakończ zadanie
Rozwiązanie 12 — Ogranicz użycie procesora
A jeśli żadnemu z powyższych rozwiązań nie uda się rozwiązać problemu, postaramy się ograniczyć użycie procesora. To rozwiązanie pomogło niektórym użytkownikom, którzy zmagali się z wysokim zużyciem procesora spowodowanym przez MsMpEng.exe, i być może w tym przypadku również będzie pomocne
Oto, co musisz zrobić:
- Iść do Menedżer zadań> Więcej szczegółów> Kliknij na Detale patka
- Kliknij prawym przyciskiem myszy msmpeng.exe> wybierz Ustaw powinowactwo> wybierz próg limitu procesora.
O to chodzi. Z pewnością mamy nadzieję, że co najmniej jedno z tych rozwiązań pomogło rozwiązać problem wysokiego zużycia dysku systemowego i pamięci skompresowanej.
Jeśli nie, może czas ponownie zainstalować system lub sprawdzić, czy wszystko jest w porządku ze sprzętem komputera.
Jeśli masz jakieś uwagi, pytania lub sugestie, skontaktuj się z nami w sekcji komentarzy poniżej.


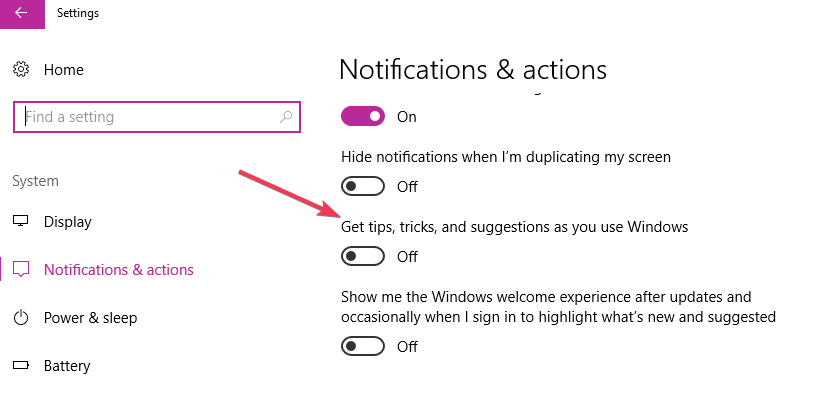
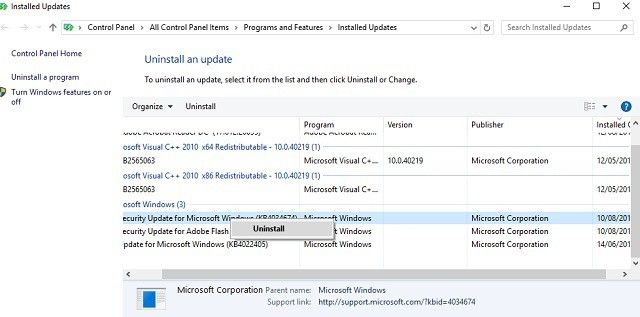
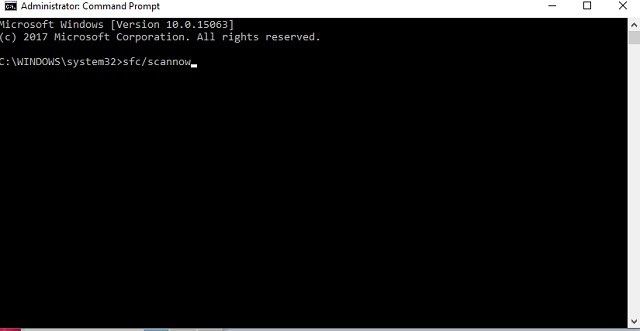
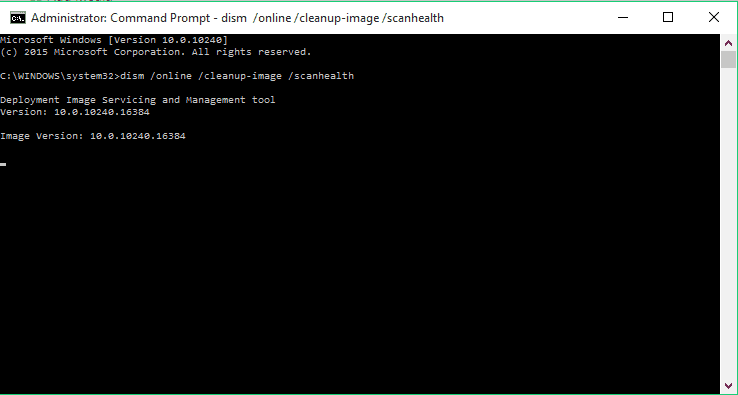

![Wysokie użycie dysku systemowego i pamięci skompresowanej [FIX]](https://pogotowie-komputerowe.org.pl/wp-content/cache/thumb/d0/595770dd801dad0_320x200.png)
![Błąd RADS League of Legends w systemie Windows 10, 8.1, 7 [FULL FIX]](https://pogotowie-komputerowe.org.pl/wp-content/cache/thumb/8a/f371bd7e84b788a_150x95.png)
![Kolekcja Microsoft Solitaire nie rozpocznie się w systemie Windows 10 [PRZEWODNIK DLA GRACZY]](https://pogotowie-komputerowe.org.pl/wp-content/cache/thumb/0c/ed7591a475e550c_150x95.png)