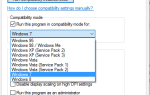Tak więc chcesz podłączyć urządzenie przez sieć bezprzewodową do nowego wyświetlacza. Ale coś idzie nie tak i pojawia się komunikat o błędzie informujący, że Miracast nie jest obsługiwany przez sterowniki karty graficznej.
Co moglibyśmy z tym zrobić? Zanim zagłębimy się w rozwiązania, poświęćmy chwilę, aby porozmawiać o tym, czym naprawdę jest Miracast.
Mówiąc prościej, Miracast działa dokładnie tak samo jak kabel HDMI, ale bez potrzeby jego podłączania.
Ta funkcja umożliwia tworzenie kopii lustrzanych różnych ekranów urządzeń, takich jak tablety, laptopy, na wyświetlaczach takich jak monitory, telewizory lub projektory bez użycia kabla USB.
Możliwości są praktycznie nieograniczone.
Wystarczy tyle tworzenia teorii i wróćmy do szukania potrzebnych rozwiązań.
Co zrobić, jeśli Miracast nie jest obsługiwany przez sterowniki graficzne?
- Sprawdź zgodność Miracast
- Skonfiguruj Miracast
- Sprawdź połączenie Wi-Fi
- Wyłącz VPN
- Ponownie zainstaluj sterowniki sieciowe
1. Sprawdź zgodność Miracast
Czasami najłatwiejszym sposobem rozwiązania problemu jest sprawdzenie, czy Twój komputer może obsługiwać Miracast.
Teraz sprawdzimy, czy Twoja karta sieciowa i karta graficzna są odpowiednie do tego zadania.
Sprawdź swoją kartę sieciową
- Naciśnij klawisz Windows + R, aby otworzyć a Biegać Okno dialogowe. Następnie wpisz w polu PowerShell i naciśnij Wchodzić;
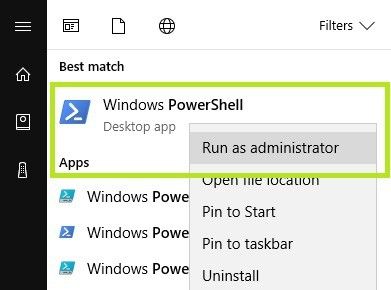
- W oknie Powershell wpisz następujące polecenie: Get-netadapter | wybierz Nazwa, ndisversion i naciśnij Wchodzić aby sprawdzić, czy masz odpowiednią wersję sterownika karty sieciowej;
- Jeśli wyświetlana zwracana wartość jest większa niż 6,30, oznacza to, że komputer jest uruchomiony i obsługuje Miracast w zakresie możliwości sieciowych;
- Zamknij PowerShell.
Zweryfikuj swoją kartę graficzną
- Naciśnij klawisze Windows + R, aby otworzyć okno dialogowe Uruchom. W tym polu uruchamiania wpisz dxdiag i naciśnij Wchodzić aby otworzyć stronę diagnostyczną DirectX;
- Po otwarciu strony rozwiń Pokaz i spójrz na dół kolumny Sterowniki dla Model sterownika. Jeśli model sterownika nie wyświetla WDDM 1.3 lub nowszego, twój system nie jest kompatybilny z połączeniem Miracast.
2. Skonfiguruj Miracast
Jeśli twoja maszyna przeszła poprzednie weryfikacje w żywych kolorach, mamy dla Ciebie dobre wieści. Teraz możemy skonfigurować Miracast.
- Po pierwsze, chcesz włączyć wybrane urządzenie, na które chcesz wyświetlać;
- Naciśnij klawisz Windows + I i wybierz Urządzenia;
- w Bluetooth inne urządzenia sekcja kliknij Dodaj Bluetooth lub inne urządzenie;

- Kliknij Bezprzewodowy wyświetlacz lub stacja dokująca;
- Kliknij urządzenie wyświetlające, aby wyświetlić na nim komputer z systemem Windows 10;
- Wszystko gotowe, ciesz się.
— POWIĄZANE: Użyj Miracast, aby bezprzewodowo wykonać kopię lustrzaną ekranu Windows 10, 8.1
3. Sprawdź połączenie Wi-Fi
Miracast korzysta z Wi-Fi Direct, więc jedyne, o co należy się martwić, to że urządzenia są podłączone do tej samej sieci.
- Naciśnij klawisze Windows + R, aby otworzyć okno Uruchom;
- Następnie wpisz ms-settings: sieć-wifi i naciśnij Wchodzić aby otworzyć Sieć Ustawienia internetowe menu;

- Teraz sprawdź, czy Wi-Fi jest włączone.
4. Wyłącz VPN
Niektóre rozwiązania VPN innych firm będą regulować odrzucanie połączeń z Wi-Fi Direct. Dlatego dobrym pomysłem jest wyłączenie danych VPN, aby rozwiązać wszelkie problemy z połączeniem.
Ponadto możesz również wyłączyć program antywirusowy i zaporę ogniową. Nie zapomnij jak najszybciej włączyć narzędzi bezpieczeństwa w celu ochrony komputera.
5. Zainstaluj ponownie sterowniki sieciowe
Jeśli błąd nadal się pojawia, najlepszym rozwiązaniem jest odinstalowanie i ponowne zainstalowanie sterowników sieciowych.
W niektórych przypadkach masz do czynienia z uszkodzonymi sterownikami lub wadliwą instalacją, więc najlepszym rozwiązaniem jest ich ponowna instalacja.
- Naciśnij klawisz Windows + R i wpisz devmgmt.msc w polu, a następnie naciśnij Wchodzić;

- W Menadżer urządzeń, Kliknij na Karty sieciowe menu, a następnie kliknij prawym przyciskiem myszy Bezprzewodowa karta sieciowa a następnie kliknij Odinstaluj urządzenie;
- Uruchom ponownie komputer;
- Podczas uruchamiania system Windows ponownie zainstaluje sterowniki sieciowe;
- Dobrze jest iść.
Mamy nadzieję, że te poprawki mogą ci pomóc. Tymczasem na jakie urządzenia obecnie projektujesz? Daj nam znać w sekcji komentarzy poniżej.

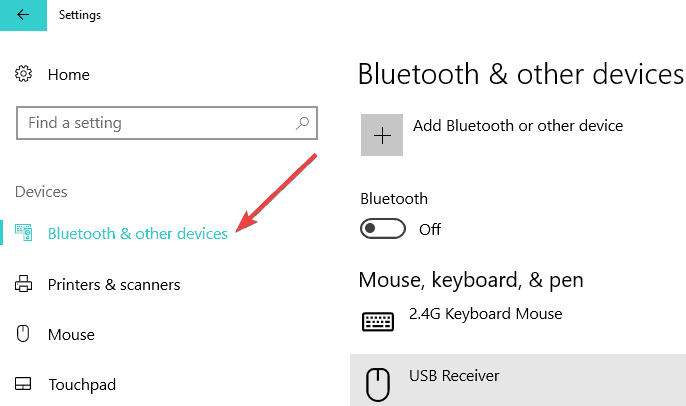

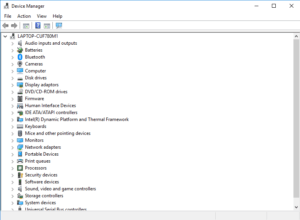
![Miracast nie jest obsługiwany przez sterowniki graficzne w systemie Windows 10 [FIX]](https://pogotowie-komputerowe.org.pl/wp-content/cache/thumb/26/42c8abbc14bd826_320x200.jpg)
![Filmy w YouTube są wstrzymywane przy starcie w systemie Windows 10 [Poprawka]](https://pogotowie-komputerowe.org.pl/wp-content/cache/thumb/4d/d1a86279c0ce44d_150x95.png)