Windows 10 przyniósł wiele ulepszeń, ale nie jest pozbawiony wad, i w większości przypadków są one związane z problemem sterownika, który powoduje, że niektóre urządzenia nie działają poprawnie. Mówiąc o problemach sprzętowych, niektórzy użytkownicy twierdzą, że karta sieciowa Realtek nie została znaleziona po aktualizacji systemu Windows 10.
Ale po pierwsze, oto kilka rozwiązań tego problemu:
- Nie znaleziono kontrolera sieci Realtek w Menedżerze urządzeń — Proces aktualizacji sprawił, że kontroler sieci Realtek zniknął z Menedżera urządzeń.
- Kontroler sieci Realtek nie został znaleziony, jeśli tryb głębokiego uśpienia jest włączony Windows 10 — Rozwiązanie tego problemu jest oczywiste. Po prostu wyłącz tryb głębokiego uśpienia.
- Kontroler sieci Realtek nie działa —
Jak rozwiązać problemy z kartą sieciową Realtek w systemie Windows 10
Spis treści:
- Odinstaluj i pobierz najnowszy sterownik sieci
- Usuń klienta Cisco VPN lub inne nieobsługiwane oprogramowanie VPN
- Usuń profil bezprzewodowy
- Uruchom narzędzie do rozwiązywania problemów
- Zresetuj router
- Sprawdź, czy sieć jest włączona
- Zresetuj sieć
Rozwiązanie 1 — Odinstaluj i pobierz najnowszy sterownik sieci
Aby to zrobić, musisz użyć innego urządzenia, aby pobrać najnowsze sterowniki sieciowe dla swojej płyty głównej. Po pobraniu sterowników przenieś je na komputer z systemem Windows 10 i wykonaj następujące kroki:
- Naciśnij klawisz Windows + X na klawiaturze i przejdź do Menedżera urządzeń.
- Wyszukaj kartę sieciową, a gdy ją znajdziesz, kliknij ją prawym przyciskiem myszy i wybierz opcję Odinstaluj.
- W oknie Odinstaluj wybierz Usuń oprogramowanie sterownika dla tego urządzenia.
- Postępuj zgodnie z instrukcjami wyświetlanymi na ekranie i uruchom ponownie komputer po zakończeniu procesu odinstalowywania.
- Po ponownym uruchomieniu komputera przejdź ponownie do Menedżera urządzeń i kliknij przycisk Skanuj w poszukiwaniu zmian sprzętu.
- Spowoduje to ponowną instalację domyślnych sterowników sieciowych.
Ponadto możesz spróbować zainstalować sterowniki w trybie zgodności, wykonując następujące czynności:
- Kliknij prawym przyciskiem myszy plik instalacyjny sterownika.
- Wybierz właściwości z listy.
- Kliknij kartę Zgodność i zaznacz opcję Uruchom ten program w trybie zgodności, a następnie wybierz Windows 7 z listy systemów operacyjnych.

- Kliknij Zastosuj, a następnie OK i uruchom plik, aby go zainstalować.
Aktualizuj sterowniki automatycznie
Jeśli nie chcesz samodzielnie szukać sterowników, możesz użyć narzędzia, które zrobi to za Ciebie automatycznie. Oczywiście, ponieważ w tej chwili nie możesz połączyć się z Internetem, to narzędzie nie będzie przydatne. Jednak po przejściu do trybu online pomożesz wszystkim kierowcom być na bieżąco, więc nie będziesz już w takiej sytuacji.
Tweakbit Driver Updater (zatwierdzony przez Microsoft i Norton Antivirus) pomoże Ci automatycznie zaktualizować sterowniki i zapobiegnie uszkodzeniom komputera spowodowanym instalacją niewłaściwych wersji sterowników. Po kilku testach nasz zespół stwierdził, że jest to najlepiej zautomatyzowane rozwiązanie.
Oto krótki przewodnik, jak go używać:
- Ściągnij i zainstaluj TweakBit Driver Updater


- Po zainstalowaniu program automatycznie rozpocznie skanowanie komputera w poszukiwaniu nieaktualnych sterowników. Driver Updater sprawdzi zainstalowane wersje sterowników w bazie danych najnowszych wersji w chmurze i zaleci odpowiednie aktualizacje. Wszystko, co musisz zrobić, to czekać na zakończenie skanowania.


- Po zakończeniu skanowania otrzymasz raport o wszystkich problemowych sterownikach znalezionych na twoim komputerze. Przejrzyj listę i sprawdź, czy chcesz zaktualizować każdy sterownik osobno, czy wszystkie naraz. Aby zaktualizować jeden sterownik na raz, kliknij link „Aktualizuj sterownik” obok nazwy sterownika. Lub po prostu kliknij przycisk „Aktualizuj wszystko” u dołu, aby automatycznie zainstalować wszystkie zalecane aktualizacje.


Uwaga: Niektóre sterowniki muszą być instalowane w kilku krokach, więc będziesz musiał nacisnąć przycisk „Aktualizuj” kilka razy, aż wszystkie jego składniki zostaną zainstalowane.
Rozwiązanie 2 — Usuń klienta Cisco VPN lub inne nieobsługiwane oprogramowanie VPN
Niektóre klienty VPN nie są kompatybilne z Windows 10, więc przed aktualizacją upewnij się, że je odinstalowałeś.
Jeśli możesz je usunąć ręcznie, ale nie możesz po prostu wykonać następujących czynności:
- Kliknij prawym przyciskiem myszy przycisk Start i wybierz Wiersz polecenia (administrator)
- Wpisz netcfg –s n w wierszu polecenia i naciśnij klawisz Enter.
- Otrzymasz listę protokołów sieciowych, usług i sterowników. Sprawdź listę dla DNI_DNE. Jeśli znajdziesz go na liście, przejdź do następnego kroku.
- W wierszu polecenia wpisz reg delete HKCR \ CLSID \ {988248f3-a1ad-49bf-9170-676cbbc36ba3} / va / f i netcfg -v -u dni_dne.

- Jeśli pojawi się błąd 0x80004002, oznacza to, że proces nie został zakończony i musisz to zrobić ręcznie.
- Zamknij wiersz polecenia i naciśnij klawisz Windows + R i wpisz regedit, aby otworzyć Edytor rejestru.
- W Edytorze rejestru musisz znaleźć klucz i usunąć następujący klucz:
- HKEY_CLASSES_ROOT \ CLSID \ {988248f3-a1ad-49bf-9170-676cbbc36ba3}
Rozwiązanie 3 — Usuń swój profil bezprzewodowy
Jeśli połączenie sieciowe ulegnie uszkodzeniu, najlepszym rozwiązaniem jest po prostu zresetowanie profilu sieci bezprzewodowej. Aby to zrobić, wystarczy usunąć bieżący profil bezprzewodowy, a nowy zostanie utworzony automatycznie.
Oto jak usunąć profil bezprzewodowy:
- Przejdź do wyszukiwania, wpisz cmd i otwórz Wiersz polecenia jako administrator.
- Gdy statystyki wiersza polecenia wpisz następujące polecenie i naciśnij klawisz Enter: netsh wlan delete profile name = ”WirelessProfileName” (pamiętaj, aby zastąpić WirelessProfileName rzeczywistą nazwą połączenia bezprzewodowego)
Rozwiązanie 5 — Uruchom narzędzie do rozwiązywania problemów
Następną rzeczą, którą wypróbujemy, jest wbudowane narzędzie do rozwiązywania problemów z siecią firmy Microsoft. Oto jak go uruchomić:
- Przejdź do ustawień.
- Udaj się do Aktualizacje Bezpieczeństwo > Rozwiązywanie problemów.
- Wybierz Połączenia internetowe, i idź do Uruchom narzędzie do rozwiązywania problemów.

- Postępuj zgodnie z dalszymi instrukcjami wyświetlanymi na ekranie i pozwól, aby proces się zakończył.
- Zrestartuj swój komputer.
Rozwiązanie 6 — Zresetuj router
Problem może być spowodowany niewłaściwą konfiguracją routera i oczywiście można go naprawić, resetując router. Aby to zrobić, po prostu naciśnij przycisk resetowania na routerze Realtek lub otwórz ustawienia routera i wybierz opcję resetowania. Przed zresetowaniem routera możesz zapisać i wyeksportować konfigurację, abyś nie musiał jej wprowadzać ręcznie. Aby uzyskać więcej informacji na temat resetowania routera lub eksportowania konfiguracji routera, zapoznaj się z instrukcją obsługi routera.
Rozwiązanie 7 — Sprawdź, czy sieć jest włączona
- Przejdź do wyszukiwania, wpisz devicemngr i otwórz Menadżer urządzeń.
- Po otwarciu Menedżera urządzeń zlokalizuj kartę sieci bezprzewodowej i kliknij ją dwukrotnie, aby otworzyć jej właściwości.
- Iść do Kierowca tab i poszukaj Włączyć przycisk. Jeśli nie widzisz Włączyć przycisk oznacza, że urządzenie jest włączone i działa.
Rozwiązanie 8 — Zresetuj sieć
A ostatnią rzeczą, którą zamierzamy zrobić, jest zresetowanie sieci. Oto jak to zrobić:
- Przejdź do Ustawień.
- Nawigować do Sieć Internet > Status.
- Przewiń w dół i zlokalizuj Reset sieci opcja. Ta funkcja umożliwia ustawienie domyślnego komponentu sieciowego. Może być później konieczne ponowne zainstalowanie określonego oprogramowania sieciowego.

- Iść do Zresetuj teraz, i kliknij Tak.
- Poczekaj, aż komputer uruchomi się ponownie, a następnie sprawdź, czy połączenie Ethernet jest dostępne.
O to chodzi. Mamy nadzieję, że przynajmniej jedno z tych rozwiązań pomogło ci rozwiązać problem z routerem Realtek. Jeśli masz jakieś uwagi, pytania lub sugestie, daj nam znać w komentarzach poniżej.
Jeśli masz jakiekolwiek inne problemy związane z systemem Windows 10, możesz sprawdzić rozwiązanie w sekcji Poprawka systemu Windows 10.
POWIĄZANE HISTORIE, KTÓRE MUSISZ SPRAWDZIĆ:
- Jak naprawić problemy z kartą sieciową systemu Windows 10
- POPRAWKA: Adapter Wi-Fi nie łączy się z routerem
- Poprawka: bezprzewodowy adapter Belkin nie działa w systemie Windows 10, 8.1
- Jak rozwiązać problemy z zasięgiem Wi-Fi w systemie Windows 10
- Poprawka: nie można uruchomić sieci hostowanej w systemie Windows 10





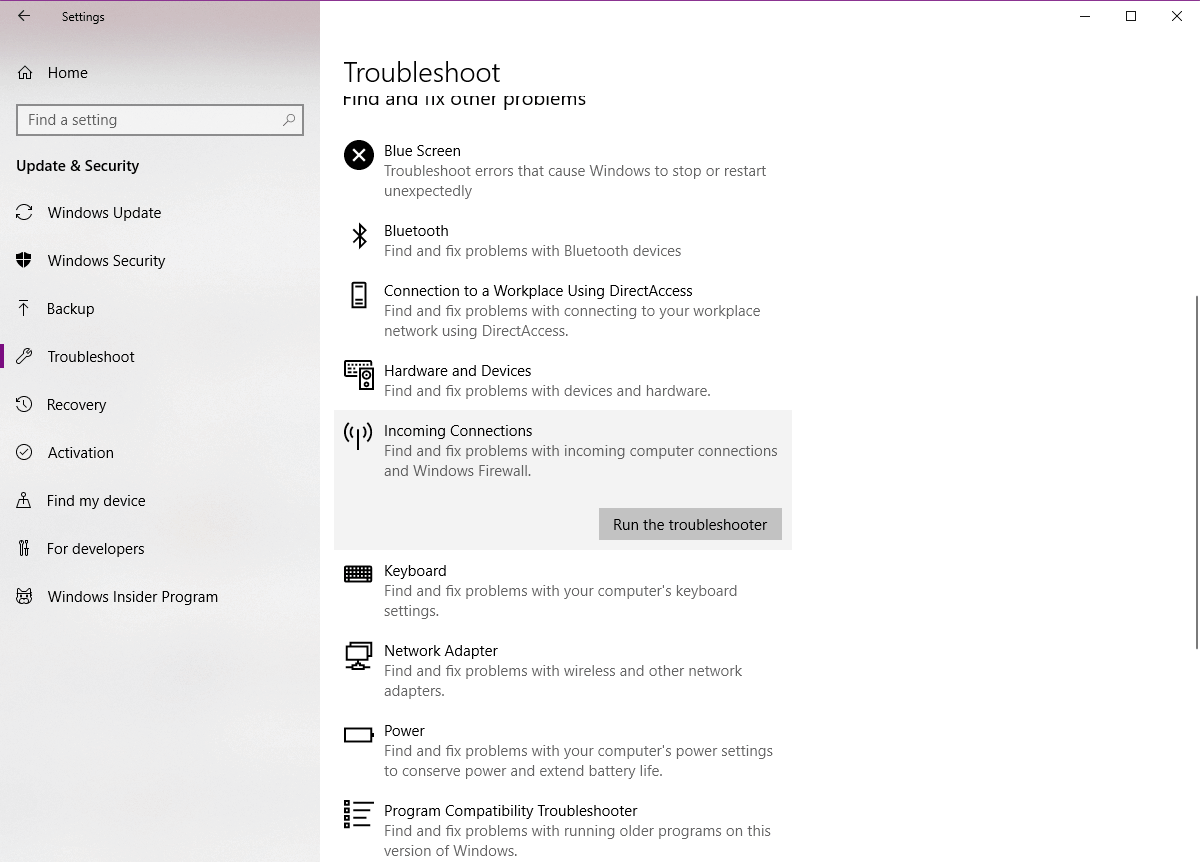
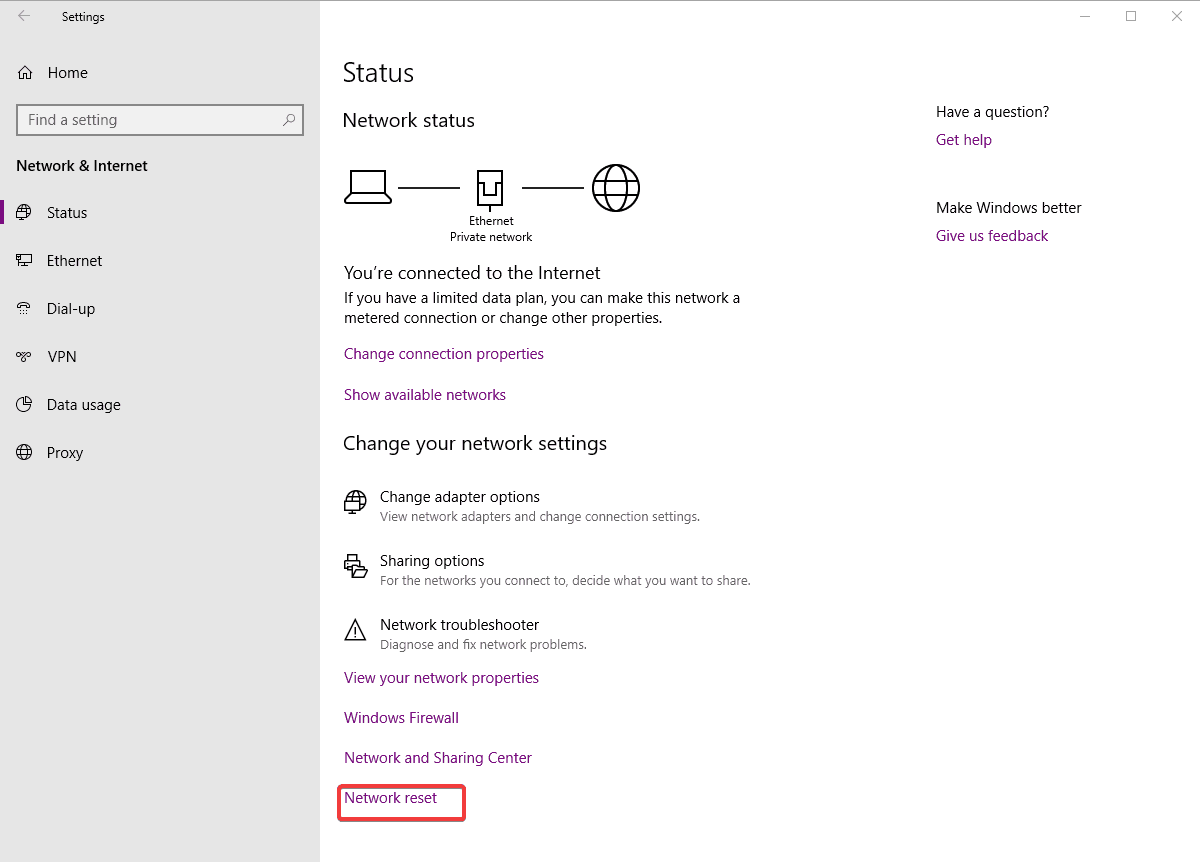

![Przykro nam, że masz problemy z synchronizacją plików z OneDrive [NAPRAWIONO]](https://pogotowie-komputerowe.org.pl/wp-content/cache/thumb/36/e7e987de261e236_150x95.png)


