Classpnp.sys to plik systemowy klasy Microsoft Windows SCSI, który jest częścią systemu operacyjnego Windows. Choć zwykli użytkownicy nigdy nie muszą wiedzieć o pliku CLASSPNP.SYS, czasami mogą wystąpić błędy związane z tak krytycznymi sterownikami urządzeń systemowych.
Błąd CLASSPNP.SYS jest błędem BSOD i powoduje, że dany komputer nie nadaje się do użytku. Błąd może wystąpić z kilku powodów, w tym z awarii sprzętu i uszkodzenia oprogramowania.
Większość przypadków błędu CLASSPNP.SYS związana jest z awarią sprzętu, podczas gdy niektórzy użytkownicy zgłosili błąd, który pojawił się po zainstalowaniu gry i innych aplikacji Windows.
W tym artykule przeprowadzimy Cię przez wszystkie możliwe rozwiązania, aby naprawić błąd BSAS CLASSPNP.SYS w systemie Windows 10, 7 i 8.
Kroki, aby naprawić błędy CLASSPNP.SYS BSOD
Rozwiązanie 1: Odinstaluj ostatnio zainstalowane programy
Niektórzy użytkownicy systemu Windows zgłosili błąd CLASSPNP.SYS, który pojawił się po zainstalowaniu gry wideo lub oprogramowania. W takiej sytuacji istnieje duże prawdopodobieństwo, że oprogramowanie powoduje błąd.

Obraz reprezentacyjny — program nie jest związany z błędem.
Jeśli możesz uruchomić system Windows i przejść obok ekranu logowania, spróbuj odinstalować grę lub oprogramowanie. Teraz uruchom ponownie komputer i sprawdź, czy problem został rozwiązany.
- Przeczytaj także: 10 najlepszych programów do odinstalowywania dla użytkowników komputerów PC
Rozwiązanie 2: Odłącz zewnętrzny sprzęt / urządzenia peryferyjne
Inną częstą przyczyną błędu CLASSPNP.SYS są urządzenia peryferyjne. Jeśli podłączyłeś sprzęt, taki jak mysz USB, zewnętrzny dysk twardy, klucz Bluetooth do myszy bezprzewodowej, zewnętrzna chłodnica i inne urządzenie do laptopa lub komputera, spróbuj je odłączyć.
Wyłącz komputer. Odłącz jedno z urządzeń peryferyjnych i uruchom ponownie komputer. Rób to, dopóki problem nie zostanie rozwiązany lub wszystkie urządzenia zewnętrzne zostaną odłączone.
Jeśli błąd jest spowodowany przez urządzenie zewnętrzne, możesz przez chwilę pozostawić je odłączone i sprawdzić, czy działa z innymi urządzeniami. Powinno to umożliwić sprawdzenie sprzętu pod kątem błędów.
Rozwiązanie 3: Uruchom ostatnią znaną dobrą konfigurację
System operacyjny Windows przechowuje kopię konfiguracji sprzętu i ustawień sterownika pobraną z rejestru systemu. W przypadku niepowodzenia procesu uruchamiania system operacyjny dodaje opcję Ostatnia znana dobra konfiguracja do menu startowego.
Jeśli komputer wykrył już wiele błędów rozruchu, możesz użyć opcji Ostatnia dobra znana konfiguracja, aby uruchomić normalnie.
System operacyjny Windows automatycznie wyświetli Boot Ostatnia znana dobra konfiguracja opcja po wielu nieudanych próbach uruchomienia systemu operacyjnego.
Lub Możesz ręcznie uzyskać dostęp do tej opcji, naciskając klawisz F8, aż zostanie wyświetlony ekran opcji uruchamiania. Upewnij się, że zaczynasz naciskać klawisz F8, zanim system Windows zacznie się uruchamiać.
Uwaga: W systemie Windows 8 i Windows 10 opcja Ostatnia znana dobra konfiguracja jest domyślnie wyłączona. Musisz włączyć go ręcznie w Edytorze rejestru.
- Przeczytaj także: Błąd niebieskiego ekranu niepołączalnego woluminu rozruchowego na PC: 4 sposoby, aby to naprawić
Rozwiązanie 4: Zmień ustawienie trybu SATA w systemie BIOS
Twój komputer jest skonfigurowany do używania mechanizmu IDE lub ACHI do konfiguracji z SATA (Serial ATA). Znaczna liczba użytkowników zgłosiła, że zmiana trybu SATA w ustawieniach BIOS-u pomogła im naprawić błąd CLASSPNP.SYS.
Aby wejść do ustawień BIOS, uruchom ponownie komputer i naciskaj klawisz F2, aż zobaczysz ekran BIOS. Klawisz skrótu może się różnić w zależności od producenta laptopa.
W ustawieniach BIOS tymczasowo zmień tryb dysku z AHCI na IDE. Zapisz zmiany i zamknij ekran BIOS.
Uwaga: Jeśli tryb SATA jest już ustawiony na IDE, spróbuj zmienić go na następne dostępne ustawienie, czyli AHCI lub tryb zgodności.
Uruchom ponownie komputer i sprawdź, czy błąd CLASSPNP.SYS został rozwiązany.
Rozwiązanie 5: Usuń sprzęt wewnętrzny
Błąd CLASSPNP.SYS może również wystąpić z powodu wewnętrznej awarii sprzętu. Jeśli masz wadliwą pamięć RAM lub dysk twardy, może to uniemożliwić normalne uruchomienie systemu Windows.
Jeśli dodano pamięć RAM, kartę graficzną lub kartę PCI-e, spróbuj je tymczasowo usunąć.
Nawet jeśli nie dodałeś żadnego nowego sprzętu, spróbuj usunąć dodatkową pamięć RAM, kartę wideo lub kartę PCI-e lub kartę bezprzewodową i uruchom ponownie komputer. Możesz ponownie zainstalować sprzęt, jeśli komputer uruchomi się normalnie.
Jeśli masz tylko jedną jednostkę pamięci RAM, ale obok niej puste gniazdo, wyjmij i włóż pamięć RAM do pustego gniazda.
Alternatywnie możesz także użyć Memtest86 +, oprogramowania do sprawdzania modułu pamięci i utworzyć z niego rozruchowy dysk USB, aby sprawdzić, czy moduł pamięci jest uszkodzony. Możesz pobrać Memtest86 + ISO z oficjalnej strony internetowej.
Najpierw utwórz rozruchowy dysk flash lub dysk CD. Uruchom komputer z napędu USB i uruchom test pamięci, aby sprawdzić, czy moduł pamięci jest uszkodzony. Po wykryciu usuń uszkodzone moduły pamięci i uruchom ponownie komputer.
- Przeczytaj także: 5 najlepszych programów do konfiguracji sprzętu dla użytkowników komputerów z systemem Windows
Rozwiązanie 6: Uruchom Kontroler plików systemowych
Microsoft Windows OS jest wyposażony we wbudowane narzędzie System File Checker. Pozwala użytkownikom sprawdzić, czy nie ma uszkodzonych lub brakujących plików systemowych, i naprawia je, zastępując brakujący plik buforowaną wersją tego samego pliku.
Jeśli możesz uruchomić system Windows, otwórz Wiersz polecenia jako administrator i wpisz następujące polecenie: sfc / scannow
Jeśli nie możesz uruchomić systemu Windows, oto jak uruchomić Kontroler plików systemowych z trybu odzyskiwania.
Możesz przejść do trybu odzyskiwania z ekranu logowania, opcji zaawansowanej naprawy lub ekranu odzyskiwania. Zakładając, że nie możesz uruchomić systemu Windows, masz dwie opcje. Oto jak to zrobić.
Opcja 1: Gdy komputer nie uruchamia się wiele razy, system Windows 10 wyświetla ekran odzyskiwania. Na ekranie odzyskiwania kliknij Zobacz zaawansowane opcje naprawy.
Opcja 2: Możesz także przejść do trybu odzyskiwania, naciskając klawisz F8.
Wyłącz komputer. Naciśnij przycisk Start i zacznij naciskać F8, aż zobaczysz ekran odzyskiwania.
Uruchom Kontroler plików systemowych z trybu odzyskiwania
- Od Wybierz opcję kliknij przycisk Rozwiązywanie problemów opcja.

- Kliknij Zaawansowane opcje. W opcji zaawansowanej wybierz Wiersz polecenia.

- Po ponownym uruchomieniu wprowadź następujące polecenie w oknie wiersza polecenia.
sfc / Scannow
Jeśli to polecenie nie działa, spróbuj tego. To polecenie sprawdzi tylko błąd na dysku C:
Sfc / scannow / OFFBOOTDIR = C: / OFFWINDIR = C: Windows
Kontroler plików systemowych skanuje teraz sterownik C: w poszukiwaniu uszkodzonych lub brakujących plików i próbuje naprawić je nowymi plikami.
- Przeczytaj także: Zaktualizuj pocztę i kalendarz systemu Windows 10, aby włączyć tryb ciemny
Rozwiązanie 7: Przywróć system Windows do wcześniejszego punktu
Wszystkie komputery z systemem Windows są dostarczane z Przywracanie systemu opcja. Funkcje przywracania systemu umożliwiają utworzenie punktu przywracania systemu i zapisanie go na dysku lokalnym.
System Windows automatycznie tworzy punkty przywracania i zapisuje roboczą kopię systemu przed wprowadzeniem jakichkolwiek poważnych zmian, takich jak zastosowanie nowych aktualizacji lub instalacja aplikacji.
Jeśli coś pójdzie nie tak z twoim systemem, możesz powrócić do stanu roboczego, przywracając komputer do wcześniejszego stanu i cofając zmiany w systemie.
Dostęp do właściwości przywracania systemu można uzyskać z poziomu pulpitu lub opcji odzyskiwania.
Opcja 1: Jeśli możesz się zalogować i uzyskać dostęp do pulpitu, wykonaj następujące czynności.
Rodzaj Przywracać na pasku Cortana / Wyszukaj i wybierz Utwórz punkt przywracania systemu opcja. Spowoduje to otwarcie Właściwości systemu okno.
Opcja 2: Jeśli nie możesz się zalogować lub uruchomić systemu Windows, wykonaj następujące czynności:
- Gdy komputer nie uruchomi się wielokrotnie, pojawi się ekran odzyskiwania (ekran automatycznej naprawy). Od Poprawa kliknij przycisk Zobacz Opcje zaawansowane.
- Komputer uruchomi się ponownie za pomocą Wybierz opcję ekran. Kliknij Rozwiązywanie problemów opcja.

- Następnie kliknij Zaawansowane opcje a następnie wybierz Przywracanie systemu.

Wykonaj przywracanie systemu
- Od Okno Przywracania systemu, Kliknij Kolejny przycisk.
- Windows wyświetli ostatnio utworzony punkt przywracania. Aby wyświetlić wszystkie dostępne punkty przywracania, kliknij „Pokaż więcej punktów przywracania» opcja.

- Teraz musisz zdecydować, którego punktu przywracania użyć. Poleciłbym zacząć od najnowszego.
- Wybierz punkt przywracania i kliknij „Skanuj w poszukiwaniu zainfekowanych programów» przycisk. Spowoduje to wyświetlenie wszystkich programów, których dotyczy problem (odinstalowanie / ponowne zainstalowanie) w przypadku kontynuowania przywracania systemu.

- Kliknij Kolejny. Przeczytaj komunikat potwierdzający i kliknij Koniec.
System Windows zajmie od kilku minut do godziny, aby zakończyć proces przywracania systemu.
Jeśli błąd CLASSPNP.SYS zostanie rozwiązany, nie musisz nic robić. Jeśli nie, wypróbuj inne punkty przywracania, aż problem zostanie rozwiązany.
- Przeczytaj także: Jak utworzyć punkt przywracania z pulpitu systemu Windows 10
Rozwiązanie 8: Wyczyść Zainstaluj system Windows
Jest to najmniej zalecane rozwiązanie, aby naprawić błąd CLASSPNP.sys. Jeśli jednak problem zaczął się na nowym komputerze lub po zainstalowaniu aktualizacji, czyste zainstalowanie okna z najnowszą dostępną wersją może rozwiązać problem.
Przed wykonaniem czystej instalacji należy wykonać kopię zapasową wszelkich dostępnych danych. Możesz odnieść się do jednego z naszych przewodników wyjaśniających, jak zainstalować aktualizację Windows 10 Creators Update z pliku ISO.
Wniosek
Częstą przyczyną błędu CLASSPNP.sys jest awaria sprzętu lub uszkodzony sterownik. Czasami system Windows może nie być w stanie prawidłowo wykryć sprzętu, co może spowodować nieprawidłowe działanie i uniemożliwić normalne uruchomienie systemu.
Wypróbuj wszystkie rozwiązania zalecane w tym artykule i zobacz, który z nich przylega do ściany.
Nie zapomnij też powiedzieć nam, że rozwiązanie pomogło naprawić komputer w komentarzach poniżej.



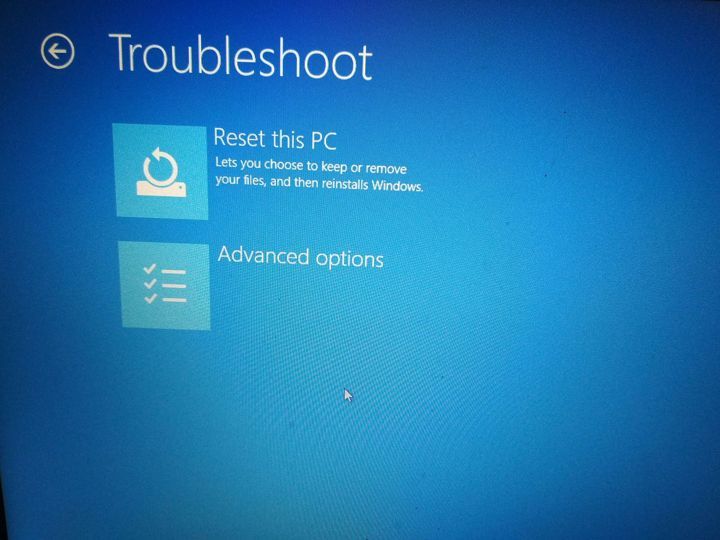

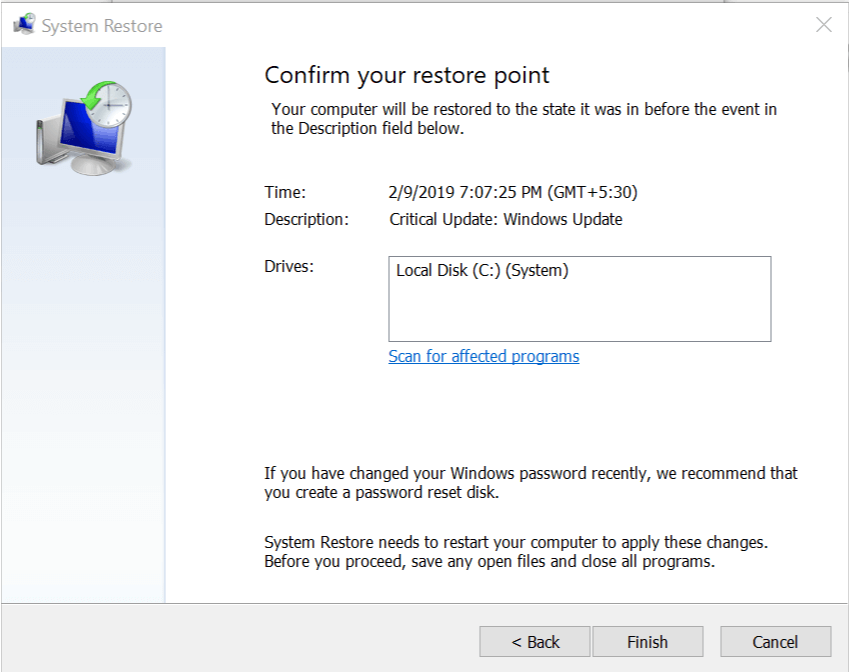


![Pliki Excel nie otwierają się po zainstalowaniu aktualizacji Windows 10 Creators Update [Poprawka]](https://pogotowie-komputerowe.org.pl/wp-content/cache/thumb/01/7887d31017e5901_150x95.jpg)

