Większość osób korzysta z YouTube na co dzień, ale czasami mogą wystąpić problemy z YouTube. Na przykład wielu użytkowników zgłasza, że filmy na YouTube zatrzymują się na starcie w systemie Windows 10. Jest to irytujący problem, ale możesz go rozwiązać, korzystając z jednego z naszych rozwiązań.
Filmy w YouTube są zatrzymywane przy starcie na Windows 10, jak to naprawić?
- Sprawdź ruch w sieci
- Uruchom ponownie urządzenie
- Przełącz na inną przeglądarkę
- Usuń Adobe Flash
- Usuń swoją historię i pamięć podręczną
- Zmień ustawienia Adblock Plus
- Uruchom ponownie Adblock Plus
- Zresetuj przeglądarkę
- Wyłącz przyspieszenie sprzętowe
- Poczekaj, aż YouTube rozwiąże problem
Rozwiązanie 1 — Sprawdź ruch w sieci
YouTube może być wymagający pod względem przepustowości, szczególnie jeśli chcesz oglądać wideo w wysokiej rozdzielczości. Jeśli filmy na YouTube zatrzymają się na początku, najprawdopodobniej ponieważ YouTube automatycznie dostosowuje jakość na podstawie przepustowości. Jeśli udostępniasz swoje połączenie sieciowe innym osobom, możesz napotkać ten problem.
Na przykład, jeśli Twój współlokator ogląda filmy online lub gra w gry wideo, być może wykorzystuje większość przepustowości i powoduje ten problem. Rozwiązanie tego problemu nie jest proste, ale możesz spróbować ograniczyć wykorzystanie przepustowości za pomocą routera. Niektóre routery obsługują funkcję jakości usługi, która umożliwia łatwą konfigurację zużycia przepustowości. Ponadto możesz spróbować użyć narzędzi ograniczających przepustowość, aby uzyskać ten sam efekt.
Rozwiązanie 2 — Uruchom ponownie urządzenie
Według użytkowników czasami możesz rozwiązać ten problem, po prostu ponownie uruchamiając komputer. Jeśli filmy na YouTube zatrzymają się na początku, może to być spowodowane konfiguracją sieci lub innym problemem związanym z siecią. W takim przypadku możesz łatwo rozwiązać te problemy z siecią przy ponownym uruchomieniu. Jest to prawdopodobnie rozwiązanie tymczasowe, ale koniecznie spróbuj.
Rozwiązanie 3 — Przełącz na inną przeglądarkę
Czasami tego rodzaju problemy są powodowane przez oprogramowanie, takie jak przeglądarka, używające zbyt wielu zasobów.
Jeśli masz ten problem, spróbuj przełączyć się na inną przeglądarkę i sprawdź, czy problem nadal występuje. Jeśli problem nie pojawia się w innych przeglądarkach, oznacza to, że problem dotyczy przeglądarki. Aby rozwiązać problem, możesz zaktualizować przeglądarkę do najnowszej wersji i sprawdzić, czy to rozwiązuje problem. Jeśli to nie pomoże, musisz sprawdzić ustawienia przeglądarki i samemu dowiedzieć się, co powoduje ten problem.
Rozwiązanie 4 — Usuń Adobe Flash
Inną aplikacją, która może powodować ten problem, jest Adobe Flash. W przeszłości Adobe Flash był wymagany do oglądania filmów online. Jednak wraz z przyjęciem HTML5 prawie wszystkie witryny hostingowe wideo całkowicie przełączyły się na HTML5 i wyeliminowały potrzebę Flasha. Jeśli nadal masz zainstalowany Flash, możesz go usunąć i sprawdzić, czy to rozwiąże problem. Aby to zrobić, wykonaj następujące proste kroki:
- naciśnij Klawisz Windows + I aby otworzyć aplikację Ustawienia.
- Przejdź do Aplikacje cechy w lewym okienku.
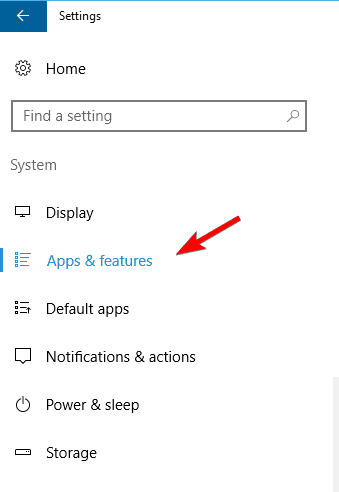
- Znajdź Adobe Flash na liście po lewej stronie i wybierz Odinstaluj z menu.
Po usunięciu Flasha sprawdź, czy problem z YouTube został rozwiązany.
Rozwiązanie 5 — Usuń swoją historię i pamięć podręczną
Kilku użytkowników zgłosiło pamięć podręczną jako źródło problemu. Jeśli chcesz rozwiązać problem, zalecamy jego usunięcie. Aby to zrobić, wykonaj następujące kroki:
- Kliknij Menu przycisk w prawym górnym rogu i wybierz Ustawienia z menu.

- Kliknij Pokaż ustawienia zaawansowane na dole ekranu.

- Przejdź do sekcji Prywatność i kliknij Wyczyść dane przeglądania przycisk.

- Teraz wybierz początek czasu w Obliterate następujące pozycje z menu. Czek Historia przeglądania, Pliki cookie oraz inne dane witryn i wtyczek, Obrazy i pliki z pamięci podręcznej i Dane aplikacji hostowanej. Teraz kliknij Wyczyść dane przeglądania przycisk.

Po usunięciu pamięci podręcznej uruchom ponownie przeglądarkę i sprawdź, czy problem został rozwiązany. To rozwiązanie dotyczy Google Chrome, ale możesz wyczyścić pamięć podręczną w dowolnej przeglądarce, wykonując podobne czynności.
Rozwiązanie 6 — Zmień ustawienia Adblock Plus
Czasami ten problem jest spowodowany przez Adblock Plus. Aby to naprawić, musisz zmienić kilka ustawień Adblock Plus. Możesz to zrobić, wykonując następujące kroki:
- wciśnij Menu przycisk i wybierz Więcej narzędzi> Rozszerzenia z menu.

- Znajdź Adblock Plus i kliknij Opcje.

- Idź do Filtr listy i kliknij Dodaj subskrypcję filtra.

- Wybierz EasyList (angielski) i kliknij Dodaj. Jeśli używasz innych języków, pamiętaj o ich dodaniu.

- Po wykonaniu tej czynności uruchom ponownie przeglądarkę i zapisz zmiany.
Niektórzy użytkownicy sugerują również wyłączenie EasyList, aktualizację i ponowne włączenie. Jest to dość proste i wystarczy otworzyć opcje AdBlock Plus jak w powyższych krokach. Po wykonaniu tej czynności odznacz Włączone pole wyboru obok EasyList. Kliknij Aktualizuj teraz i poczekaj na aktualizację EasyList. Włącz ponownie EasyList i sprawdź, czy problem został rozwiązany.

Rozwiązanie 7 — Uruchom ponownie Adblock Plus
Możesz być w stanie rozwiązać ten problem z YouTube po prostu ponownie uruchamiając Adblock Plus. Jest to dość proste i możesz to zrobić, wykonując następujące kroki:
- Idź do Rozszerzenia patka. Aby zobaczyć, jak to zrobić, sprawdź poprzednie rozwiązanie.
- Teraz zlokalizuj Adblock Plus na liście. Szukać Włączone pole wyboru obok niego i odznacz.

- Uruchom ponownie przeglądarkę.
- Przejdź do YouTube i sprawdź, czy problem został rozwiązany. Jeśli tak, włącz ponownie Adblock Plus, wykonując te same czynności. Sprawdź, czy problem pojawia się ponownie.
Jeśli problem pojawia się tylko podczas korzystania z Adblock Plus, być może będziesz musiał go trwale wyłączyć. Ponadto należy zaktualizować Adblock Plus do najnowszej wersji i sprawdzić, czy to rozwiąże problem. Możesz też spróbować użyć innego rozszerzenia do blokowania reklam.
Rozwiązanie 8 — Zresetuj przeglądarkę
Czasami ten problem z YouTube może być spowodowany konfiguracją przeglądarki. Jednym z najszybszych sposobów rozwiązania tego problemu jest zresetowanie przeglądarki do ustawień domyślnych. Spowoduje to usunięcie całej historii przeglądania, pamięci podręcznej, rozszerzeń itp., Więc zachowaj ostrożność podczas korzystania z niej. Jeśli ustawienia przeglądarki i dane są przechowywane w chmurze, możesz je łatwo przywrócić w dowolnym momencie. Aby zresetować ustawienia przeglądarki, wykonaj następujące czynności:
- Otworzyć Ustawienia patka.
- Kliknij Pokaż ustawienia zaawansowane i przewiń do końca.
- Kliknij zresetuj ustawienia przycisk. Kiedy pojawi się komunikat potwierdzający, kliknij Resetowanie.

Po wykonaniu tej czynności sprawdź, czy problem z YouTube został rozwiązany.
Rozwiązanie 9 — Wyłącz przyspieszenie sprzętowe
Wiele aplikacji wykorzystuje przyspieszenie sprzętowe w celu zapewnienia lepszej wydajności. Jednak przyspieszenie sprzętowe może również prowadzić do pewnych problemów z odtwarzaniem w YouTube. Aby rozwiązać problem, musisz wyłączyć przyspieszenie sprzętowe, wykonując następujące czynności:
- Otworzyć Ustawienia patka. Kliknij Pokaż ustawienia zaawansowane.
- Znajdź sekcję System i odznacz Użyj przyspieszenia sprzętu komputerowego, gdy jest to możliwe.

- Uruchom ponownie przeglądarkę i sprawdź, czy problem został rozwiązany.
Wszystkie nowoczesne przeglądarki obsługują przyspieszenie sprzętowe, więc wyłącz tę funkcję i sprawdź, czy to rozwiązuje problem.
Rozwiązanie 10 — Zaczekaj, aż YouTube rozwiąże problem
Jeśli ten problem występuje na wszystkich urządzeniach i przeglądarkach, możliwe, że wystąpił problem po stronie serwera. W takim przypadku musisz poczekać, aż YouTube naprawi problem po swojej stronie.
YouTube to niesamowita witryna do hostingu filmów, ale od czasu do czasu możesz napotkać pewne problemy. Jeśli filmy na YouTube zatrzymają się na początku, zdecydowanie zalecamy wypróbowanie niektórych z naszych powyższych rozwiązań i poinformowanie nas, jak Ci się udało w komentarzach poniżej!
- wciśnij Menu przycisk i wybierz Więcej narzędzi> Rozszerzenia z menu.

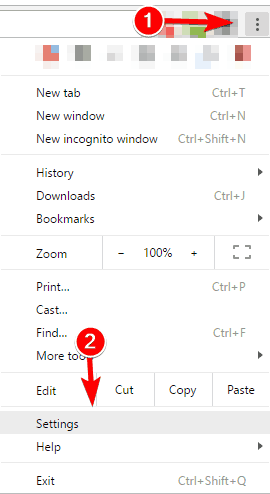
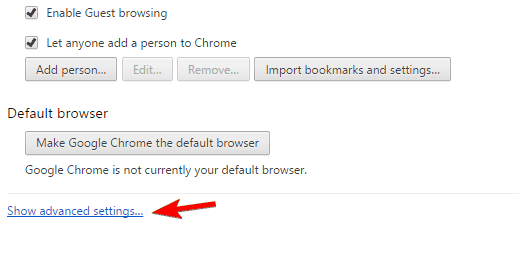
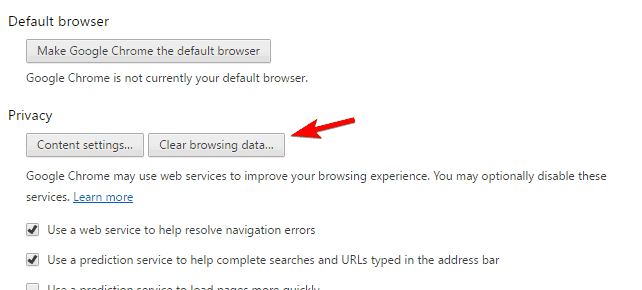
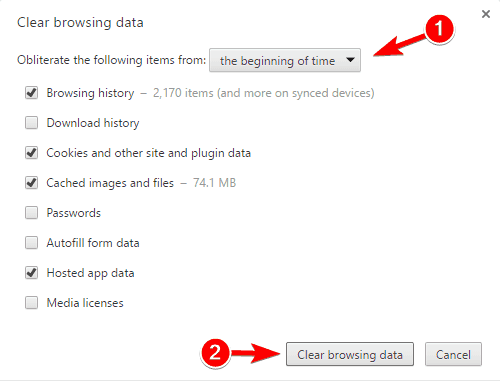
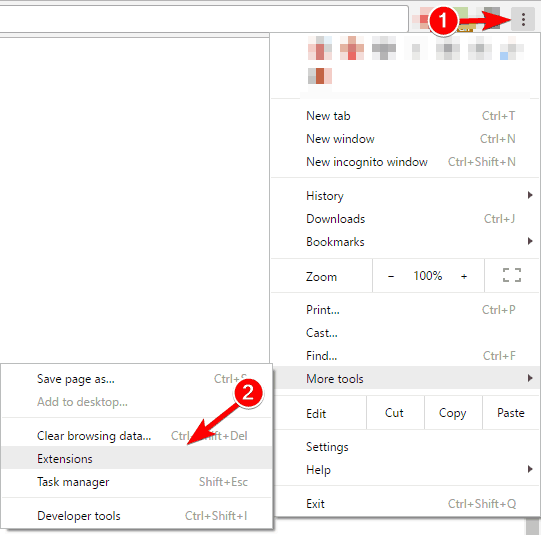

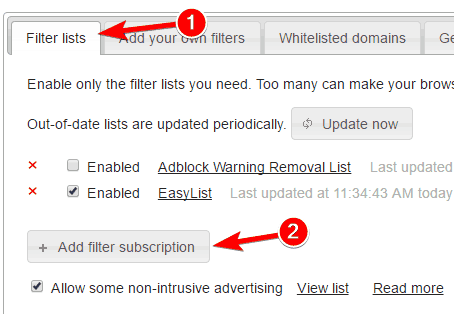
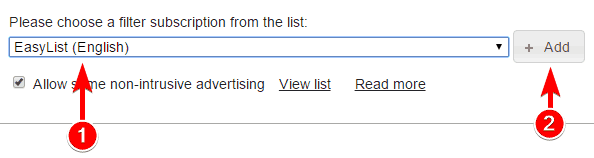
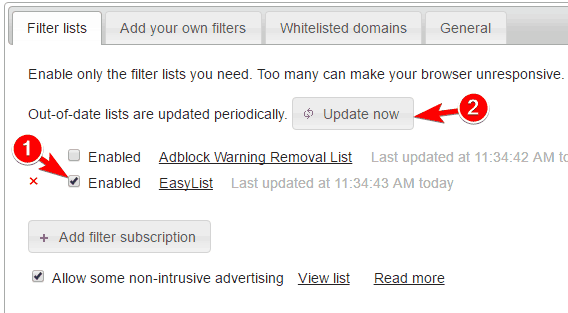
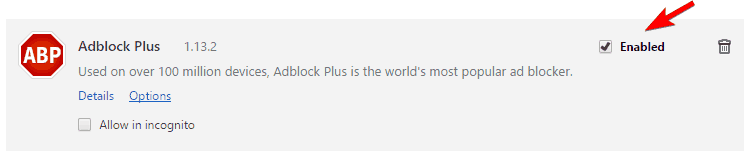
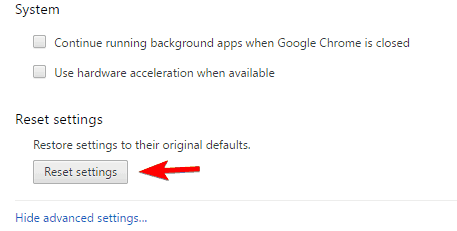
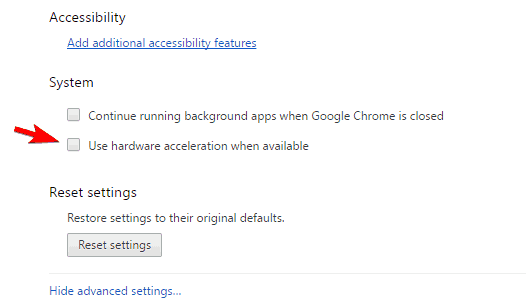
![Filmy w YouTube są wstrzymywane przy starcie w systemie Windows 10 [Poprawka]](https://pogotowie-komputerowe.org.pl/wp-content/cache/thumb/4d/d1a86279c0ce44d_320x200.png)
![Brakuje plików DLL na komputerze z systemem Windows 10 [ŁATWY PRZEWODNIK]](https://pogotowie-komputerowe.org.pl/wp-content/cache/thumb/46/3000153811d4446_150x95.png)


