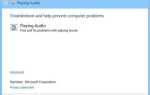6 rozwiązań problemów z klawiaturą i myszą na PC
- Usuń poprzednie aktualizacje
- Wyłącz obsługę USB 3.0 w systemie BIOS
- Użyj innego portu USB
- Zaktualizuj sterowniki klawiatury / myszy
- Uruchom narzędzie do rozwiązywania problemów ze sprzętem i urządzeniami
- Czysty rozruch komputera
Uaktualnienie do systemu Windows 10 nie zawsze jest płynnym procesem, a czasem mogą wystąpić pewne problemy. Jednym z najbardziej irytujących problemów z systemem Windows 10 jest to, że klawiatura i mysz nie działają już po aktualizacji do systemu Windows 10.
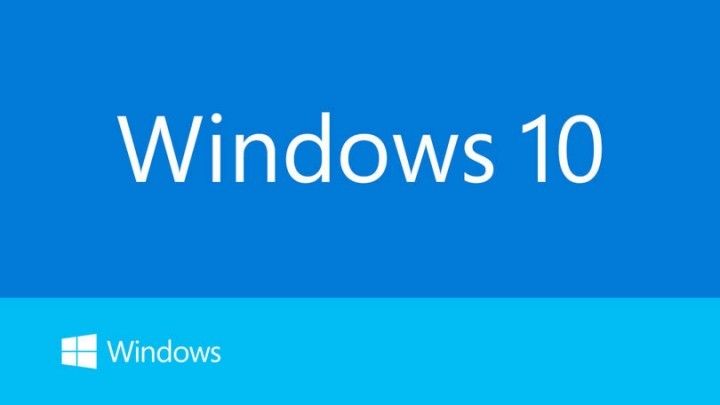
Według użytkowników istnieje nieprzyjemny problem z systemem Windows 10, który uniemożliwia działanie klawiatury i myszy po aktualizacji do systemu Windows 10.
O ile nam wiadomo, ten problem występuje najczęściej w przypadku urządzeń peryferyjnych USB, więc oto, co możesz z tym zrobić. Zanim zaczniemy, upewnij się, że podłączasz klawiaturę PS / 2 i mysz do komputera.
Co zrobić, jeśli klawiatura i mysz przestały działać
Rozwiązanie 1 — Usuń poprzednie aktualizacje
Czasami aktualizacja systemu Windows może wyrządzić więcej szkody niż pożytku, aw przeszłości wiadomo, że opcjonalne aktualizacje, takie jak KB2913431, mogą powodować pewne problemy.
Aby usunąć aktualizację, która powoduje problemy, wykonaj następujące czynności:
- Otwórz Panel sterowania i, aby przejść Programy, kliknij Programy i funkcje. Teraz przejdź do Wyświetl zainstalowane funkcje.
- Teraz musisz znaleźć aktualizację, która powoduje ten problem.
- Jeśli problem zaczął się niedawno, przyczyną jest prawdopodobnie najnowsza zainstalowana aktualizacja. Więc musisz kliknąć Odinstaluj, aby go usunąć.
Przygotuj się również na podanie hasła administratora, jeśli zostaniesz o to poproszony.
— POWIĄZANE: Oto jak naprawić uszkodzony sterownik klawiatury w systemie Windows 10
Rozwiązanie 2 — Wyłącz obsługę USB 3.0 w systemie BIOS
Podczas uruchamiania naciśnij klawisz Del lub F8, klucz może się różnić w zależności od producenta płyty głównej, aby przejść do systemu BIOS.
W systemie BIOS należy przejść do ustawień zaawansowanych, zlokalizować konfigurację USB i wyłączyć obsługę USB 3. W zależności od producenta może być konieczne wybranie innej drogi, aby wyłączyć obsługę USB 3. Zapisz i wyjdź.
Rozwiązanie 3 — Użyj innego portu USB
Komputer uruchomi się ponownie, a jeśli klawiatura i mysz nie działają, spróbuj podłączyć je do różnych portów USB.
Rozwiązanie 4 — Zaktualizuj sterowniki klawiatury / myszy
Jeśli klawiatura lub mysz zacznie działać, przejdź do Ustawienia -> Menedżer urządzeń. Znajdź kontrolery USB z wykrzyknikiem obok nich, wyłącz je i włącz ponownie, a wszystko powinno zacząć działać normalnie.
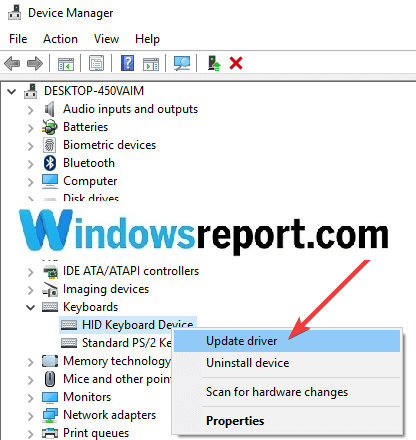
Rozwiązanie 5 — Uruchom narzędzie do rozwiązywania problemów ze sprzętem i urządzeniami
Ponieważ ten problem dotyczy urządzeń peryferyjnych, możesz również uruchomić narzędzie do rozwiązywania problemów ze sprzętem i urządzeniami, aby go naprawić. Za pomocą tego narzędzia komputer automatycznie skanuje klawiaturę i mysz w poszukiwaniu problemów i naprawia je na miejscu.
Aby uruchomić narzędzie do rozwiązywania problemów, przejdź do Ustawienia> Aktualizacja Bezpieczeństwo> Rozwiązywanie problemów> zlokalizuj narzędzie do rozwiązywania problemów ze sprzętem i urządzeniami i uruchom je.

Rozwiązanie 6 — Wyczyść komputer
Poszczególne aplikacje i programy mogą zakłócać działanie klawiatury i myszy. W rezultacie mysz może się poruszać sama, klawiatura może się zawiesić i tak dalej. Aby rozwiązać ten problem, wystarczy po prostu wyczyścić komputer.
- Przejdź do Start> wpisz msconfig> naciśnij Enter
- Przejdź do Konfiguracja systemu> Usługi> Ukryj wszystkie usługi Microsoft> kliknij Wyłącz wszystko.

- Przejdź do karty Uruchamianie> Otwórz Menedżera zadań.
- Wybierz każdy element startowy> kliknij Wyłącz.

- Zrestartuj swój komputer.
Jeśli masz jakiekolwiek inne problemy związane z systemem Windows 10, możesz sprawdzić rozwiązanie w sekcji Poprawka systemu Windows 10.

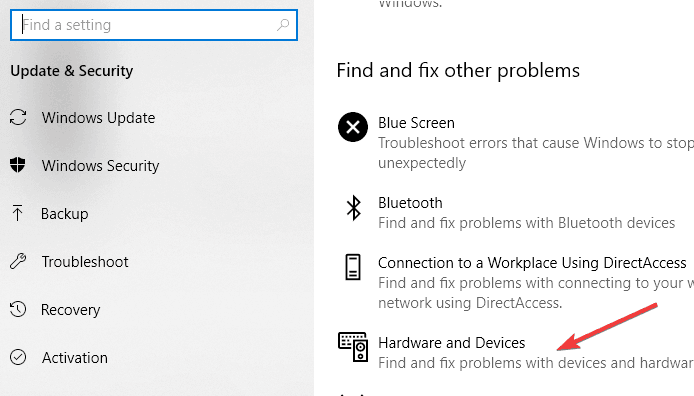



![Wystąpił problem z błędem serwera dedykowanego [FULL FIX]](https://pogotowie-komputerowe.org.pl/wp-content/cache/thumb/62/aa2612767df7662_150x95.png)
![Tego klucza produktu nie można użyć do konwersji wersji próbnej serwera SharePoint [FIX]](https://pogotowie-komputerowe.org.pl/wp-content/cache/thumb/01/7887d31017e5901_150x95.jpg)
![Wpisywanie opóźnień lub spowolnienie klawiatury w systemie Windows 10 [SKRÓCONY PRZEWODNIK]](https://pogotowie-komputerowe.org.pl/wp-content/cache/thumb/5e/45488848789e65e_150x95.jpg)