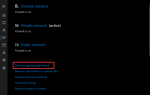Wiele komputerów z systemem Windows 10 ma dostęp do Internetu za pomocą karty sieci bezprzewodowej. Mimo to karty bezprzewodowe mogą powodować problemy, zwłaszcza jeśli nie skonfigurujesz ich poprawnie.
Jednym z problemów zgłaszanych przez użytkowników jest problem z komunikatem o błędzie karty sieci bezprzewodowej lub punktu dostępu, a dziś pokażemy, jak go naprawić.
Problem z kartą bezprzewodową lub punktem dostępu, jak to naprawić?
Ten problem występuje głównie w niektórych modelach laptopów. To wcale nie jest zaskakujące, ponieważ laptopy w końcu korzystają głównie z sieci bezprzewodowych.
Są to również marki laptopów, które są najbardziej podatne na ten problem (chociaż może wystąpić na praktycznie każdym laptopie):
- HP
- Dell
- Toshiba
- Asus
- Lenovo
- Acer
Oto pełna lista rozwiązań, które należy wypróbować, aby pozbyć się problemu z adapterem sieci bezprzewodowej lub błędem punktu dostępu:
- Przełącz na połączenie przewodowe
- Usuń swój profil bezprzewodowy
- Zaktualizuj sterowniki bezprzewodowe
- Sprawdź, czy twoje hasło jest prawidłowe
- Usuń program antywirusowy
- Użyj niektórych rozwiązań wiersza polecenia
- Sprawdź, czy karta sieci bezprzewodowej jest wyłączona
- Zmień nazwę i hasło połączenia Wi-Fi
- Zresetuj router
- Sprawdź dostępność aktualizacji systemu Windows
Pisaliśmy już obszernie o problemach z kartami bezprzewodowymi. Dodaj tę stronę do zakładek, jeśli będziesz jej potrzebować później.
Rozwiązanie 1 — Przełącz na połączenie przewodowe
Korzystanie z przewodowego połączenia na laptopie naprawdę zabija klimat. Jeśli jednak nie możesz połączyć się z siecią Wi-Fi, naprawdę nie masz wyboru, przynajmniej dopóki problem nie zostanie rozwiązany.
Podłącz laptopa do routera za pomocą kabla LAN. Jeśli połączenie Wi-Fi jest jedynym problemem, należy połączyć się z Internetem bez żadnych problemów.
Ponieważ niektóre z nadchodzących rozwiązań wymagają połączenia z Internetem, zalecamy trzymanie tego kabla LAN przy sobie, dopóki nie znajdziemy odpowiedniego rozwiązania.
Jeśli nadal nie możesz połączyć się z Internetem, nawet jeśli używasz połączenia przewodowego, coś jest nie tak z routerem. W takim przypadku zalecamy sprawdzenie tego artykułu.
Rozwiązanie 2 — Usuń swój profil bezprzewodowy
Czasami profil konfiguracji Wi-Fi może być uszkodzony. Może to powodować problemy z kartą bezprzewodową lub punktem dostępu i wiele innych błędów.
Aby rozwiązać ten problem, użytkownicy sugerują skorzystanie z opcji zapomnienia sieci lub usunięcia profilu sieci bezprzewodowej. Aby usunąć profil bezprzewodowy, wykonaj następujące czynności:
- otwarty Wiersz polecenia jako administrator. Aby to zrobić, naciśnij Klawisz Windows + X aby otworzyć Menu zaawansowanego użytkownika i wybrać Wiersz polecenia (administrator).
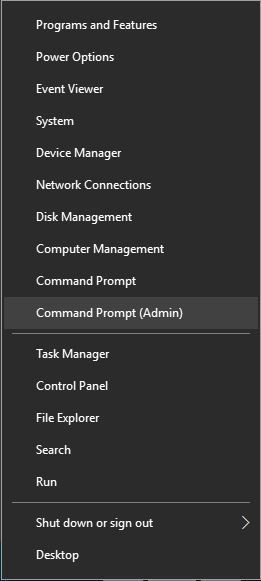
- Gdy pojawią się statystyki wiersza polecenia netsh wlan delete profile name = ”WirelessProfileName” i naciśnij Wchodzić. Pamiętaj, aby zastąpić WirelessProfileName rzeczywistą nazwą połączenia bezprzewodowego.

Po zakończeniu musisz ponownie podłączyć i ponownie skonfigurować sieć, aby rozwiązać problemy z kartą bezprzewodową.
Rozwiązanie 3 — Upewnij się, że masz zainstalowane najnowsze sterowniki
Czasami tego rodzaju problemy mogą być spowodowane nieaktualnymi sterownikami. Aby je naprawić, musisz zaktualizować sterowniki.
Aby to zrobić, po prostu odwiedź witrynę producenta karty sieciowej, zlokalizuj urządzenie i pobierz dla niego najnowsze sterowniki.
Możesz też spróbować zainstalować sterowniki przy użyciu dysku CD dostarczonego z adapterem bezprzewodowym. Instalowanie sterowników z dysku CD to świetne rozwiązanie, jeśli nie masz połączenia z Internetem.
Pamiętaj jednak, że te sterowniki prawdopodobnie nie są najnowsze.
Zostań ekspertem w aktualizowaniu sterowników dzięki naszemu kompletnemu przewodnikowi!
Ręczne wyszukiwanie i pobieranie sterowników może być długim, ryzykownym i żmudnym procesem. Dlatego warto skorzystać z tego oprogramowania aktualizacji sterowników, które automatycznie pobiera i instaluje niezbędne sterowniki.
To narzędzie jest zatwierdzone przez Microsoft i Norton Antivirus. Po kilku testach nasz zespół stwierdził, że jest to najlepiej zautomatyzowane rozwiązanie. Poniżej znajdziesz krótki przewodnik jak to zrobić.
- Ściągnij i zainstaluj TweakBit Driver Updater

- Po zainstalowaniu program automatycznie rozpocznie skanowanie komputera w poszukiwaniu nieaktualnych sterowników. Driver Updater sprawdzi zainstalowane wersje sterowników w bazie danych najnowszych wersji w chmurze i zaleci odpowiednie aktualizacje. Wszystko, co musisz zrobić, to czekać na zakończenie skanowania.

- Po zakończeniu skanowania otrzymasz raport o wszystkich problemowych sterownikach znalezionych na twoim komputerze. Przejrzyj listę i sprawdź, czy chcesz zaktualizować każdy sterownik osobno, czy wszystkie naraz. Aby zaktualizować jeden sterownik na raz, kliknij link „Aktualizuj sterownik” obok nazwy sterownika. Lub po prostu kliknij przycisk „Aktualizuj wszystko” u dołu, aby automatycznie zainstalować wszystkie zalecane aktualizacje.

Uwaga: Niektóre sterowniki muszą być instalowane w kilku krokach, więc będziesz musiał nacisnąć przycisk „Aktualizuj” kilka razy, aż wszystkie jego składniki zostaną zainstalowane.
Zrzeczenie się: Niektóre funkcje tego narzędzia nie są darmowe.
Masz więcej opcji narzędzia do aktualizacji oprogramowania. Wybierz ten, który najbardziej Ci odpowiada z tej listy!
Rozwiązanie 4 — Sprawdź, czy hasło jest prawidłowe
Zawsze powinieneś chronić swoją sieć Wi-Fi hasłem. Czasami możesz przypadkowo wprowadzić nieprawidłowe hasło podczas próby połączenia z siecią bezprzewodową.
Aby rozwiązać ten problem, odłącz się od sieci i podłącz ponownie, ale upewnij się, że hasło jest prawidłowe.
Użytkownicy zgłaszali, że w niektórych rzadkich przypadkach klawiatura może wprowadzać różne znaki, zwłaszcza jeśli używasz różnych języków wprowadzania na komputerze. Dlatego pamiętaj, aby dokładnie sprawdzić swoje hasło.
Możesz również użyć menedżera haseł z tej listy, aby zapamiętać wszystkie hasła.
Rozwiązanie 5 — Użyj wiersza polecenia
Według użytkowników problemy z połączeniem bezprzewodowym można naprawić, uruchamiając określone polecenia z wiersza polecenia. Aby to zrobić, wykonaj następujące kroki:
- Początek Wiersz polecenia jako administrator.
- Po uruchomieniu wiersza polecenia wprowadź następujące wiersze:
- netsh winsock reset
- netsh int ip reset
- ipconfig / release
- ipconfig / renew
- ipconfig / flushdns
Po wykonaniu wszystkich poleceń zamknij Wiersz polecenia i sprawdź, czy problem został rozwiązany.
Rozwiązanie 6 — Usuń oprogramowanie antywirusowe
Oprogramowanie antywirusowe jest ważne dla bezpieczeństwa w Internecie. Niestety niektóre programy antywirusowe mogą zakłócać połączenie bezprzewodowe i powodować problem z kartą bezprzewodową lub błędem punktu dostępu.
Aby rozwiązać ten problem, musisz tymczasowo wyłączyć lub usunąć wszystkie narzędzia antywirusowe innych firm z komputera. Użytkownicy zgłosili, że przyczyną problemu był McAfee.
Należy również pamiętać, że prawie każde narzędzie antywirusowe może powodować pojawienie się tego problemu.
Złośliwe oprogramowanie, różne skrypty i boty mogą powodować wiele problemów z siecią. Możesz się zabezpieczyć instalowanie Cyberghost (77% szybkiej sprzedaży), lider na rynku VPN. Chroni komputer przed atakami podczas przeglądania, maskuje adres IP i blokuje wszelki niechciany dostęp.
Rozwiązanie 7 — Sprawdź, czy karta sieci bezprzewodowej jest wyłączona
Czasami tego rodzaju problemy mogą wystąpić, jeśli karta sieci bezprzewodowej jest wyłączona. Karta sieciowa może zostać wyłączona po zainstalowaniu aplikacji innej firmy.
Sprawdź, czy karta sieciowa jest włączona. Aby to zrobić, wykonaj następujące kroki:
- naciśnij Klawisz Windows + X i wybierz Menadżer urządzeń z listy opcji.

- Po otwarciu Menedżera urządzeń zlokalizuj kartę sieci bezprzewodowej i kliknij ją dwukrotnie, aby otworzyć jej właściwości.
- Iść do Kierowca tab i poszukaj Włączyć przycisk. Jeśli nie widzisz Włączyć przycisk oznacza, że urządzenie jest włączone i działa.

Rozwiązanie 8 — Zmień nazwę i hasło połączenia Wi-Fi
Według użytkowników możesz rozwiązać ten problem, zmieniając nazwę i hasło sieci bezprzewodowej.
To dość prosta procedura. Jeśli nie wiesz, jak to zrobić, sprawdź szczegółowe informacje w instrukcji obsługi routera.
Rozwiązanie 9 — Zresetuj router
Ten błąd może być spowodowany niewłaściwą konfiguracją routera. Według użytkowników możesz rozwiązać ten problem, resetując router.
Aby to zrobić, po prostu naciśnij przycisk resetowania na routerze lub otwórz ustawienia routera i wybierz opcję resetowania.
Przed zresetowaniem routera możesz zapisać i wyeksportować konfigurację, abyś nie musiał jej wprowadzać ręcznie.
Aby uzyskać więcej informacji na temat resetowania routera lub eksportowania konfiguracji routera, zapoznaj się z instrukcją obsługi routera.
Utrzymuj swój router idealnie funkcjonalny dzięki najlepszemu oprogramowaniu routera z systemem Windows 10, z którym możesz konfigurować routery!
Rozwiązanie 10 — Sprawdź dostępność aktualizacji systemu Windows
Microsoft współpracuje z wieloma producentami sprzętu. Dlatego istnieje uzasadniona szansa, że dostaniesz aktualizację karty sieci bezprzewodowej za pośrednictwem usługi Windows Update. Zwłaszcza jeśli twoja karta sieci bezprzewodowej została wyprodukowana przez „większego” producenta.
Więc podłącz ten kabel LAN i sprawdź dostępność aktualizacji.
W przypadku nowej aktualizacji routera system zainstaluje ją automatycznie
Jak rozwiązać inne problemy z siecią w systemie Windows 10
To nie jest jedyny problem w systemie Windows 10, jeśli chodzi o łączność z Internetem. Możliwe, że napotkałeś inne podobne, a my mamy rozwiązania dla kilku z nich:
- Problemy z bezprzewodową kartą graficzną Microsoft w systemie Windows 10
- Problemy z kartą bezprzewodową Netgear
- Problemy z połączeniem z bezprzewodową kartą graficzną po aktualizacji Windows 10 v1709
- Problemy z zasięgiem Wi-Fi (spowodowane przez kartę sieci bezprzewodowej) w systemie Windows 10
Uwaga: te rozwiązania są nie tylko dla komputerów z systemem Windows 10. Możesz wypróbować je w systemach Windows 8 i 8.1. Daj nam znać w sekcji komentarzy, która z nich działała dla Ciebie. Z przyjemnością je polecimy.
Problem z komunikatem o błędzie karty sieci bezprzewodowej lub punktu dostępu uniemożliwi dostęp do Internetu, ale możesz łatwo rozwiązać ten problem, korzystając z jednego z naszych rozwiązań.