Google Chrome to świetna przeglądarka, ale niektórzy użytkownicy zgłosili, że w ogóle nie mogą drukować z Chrome. Jest to w rzeczywistości bardzo częsty problem wśród użytkowników przeglądarki Google Chrome w systemie Windows 10. Ponieważ jest to tak powszechny problem, w dzisiejszym artykule pokażemy, jak to naprawić raz na zawsze.
Jak mogę rozwiązać problemy podczas drukowania z przeglądarki Chrome?
- Usuń lokalną historię przeglądania i odinstaluj Google Chrome
- Usuń drukarki, których nie używasz
- Naciśnij skrót CTRL + SHIFT + P
1. Usuń lokalną historię przeglądania i odinstaluj Google Chrome
Usunięcie historii lokalnej przeglądarki może czasem pomóc, jeśli nie możesz drukować z Chrome. Jest to dość proste rozwiązanie i możesz to zrobić, wykonując następujące kroki:
- Musisz otworzyć Google Chrome i idź do Menu ustawień > Więcej narzędzi > Wyczyść dane przeglądania.
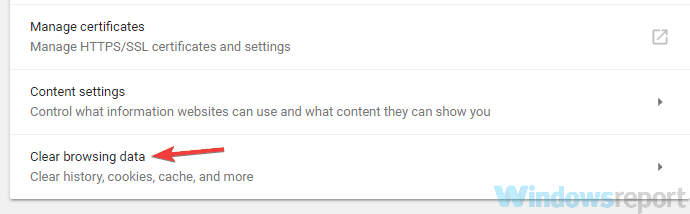
- Ustaw czas na Cały czas -> Sprawdź, czy pola są powiązane Historia przeglądania, buforowane obrazy i pliki i Pliki cookie i inne dane witryny są zaznaczone -> Naciśnij Wyczyść dane aby rozpocząć proces usuwania -> Zamknij Google Chrome po zakończeniu procesu.

- Wchodzić Klawisz Windows + R. aby otworzyć opcję Uruchom polecenie -> typ appwiz.cpl -> Naciśnij Wchodzić aby móc otworzyć Programy i funkcje.
- Tutaj, w Program i funkcja musisz przewinąć w dół -> Kliknij prawym przyciskiem myszy Google Chrome -> Kliknij Odinstaluj.
- Jeśli pojawi się komunikat z pytaniem, czy chcesz usunąć lokalną historię przeglądania Google Chrome, naciśnij Zaakceptować i po Kolejny.
- Po odinstalowaniu Chrome upewnij się, że uruchom ponownie na komputerze i użyj domyślnej przeglądarki, z której musisz pobrać najnowszą wersję instalatora Google Chrome.
- Postępuj zgodnie z instrukcjami, aby zainstalować nowo pobraną wersję w Chrome i sprawdź, czy możesz teraz drukować za pomocą Google Chrome.
Inną metodą odinstalowania Chrome jest użycie oprogramowania do odinstalowywania, takiego jak Revo Uninstaller. To oprogramowanie całkowicie usunie Chrome z komputera i zapobiegnie wszelkim przyszłym problemom po ponownej instalacji Chrome.
- Pobierz wersję Revo Uninstaller Pro
Jeśli to rozwiązanie nie zadziałało, znajdź poniżej dwa, które mamy nadzieję, że ci pomogą.
2. Usuń drukarki, których nie używasz
Najwyraźniej Google Cloud Print ma więcej niż jedną aktywną drukarkę. Może to być także jeden z powodów, dla których nie możesz drukować z Chrome. Z naszego doświadczenia wynika, że niektórym innym użytkownikom udało się rozwiązać ten problem i wcale nie musieli odinstalowywać Google Chrome.
Musisz tylko upewnić się, że zarządzasz Google Cloud Print we właściwy sposób. Wszystko, co musisz zrobić, to usunąć wszystkie dodatkowe drukarki, które nie są używane.
- otwarty Chrom -> kliknij przycisk Menu -> wybierz Ustawienia.
- Tutaj, w Oprawa przewiń w dół i naciśnij Zaawansowane. Następnie przewiń listę w dół -> kliknij Google Cloud Print.

- Nawigować do Zarządzaj urządzeniami do drukowania w chmurze. Następnie naciśnij Zarządzać przycisk obok innych drukarek, których obecnie nie używasz. naciśnij Usunąć aby usunąć drukarkę.
- Teraz, gdy pozostała tylko jedna drukarka, uruchom ponownie komputer lub po prostu Google Chrome i sprawdź, czy problem został rozwiązany. Mamy nadzieję, że teraz będziesz mógł drukować bezpośrednio za pomocą Google Chrome.
Jeśli to rozwiązanie również nie zadziałało, przejdź do następnego rozwiązania.
3. Naciśnij skrót CTRL + SHIFT + P
Jeśli przedstawione rozwiązanie nie zadziała, mamy również łatwiejsze. Ten jest również bardzo prosty i pomoże ci zaoszczędzić dużo czasu. Za pomocą tej kombinacji CTRL + SHIFT + P, możesz tymczasowo rozwiązać problem.
Ta kombinacja jest tylko szybkim obejściem, ale jeśli chcesz rozwiązać problem na dobre, musisz rozwiązać problemy, które powodowały błędy w Google Print.
Mamy nadzieję, że ten artykuł i rozwiązania, które Ci daliśmy, pomogły Ci i że teraz możesz drukować bezpośrednio za pomocą Google Chrome. W większości przypadków, jeśli nie możesz drukować z Chrome, wystarczy wyczyścić pamięć podręczną i ponownie zainstalować Chrome, a problem powinien zostać rozwiązany.

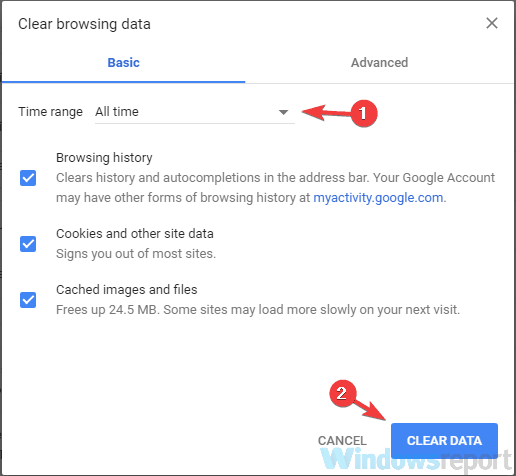
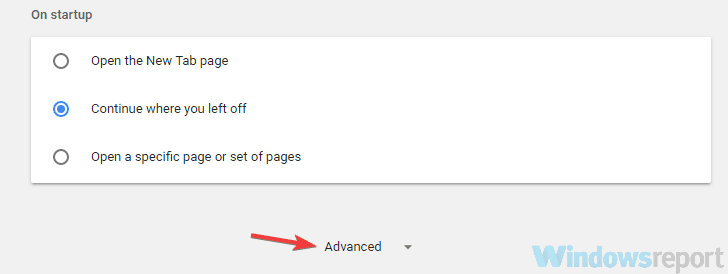
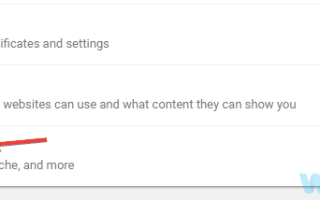
![Usługa aktualizacji Rockstar jest niedostępna [ROZWIĄZANY]](https://pogotowie-komputerowe.org.pl/wp-content/cache/thumb/5f/b14f989cd329f5f_150x95.jpg)
![Host macierzysty diagnostyki skryptowej przestał działać [Poprawka]](https://pogotowie-komputerowe.org.pl/wp-content/cache/thumb/bd/9636004c530cdbd_150x95.jpg)

