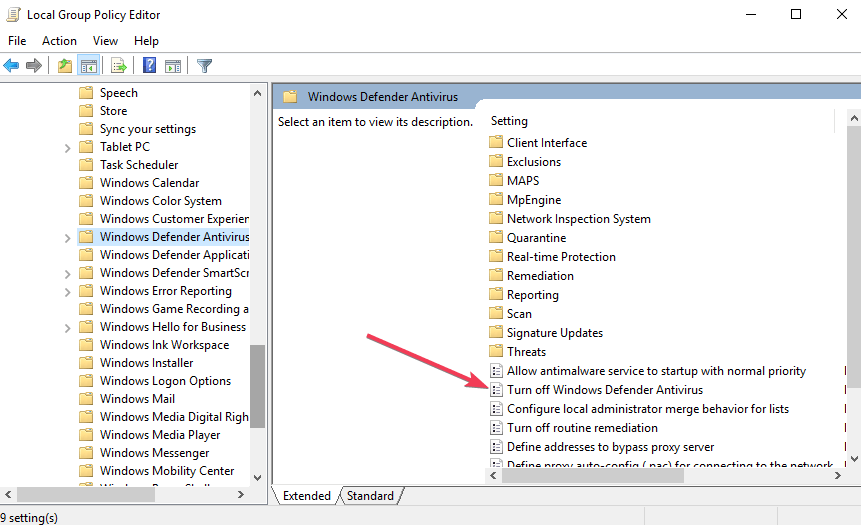Próbujesz pobrać określony plik przez Google Chrome, ale nie możesz pomyślnie ukończyć operacji?
Jeśli nie można ukończyć procesu pobierania, ponieważ Google Chrome mu uniemożliwia lub jeśli próbujesz otworzyć pobrany pakiet, otrzymasz komunikat ostrzegawczy, musisz postępować zgodnie z poniższymi wskazówkami.
Zobaczymy, dlaczego Twoja przeglądarka blokuje dostęp i jak rozwiązać ten ogólny problem z bezpieczeństwem systemu Windows 10.
W większości sytuacji nie można pobrać ani uzyskać dostępu do ostatnio pobranego pakietu, jeśli program antywirusowy wykryje złośliwy plik, który może stanowić naruszenie bezpieczeństwa urządzenia z systemem Windows 10.
Nie musisz więc winić Google Chrome, ale własne oprogramowanie antywirusowe, ponieważ pokazuje ono „Błąd, wykryto wirusa ” komunikat ostrzegawczy.
W każdym razie, jeśli wiesz na pewno, że domniemany plik jest w 100% bezpieczny i że otrzymujesz fałszywy alarm z programu antywirusowego, możesz naprawić ten problem, aby wznowić początkową operację pobierania.
Oczywiście, stosując poniższe kroki rozwiązywania problemów, możesz także powrócić i używać Google Chrome bez otrzymywania dalszych ostrzeżeń bezpieczeństwa.
Jeszcze raz zastosuj poniższe wskazówki tylko wtedy, gdy masz pewność, że pliki, które zostaną pobrane, nie stanowią żadnego zagrożenia bezpieczeństwa dla systemu Windows 10.
Kroki, aby naprawić nieudane wykrycie wirusa w Chrome
- Odblokuj Chrome i przywróć pliki poddane kwarantannie
- Wypróbuj przeglądarkę z wbudowanym antywirusem
- Wyłącz Windows Defender
- Skanuj w poszukiwaniu PUP za pomocą Malwarebytes AdwCleaner
Krok 1 — Odblokuj Chrome i przywróć pliki poddane kwarantannie
Ponieważ ten alert bezpieczeństwa jest zwykle wyświetlany, gdy Windows Defender jest używany jako jedyne oprogramowanie zabezpieczające, najpierw pokażemy, jak przywrócić zablokowany plik:
- Otwórz Windows Defender na swoim komputerze.
- W głównym oknie kliknij Historia.
- W następnym oknie kliknij Wyświetl szczegóły.
- Pliki, które zostały poddane kwarantannie, zostaną tam wymienione.
- Znajdź program, który został zablokowany bez widocznych przyczyn.
- Możesz przywrócić domyślny plik, jeśli wiesz, że można mu ufać.
Teraz, aby upewnić się, że ten plik nie zostanie wykryty jako potencjalnie złośliwe oprogramowanie, możesz dodać szczególne wyłączenie w programie Windows Defender. Lub polecam to zrobić, możesz trwale wyłączyć Windows Defender.
Oczywiście później musisz zainstalować nowy program bezpieczeństwa, aby wszystko było bezpieczne. Ale tym razem wybierz lepsze rozwiązanie bezpieczeństwa, które pobiera codzienne aktualizacje i które może poprawnie zidentyfikować pliki niebezpieczne dla twojego komputera.
Pod tym względem jednym z najlepszych programów antywirusowych do wyboru jest Bitdefender. Jest to płatne oprogramowanie wewnętrzne, które zabezpieczy system operacyjny Windows wraz z plikami osobistymi i czynnościami przeglądania sieci.
Jeśli jednak zamiast tego chcesz skorzystać z darmowego programu, ten artykuł zawiera odpowiednią recenzję, z której możesz wybrać idealne oprogramowanie dla swoich konkretnych potrzeb.
Krok 2 — Wypróbuj przeglądarkę z wbudowanym antywirusem
Zamiast próbować naprawić ostrzeżenie o wirusach w przeglądarce Google, co powiesz na wypróbowanie alternatywnej przeglądarki, która jest dość podobna, ale nadal ma wbudowany program antywirusowy? Mówimy o Przeglądarka UR która jest obecnie jedną z najbezpieczniejszych przeglądarek.
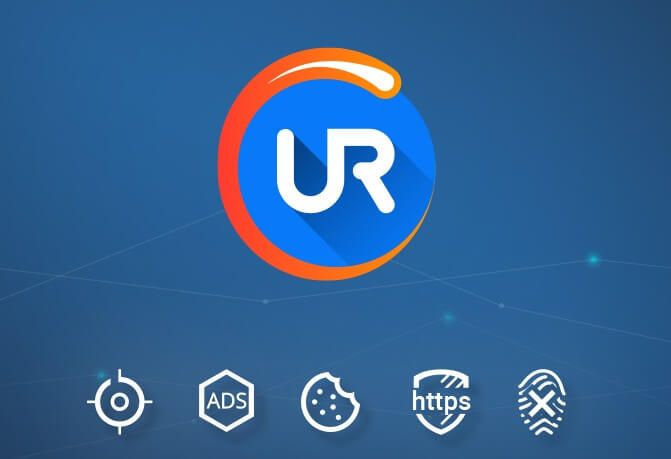
Mimo że nadal potrzebujesz programu antywirusowego do ochrony lokalnego systemu, możesz mieć pewność, że Twoje przeglądanie nie zostanie skażone przez złośliwe oprogramowanie, oprogramowanie reklamowe, wyskakujące okienka lub porywaczy przeglądarki.
Wraz z wbudowanym narzędziem do rozwiązywania problemów Przeglądarka UR zapewnia także wbudowaną sieć VPN, która przewyższa konkurencyjne rozwiązania, oraz szereg funkcji związanych z prywatnością.
Tak więc, jeśli chcesz zabezpieczyć komputer podczas przeglądania anonimowego, sprawdź poniższy link do pobrania i spróbuj.
Rekomendacja redakcji

Przeglądarka UR
- Szybkie ładowanie strony
- Prywatność na poziomie VPN
- Rozszerzona ochrona
- Wbudowany skaner antywirusowy
Pobierz teraz przeglądarkę UR
Jeśli chcesz rozwiązać problemy z Chrome, przejdź do kroków rozwiązywania problemów poniżej.
Krok 3 — Wyłącz Windows Defender
Tymczasem oto, jak możesz trwale wyłączyć Windows Defender:
- naciśnij Win + R. klawisze skrótu w celu uruchomienia polecenia Uruchom.
- Tam wpisz gpedit.msc i naciśnij Enter.
- Od Lokalne zasady grupy kliknij Konfiguracja komputera, następnie rozszerz Szablony administracyjne i przejdź do Składników Windows; na koniec uzyskaj dostęp do Windows Defender.
- W panelu głównym kliknij dwukrotnie Wyłącz Windows Defender.

- Aby wyłączyć Windows Defender, wybierz Włączone w oknie, które zostanie wyświetlone na twoim komputerze.
- Zastosuj i zapisz zmiany.
- Uruchom ponownie system Windows 10 na końcu.
Uwaga: Windows Defender można również wyłączyć w Ustawieniach systemu, jak wyjaśniono:
- wciśnij Win + I klawisze skrótu.

- Wybierać Aktualizacja bezpieczeństwo.
- Z lewego panelu wybierz Windows Defender.

- W sekcji Ochrona w czasie rzeczywistym musisz wyłączyć przycisk przełączania.
Teraz możesz wrócić do przeglądarki Google Chrome i wznowić proces pobierania, ponieważ będziesz mógł korzystać z plików bez wyświetlania komunikatu ostrzegawczego „błąd, wykryto wirusa”.
Pamiętaj jednak, że nie wolno korzystać z urządzenia bez specjalnego programu antywirusowego. Wybierz więc mądrze, aby skonfigurować program, który ma zaktualizowaną bazę wirusów; w przeciwnym razie możesz doświadczyć fałszywie pozytywnych komunikatów ostrzegawczych, takich jak te, które zostały już szczegółowo opisane w wierszach z góry.
Krok 4 — Wyszukaj PUP za pomocą Malwarebytes AdwCleaner
Wreszcie, aby upewnić się, że nie ma ukrytego, nieuczciwego rozszerzenia, które pobiera coś bez Twojego potwierdzenia, zalecamy sprawdzenie PUP.
Potencjalnie niechciane programy, takie jak adware lub porywacze przeglądarki, mogą powodować wiele problemów. Jednym z nich są fałszywe wyniki w rozwiązaniu antymalware, całkowicie zakłócając przepływ pracy.
Oto jak skanować w poszukiwaniu złośliwego oprogramowania za pomocą narzędzia Malwarebytes AdwCleaner:
- Pobieranie AdwCleaner za darmo tutaj.
- Biegać narzędzie (nie musisz go instalować).
- Wybierać Skanowanie i poczekaj na zakończenie procedury.
- Komputer uruchomi się ponownie, a proces czyszczenia będzie kontynuowany po ponownym uruchomieniu.
- Wyczyść wszystko i uruchom ponownie komputer.
Powiedziawszy to, możemy zakończyć ten artykuł. Nie zapomnij podzielić się swoimi przemyśleniami w sekcji komentarzy poniżej.