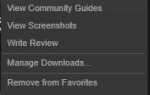Jak naprawić odczytywanie dysków CD / DVD ROM, ale nie odczytywanie dysków DVD w systemie Windows?
- Użyj klucza rejestru
- Fizycznie wyczyść laser
- Sprawdź DVD i wyłącz oprogramowanie do nagrywania
- Sprawdź swoje CD-ROM i funkcje automatycznego odtwarzania
Istnieją dwie możliwości napotkanego problemu z napędem CD / DVD. Albo zaktualizowałeś system operacyjny do nowego Windows 10, 8.1 i zacząłeś mieć problemy z napędem CD / DVD lub w pewnym momencie użytkowania systemu operacyjnego zacząłeś mieć problemy z dyskami DVD, które próbujesz odczytać. W obu przypadkach poniżej dowiesz się, jakie kroki należy podjąć i naprawić napęd CD / DVD, jeśli nie odczytuje on żadnych dysków DVD, ale odczytuje dyski CD w systemie Windows 8.1.

W przypadku samouczka zamieszczonego poniżej będziesz musiał również wprowadzić kilka zmian w rejestrze w systemie operacyjnym Windows 8.1, więc jeśli uważasz, że może istnieć możliwość dalszego uszkodzenia systemu operacyjnego poprzez wykonanie tych kroków, sugeruję zrobienie kopii zapasowej system operacyjny w obecnej postaci, a następnie wykonaj poniższe czynności.
Jak naprawić napęd CD / DVD, aby poprawnie odczytać dyski DVD w systemie Windows 10, 8.1?
1. Użyj klucza rejestru
- Przesuń kursor myszy w prawą górną stronę ekranu w systemie Windows 8.1
- Z menu, które się pojawi, będziesz musiał kliknąć lewym przyciskiem myszy lub stuknąć dostępną funkcję „Szukaj”.
- W polu wyszukiwania musisz wpisać: „regedit” bez cudzysłowów.
Uwaga: Innym sposobem uzyskania dostępu do edytora rejestru jest naciśnięcie i przytrzymanie przycisku „Windows” i przycisku „R”, aby otworzyć okno uruchamiania. W oknie uruchamiania wpisz „regedit.exe” bez cudzysłowów i naciśnij „Enter”. - Kliknij lewym przyciskiem myszy lub dotknij ikony „regedit”, która pojawi się po wyszukiwaniu.
- Kliknij lewym przyciskiem lub naciśnij przycisk „Tak”, jeśli pojawi się okienko kontrolne konta użytkownika.
- W oknie Edytora rejestru na lewym panelu bocznym musisz kliknąć lewym przyciskiem myszy lub nacisnąć folder „HKEY_LOCAL_MACHINE”, aby go otworzyć.
- W folderze „HKEY_LOCAL_MACHINE” kliknij lewym przyciskiem myszy lub dotknij folderu „System”.
- W folderze „System” kliknij lewym przyciskiem myszy lub dotknij folderu „CurrentControlSet”.
- W folderze „CurrentControlSet” kliknij lewym przyciskiem myszy lub dotknij folderu „Control”.
- W folderze „Control” kliknij lewym przyciskiem myszy lub dotknij folderu „Class”.
- W folderze „Class” kliknij lewym przyciskiem myszy lub dotknij folderu „{4D36E965-E325-11CE-BFC1-08002BE10318}”.
- Teraz w prawym panelu bocznym poszukaj „UpperFilters”
- Kliknij prawym przyciskiem myszy lub naciśnij i przytrzymaj „UpperFilters”
- Z menu, które się pojawi, kliknij lewym przyciskiem myszy lub dotknij funkcji „Usuń”.
- Kliknij lewym przyciskiem myszy lub naciśnij przycisk „Tak” w następnym oknie, aby potwierdzić usunięcie.
- Teraz zrób to samo dla funkcji „LowerFilters” i usuń ją.
- Zamknij okno „Edytor rejestru”.
- Uruchom ponownie system operacyjny Windows 8.1.
- Po ponownym uruchomieniu urządzenia sprawdź, czy Twoje dyski DVD już działają.
2. Fizycznie wyczyść laser
- Otwórz dysk CD / DVD tak, jak robisz, gdy chcesz włożyć dysk CD lub DVD.
- Będziesz miał tam głowicę laserową i będziesz musiał wyczyścić obszar wokół niej.
Uwaga: Bardzo ważne jest, aby wyczyścić obszar wokół głowicy laserowej bardzo czystym, suchym materiałem, a także zaleca się wyczyścić go za pomocą tego, czego używasz do czyszczenia monitora lub za pomocą materiału, którego używasz do czyszczenia wszelkiego rodzaju okularów. - Po zakończeniu czyszczenia włóż ponownie wnękę CD / DVD.
- Uruchom ponownie system operacyjny Windows 8.1.
- Po ponownym uruchomieniu urządzenia wyjmij wnękę CD / DVD i włóż do niej płytę DVD.
- Sprawdź i sprawdź, czy nadal masz problemy z czytaniem.
3. Sprawdź DVD i wyłącz oprogramowanie do nagrywania
- Jeśli próbujesz odczytać tylko jedno DVD, spróbuj użyć wielu.
- Dysk DVD, który próbujesz odczytać, może również zostać uszkodzony i będziemy musieli sprawdzić, czy występuje problem z konkretnym dyskiem DVD lub samym napędem.
- Również w przypadku korzystania z oprogramowania do nagrywania innej firmy należy go zamknąć lub odinstalować na czas trwania tego kroku.
- Po odinstalowaniu oprogramowania uruchom ponownie urządzenie z systemem Windows 8.1.
- Po uruchomieniu urządzenia z systemem Windows 8.1 włóż dysk DVD do napędu i sprawdź, czy można go odczytać.
4. Sprawdź swoje CD-ROM i funkcje automatycznego odtwarzania
Czasami problem może nie leżeć na dysku fizycznym. Mamy świetną naprawę problemów z „CD-ROM nie działa”. Ten problem może również występować, ponieważ dysk DVD lub inny dysk CD po prostu nie jest odczytywany. W takim przypadku zdecydowanie zalecamy sprawdzenie i próbę zaktualizowania / naprawy funkcji autoodtwarzania. Możesz także spróbować sprawdzić inne nasze przewodniki, aby naprawić dysk DVD nie działa w systemie Windows 10, 8.1, ale zwykle powyższe rozwiązania powinny rozwiązać problem.
Są to kroki wymagane w celu naprawy napędu CD / DVD, jeśli nie odczytuje on dysków DVD w systemie Windows 8.1. Napisz do nas w sekcji komentarzy poniżej, jeśli masz dodatkowe pytania związane z tym artykułem, a my pomożemy Ci rozwiązać problem.
CZYTAJ TAKŻE: My Logitech Wireless Mini Mouse M187 ma poważne problemy z żywotnością baterii


![System Windows znalazł błędy na tym dysku, które wymagają naprawy [Poprawka]](https://pogotowie-komputerowe.org.pl/wp-content/cache/thumb/d0/5a968d9b355ccd0_150x95.png)
![Błąd piaskownicy systemu Windows 0x80070002 po aktualizacji [QUICK FIX]](https://pogotowie-komputerowe.org.pl/wp-content/cache/thumb/da/f1a08188d88b3da_150x95.png)
![Napraw typowe problemy Roblox w systemie Windows 10 [PRZEWODNIK DLA GRACZY]](https://pogotowie-komputerowe.org.pl/wp-content/cache/thumb/8c/c9b20777f64fc8c_150x95.jpg)