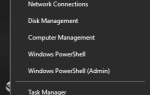Błędy komputera mogą występować raz na jakiś czas, a niektóre błędy, takie jak brak pliku źródłowego, mogą wystąpić podczas instalowania niektórych aplikacji na komputerze z systemem Windows 10.
Ten błąd może uniemożliwić instalację nowych aplikacji, dlatego ważne jest, aby wiedzieć, jak go poprawnie naprawić.
Kroki, aby naprawić błędy Nie znaleziono pliku źródłowego
Rozwiązanie 1 — Sprawdź nośnik instalacyjny pod kątem uszkodzeń
Czasami ten błąd występuje, gdy instalujesz nową aplikację z dysku DVD lub CD. Najwyraźniej ten błąd może wystąpić, jeśli nośnik instalacyjny jest uszkodzony, dlatego należy go wyczyścić miękką, niestrzępiącą się szmatką.
Jeśli masz więcej niż jeden napęd DVD, upewnij się, że nośnik instalacyjny jest włożony do odpowiedniego napędu.
Rozwiązanie 2 — Wyłącz oprogramowanie antywirusowe
Niektóre narzędzia antywirusowe mogą zakłócać proces instalacji i powodować pojawienie się błędu Nie znaleziono pliku źródłowego. Jeśli ten błąd występuje na komputerze, zdecydowanie zalecamy tymczasowe wyłączenie programu antywirusowego i ponowne uruchomienie instalacji.
Jeśli to nie zadziała, być może będziesz musiał tymczasowo odinstalować program antywirusowy i sprawdzić, czy to rozwiąże problem.
Rozwiązanie 3 — Zainstaluj oprogramowanie z dysku twardego
Jeśli pojawia się ten błąd podczas instalowania oprogramowania z nośnika instalacyjnego, możesz rozważyć zainstalowanie go z dysku twardego. Aby to zrobić, wystarczy skopiować zawartość nośnika instalacyjnego i uruchomić ją z dysku twardego.
Po prostu otwórz nośnik instalacyjny i wybierz wszystkie pliki. Utwórz nowy folder na komputerze i wklej wszystkie pliki z nośnika instalacyjnego. Wyjmij nośnik instalacyjny z komputera i rozpocznij proces instalacji z dysku twardego.
Pamiętaj, że ta metoda nie zawsze działa, ale może działać w niektórych aplikacjach.
Rozwiązanie 4 — Odinstaluj sterownik napędu DVD
Jeśli nie możesz zainstalować oprogramowania z napędu DVD, przyczyną może być uszkodzenie sterownika. Jednym ze sposobów rozwiązania tego problemu jest odinstalowanie sterownika DVD i ponowne zainstalowanie systemu Windows 10. Jest to prosta procedura, którą można wykonać, wykonując następujące kroki:
- naciśnij Klawisz Windows + X aby otworzyć menu Win + X i wybrać Menadżer urządzeń z listy.
- Po otwarciu Menedżera urządzeń zlokalizuj sterownik DVD, kliknij go prawym przyciskiem myszy i wybierz Odinstaluj z menu.
- Kiedy pojawi się komunikat potwierdzający, kliknij dobrze.
- Teraz uruchom ponownie komputer.
Po ponownym uruchomieniu komputera powinien zostać zainstalowany domyślny sterownik. Spróbuj ponownie rozpocząć instalację i sprawdź, czy problem został rozwiązany.
Rozwiązanie 5 — Pamiętaj, aby wyodrębnić plik instalacyjny z archiwum
Wiele aplikacji jest rozproszonych w archiwach, ponieważ jest to najwygodniejszy sposób przesyłania dużej liczby plików, zapewniając jednocześnie pewną formę kompresji. Ten problem może jednak wystąpić, jeśli spróbujesz rozpocząć instalację bezpośrednio z archiwum bez rozpakowywania plików.
Mimo że jest to wygodniejszy sposób instalowania aplikacji, wielu aplikacji nie można zainstalować bez uprzedniego wyodrębnienia ich plików. Aby poprawnie zainstalować aplikację znajdującą się w archiwum, musisz otworzyć archiwum i wyodrębnić wszystkie pliki na komputer.
Po wykonaniu tej czynności przejdź do folderu rozpakowywania i stamtąd uruchom plik instalacyjny.
Rozwiązanie 6 — Wyrejestruj i ponownie zarejestruj Instalatora Windows
Wiele instalacji wymaga uruchomienia Instalatora Windows, a jeśli wystąpi problem z Instalatorem Windows, musisz go wyrejestrować i ponownie zarejestrować. Jest to prosta procedura, a aby to zrobić, wykonaj następujące kroki:
- naciśnij Klawisz Windows + X i wybierz Wiersz polecenia (administrator).
- Po otwarciu wiersza polecenia wprowadź msiexec / unreg i naciśnij Wchodzić aby wyrejestrować Instalatora Windows.
- Po wykonaniu polecenia wprowadź msiexec / regserver i naciśnij Wchodzić. Spowoduje to ponowne zarejestrowanie Instalatora Windows.
- Zamknij wiersz polecenia i sprawdź, czy problem został rozwiązany.
Rozwiązanie 7 — Użyj Edytora rejestru
Czasami można naprawić błąd „Nie znaleziono źródła”, wprowadzając kilka zmian w rejestrze. Musimy wspomnieć, że modyfikowanie rejestru wiąże się z pewnym ryzykiem, dlatego zalecamy wykonanie kopii zapasowej rejestru przed wprowadzeniem jakichkolwiek zmian w rejestrze.
Aby edytować rejestr, wykonaj następujące czynności:
- naciśnij Klawisz Window + R. i wejdź regedit. naciśnij Wchodzić lub kliknij dobrze.
- Po otwarciu Edytora rejestru przejdź do HKEY_LOCAL_MACHINE \ SYSTEM \ CurrentControlSet \ Control \ Nls \ CodePage klawisz w lewym okienku.
- W prawym okienku zlokalizuj 1252 ciąg i kliknij go dwukrotnie.
- Gdy otworzy się okno Edytuj ciąg, zmień Dane wartości z c_1252.nls na c_1251.nls.
- Kliknij dobrze aby zapisać zmiany.
- Zamknij Edytor rejestru i uruchom ponownie komputer.
- Po ponownym uruchomieniu komputera uruchom instalację ponownie i sprawdź, czy problem został rozwiązany.
Rozwiązanie 8 — Usuń folder instalacyjny i wyłącz program antywirusowy
Użytkownicy zgłosili ten błąd podczas instalowania oprogramowania Maya i zgodnie z nimi problem można rozwiązać, usuwając folder instalacyjny i wyłączając program antywirusowy. Aby to zrobić, wykonaj następujące kroki:
- Znajdź folder instalacyjny Maya i usuń go. Domyślnie tak powinno być C: \ autodesk.
- Po usunięciu folderu całkowicie wyłącz oprogramowanie antywirusowe.
- Pobierz instalator Maya i wyciąg to.
- Wyłącz antywirusa i ponownie uruchom instalację.
Po wyłączeniu programu antywirusowego i ponownym utworzeniu folderu instalacyjnego oprogramowanie powinno zostać zainstalowane bez żadnych błędów.
Rozwiązanie 9 — Wyczyść folder Temp
Czasami aplikacje przenoszą pliki instalacyjne do folderu Temp na komputerze. Pliki te mogą jednak zostać uszkodzone i uniemożliwić uruchomienie instalacji.
Jeśli masz błąd, że nie znaleziono pliku źródłowego, możesz to naprawić, usuwając wszystko z folderu Temp. Aby to zrobić, wykonaj następujące kroki:
- naciśnij Klawisz Windows + R. i wejdź % temp%. naciśnij Wchodzić lub kliknij dobrze.
- Po otwarciu folderu Temp usuń z niego wszystkie pliki.
- Otworzyć Biegać dialog ponownie i wejdź % TEMP%. naciśnij Wchodzić lub kliknij dobrze.
- Usuń wszystkie pliki z folderu Temp.
Po usunięciu wszystkich plików z obu folderów Temp spróbuj ponownie rozpocząć instalację.
Rozwiązanie 10 — Wyłącz kontrolę konta użytkownika
Kontrola konta użytkownika to funkcja bezpieczeństwa zaprojektowana w celu powiadamiania użytkownika o każdej zmianie w systemie. Ta funkcja może czasami chronić cię przed złośliwym oprogramowaniem, ale w większości przypadków użytkownicy wyłączają go z powodu częstych powiadomień.
W rzeczywistości Kontrola konta użytkownika może zakłócać proces instalacji i powodować pojawienie się błędu Nie znaleziono pliku źródłowego.
Aby rozwiązać ten problem, musisz wyłączyć Kontrolę konta użytkownika, wykonując następujące kroki:
- naciśnij Klawisz Windows + S. i wprowadź konta użytkowników. Wybierz Konta użytkowników z menu.
- Wybierz Zmień ustawienia kontrolne konta użytkownika.
- Opuść suwak aż do pozycji Nigdy nie powiadomi. Kliknij dobrze aby zapisać zmiany.
Po wyłączeniu Kontroli konta użytkownika uruchom ponownie komputer i sprawdź, czy błąd został rozwiązany.
Rozwiązanie 11 — Uruchom instalację jako administrator
W niektórych przypadkach ten błąd może wystąpić, jeśli nie masz uprawnień administratora, ale możesz rozwiązać ten problem za pomocą kilku kliknięć. Aby uruchomić instalację jako administrator, wykonaj następujące kroki:
- Znajdź plik instalacyjny i kliknij go prawym przyciskiem myszy.
- Wybierać Uruchom jako administrator z menu.
Oprócz uruchamiania instalacji jako administrator użytkownicy sugerują również wyłączenie programu antywirusowego i sprawdzenie, czy to rozwiąże problem.
Rozwiązanie 12 — Zainstaluj najnowsze aktualizacje systemu Windows
Aktualizacje systemu Windows często naprawiają wiele błędów sprzętowych i programowych, a jeśli masz ten problem na komputerze, zdecydowanie zalecamy sprawdzenie, czy masz zainstalowane najnowsze aktualizacje.
Wystarczy przejść do sekcji Windows Update i pobrać najnowsze aktualizacje na swój komputer. Po zainstalowaniu aktualizacji problem powinien zostać rozwiązany.
Poprawka — „Nie znaleziono pliku źródłowego” Asus Smart Gesture
Rozwiązanie 1 — Wyodrębnij plik instalacyjny w innej lokalizacji
Użytkownicy zgłaszali, że ten błąd występuje podczas wyodrębniania plików Asus Smart Gesture na komputer. Ten problem najprawdopodobniej występuje, ponieważ ścieżka do pliku instalacyjnego przekracza limit ustawiony przez system Windows.
Ponieważ nie możesz zmienić limitu, musisz zmienić ścieżkę do pliku instalacyjnego. Najprostszym sposobem na to jest wyodrębnienie plików instalatora do pliku DO: i stamtąd uruchom plik instalacyjny.
Po wykonaniu tej czynności powinieneś być w stanie zainstalować Asus Smart Gesture bez żadnych problemów.
Rozwiązanie 2 — Upewnij się, że używasz prawidłowego pliku instalacyjnego
Użytkownicy zgłosili ten problem podczas próby ponownej instalacji Asus Smart Gesture. Według nich usunęli poprzednią instalację, ale podczas próby zainstalowania oprogramowania wystąpił błąd nie znalezienia pliku źródłowego.
Według użytkowników, aby rozwiązać ten problem, należy uruchomić Ustawiać plik, a nie plik sterownika Instalatora TP. Po rozpoczęciu prawidłowego procesu instalacji błąd powinien zostać rozwiązany.
Poprawka — „Nie znaleziono pliku źródłowego” disk1.cab
Rozwiązanie 1 — Przenieś instalację na inną partycję
Użytkownicy zgłosili ten błąd podczas instalowania League of Legends i zgodnie z nimi udało im się rozwiązać problem po prostu przenosząc instalację na inną partycję. Aby to zrobić, po prostu zmień katalog instalacyjny z C na D podczas instalowania gry, a problem powinien zostać rozwiązany.
Rozwiązanie 2 — Przenieś plik instalacyjny do katalogu głównego
Nie znaleziono pliku źródłowego Podczas instalacji oprogramowania SourceTree na komputerze może pojawić się błąd disk1.cab. Zdaniem użytkowników udało się rozwiązać ten problem, po prostu przenosząc plik instalacyjny do katalogu głównego dowolnej partycji dysku twardego. Katalog główny to C :, D :, itd., Więc możesz przenieść go do dowolnego katalogu głównego i spróbować go zainstalować.
Chociaż to rozwiązanie dotyczy oprogramowania SourceTree, może być również używane w dowolnej innej aplikacji.
Rozwiązanie 3 — Zmień wartości w rejestrze
Jednym ze sposobów naprawienia tego błędu jest wprowadzenie zmian w rejestrze. Modyfikowanie rejestru wiąże się z pewnymi zagrożeniami, dlatego przed kontynuowaniem należy utworzyć kopię zapasową rejestru.
Aby rozwiązać ten problem, wykonaj następujące czynności:
- otwarty Edytor rejestru i przejdź do HKEY_LOCAL_MACHINE \ Software \ Microsoft \ Windows NT \ CurrentVersion \ WinLogon \ AllocateCDRoms klawisz w lewym okienku.
- Znajdź AllocateCDRoms wartość w prawym okienku i kliknij ją dwukrotnie. Jeśli wartość danych jest ustawiona na 1, zmień ją na 0.
- Uruchom ponownie komputer i spróbuj ponownie zainstalować aplikację.
Rozwiązanie 4 — Skopiuj wszystkie pliki instalacyjne na dysk twardy
Jeśli instalujesz aplikację z dysku twardego, pamiętaj o skopiowaniu wszystkich plików z nośnika instalacyjnego na dysk twardy. Jeśli masz aplikację, która wymaga dwóch płyt CD do instalacji, skopiuj pliki z obu na dysk twardy i spróbuj uruchomić instalację.
Niektórzy użytkownicy sugerują również skopiowanie plików z obu płyt CD do tego samego katalogu przed próbą rozpoczęcia instalacji.
Poprawka — „Nie znaleziono pliku źródłowego” Maya
Rozwiązanie 1 — Skopiuj plik i zmień jego rozszerzenie
Według użytkowników możesz rozwiązać ten problem, po prostu znajdując plik wymieniony w komunikacie o błędzie i zmieniając jego rozszerzenie. Wygląda na to, że plik jest obecny w katalogu, ale zamiast rozszerzenia .dll z jakiegoś powodu ma rozszerzenie .bin.
Możesz to łatwo naprawić, wykonując następujące kroki:
- Znajdź problematyczny plik.
- Idź do Widok i sprawdź Rozszerzenia nazw plików opcja.
- Następnie utwórz kopię problematycznego pliku.
- Zachowaj tę samą nazwę pliku, ale zmień jego rozszerzenie od .kosz do .dll.
- Po wykonaniu tej czynności spróbuj ponownie zainstalować oprogramowanie.
Rozwiązanie 2 — Usuń nieudaną instalację i wyłącz program antywirusowy
Według użytkowników zarówno Norton, jak i Avast mogą powodować pojawienie się tego problemu na komputerze. Aby rozwiązać ten problem, musisz wyłączyć Norton lub Avast i usunąć nieudaną instalację.
Następnie spróbuj ponownie zainstalować oprogramowanie. Użytkownicy zgłaszali również problemy z narzędziem Super Anti-Spyware, dlatego należy je wyłączyć, jeśli jest zainstalowane.
Błąd „Nie znaleziono pliku źródłowego” może uniemożliwić instalację aplikacji na komputerze, ale możesz to naprawić za pomocą jednego z naszych rozwiązań.