Duża liczba użytkowników szturmowała różne fora internetowe, zgłaszając, że ich Hyper-V ma wysokie użycie procesora w systemach hosta.
Nie zapomnij dodać białej listy do naszej witryny. Powiadomienie nie zniknie, dopóki tego nie zrobisz.
Nienawidzisz reklam, my to rozumiemy. My także. Niestety, jest to jedyny sposób, abyśmy nadal dostarczali znakomitą zawartość i wskazówki, jak rozwiązać największe problemy techniczne. Możesz wesprzeć nasz zespół 30 członków w kontynuowaniu ich pracy, umieszczając naszą listę na białej liście. Wyświetlamy tylko kilka reklam na stronie, nie utrudniając dostępu do treści.
Dodam twoją stronę do białej listy, nie obchodzi mnie to
Przyczyną tego problemu może być niewystarczająca moc przydzielona do maszyny wirtualnej lub jeśli możliwości twojego systemu nie odpowiadają wymaganiom.
Poza tym może to być również spowodowane brakiem zainstalowanych najnowszych aktualizacji lub zastosowaniem wymaganych ustawień.
W tym artykule zajmiemy się najlepszymi rozwiązaniami tego problemu. Postępuj zgodnie z krokami przedstawionymi tutaj ostrożnie.
Zalecane jest również sprawdzenie, czy problem został rozwiązany po każdej z metod. Pozwoli ci to znaleźć najbardziej skuteczne i najmniej inwazyjne rozwiązanie.
Oto jak poradzić sobie z wysokim zużyciem procesora Hyper-V i go naprawić
1. Zamknij wszystkie uruchomione oprogramowanie antywirusowe
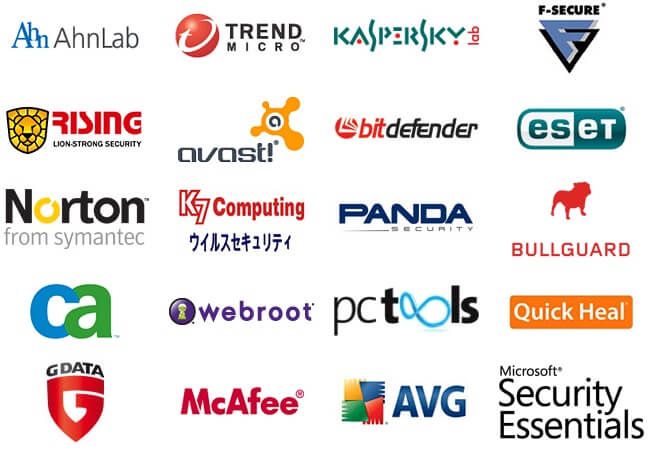
Ponieważ oprogramowanie antywirusowe może powodować konflikt między funkcją Hyper-V a systemem, zaleca się całkowite zamknięcie oprogramowania antywirusowego.
Wymagane kroki będą się różnić w zależności od używanego oprogramowania, ale najczęstszym sposobem jest otwarcie programu antywirusowego i zatrzymanie usług ochrony z menu ustawień.
2. Zainstaluj najnowsze oprogramowanie układowe i sterowniki aktualizacji dla hosta Hyper-V

- Otworzyć Menedżer funkcji Hyper-V.
- Wybierz maszynę wirtualną, na której chcesz zastosować aktualizację.
- Kliknij Połączyć.
- Kliknij na Akcja menu -> wybierz Włóż dysk instalacyjny usług integracji.
- Na gość VM -> wybierz napęd DVD który zawiera pliki instalacyjne.
- Kliknij prawym przyciskiem myszy napęd DVD -> Zainstaluj usługi integracji Hyper-V.
- Rozpocznie się proces aktualizacji Usługi integracji Hyper-V.
- Uruchom ponownie twój serwer.
Nie możesz zainstalować Hyper-V w systemie Windows 10? Oto poprawka
3. Zmień ustawienia profilu systemu

Korzystanie z systemu BIOS:
- Uruchom ponownie serwer i naciśnij F2 wejść Ustawienia systemu tryb.
- Wejdz do System BIOS.
- Wybierz Ustawienia profilu systemu opcja.
- Kliknij menu rozwijane z tytułem Ustaw profil -> wybierz Występ.
- Zastosować te ustawienia i uruchom ponownie serwer.
Za pomocą OMSA:
- Uruchom Administrator serwera -> rozwiń System Sekcja.
- W sekcji System -> wybierz Główne podwozie systemowe -> wybierz BIOS.
- Kliknij na Ustawiać przycisk u góry strony -> przewiń w dół, aż znajdziesz Ustawienia profilu systemu opcja.
- Wybierz to.
- W sekcji Profil systemu -> wybierz Opcja wydajności -> Naciśnij Zastosować.
- Uruchom ponownie system aby ustawienia zostały w pełni zastosowane.
4. Użyj Monitora zasobów, aby zidentyfikować problemy z wydajnością

- naciśnij Win + R. klawisze -> wpisz Resmon.exe -> naciśnij Wchodzić aby otworzyć Monitor zasobów okno.
- Sprawdź, który z tych procesów ma największy wpływ na Twój system.
- naciśnij Win + R. klawisze ponownie -> wpisz Perfmon.exe -> hit Wchodzić.
- W prawym okienku -> kliknij prawym przyciskiem myszy Diagnostyka systemu -> kliknij Początek.
- Rozpocznie się proces gromadzenia danych (domyślna lokalizacja przechowywania danych to C: PerfLogsSystemDiagnostics-Date).
- Zidentyfikuj przyczyny problemu z wydajnością i zastosuj odpowiednie rozwiązanie.
Wniosek
Chcielibyśmy wiedzieć, czy ten przewodnik pomógł ci rozwiązać problem z wysokim wykorzystaniem procesora Hyper-V.
Daj nam znać, komentując poniżej.

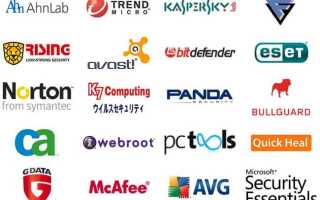
![System wykrył przekroczenie bufora stosu w tej aplikacji [FIX]](https://pogotowie-komputerowe.org.pl/wp-content/cache/thumb/84/ea2e7c5665d2a84_150x95.png)
![Wybrany plik nie jest rozpoznawany przez E-Run [WE FIXED IT]](https://pogotowie-komputerowe.org.pl/wp-content/cache/thumb/01/7887d31017e5901_150x95.jpg)

![Ta aplikacja nie działa na Twoim urządzeniu [NAPRAW TERAZ BŁĄD]](https://pogotowie-komputerowe.org.pl/wp-content/cache/thumb/39/2ee58cb1bfba439_150x95.jpg)