Wielu użytkowników często drukuje dokumenty w systemie Windows 10, ale niestety od czasu do czasu mogą wystąpić pewne problemy.
Użytkownicy zgłosili, że drukowanie utknęło w buforowaniu w systemie Windows 10, a dziś pokażemy, jak rozwiązać ten problem.
Kroki, aby naprawić drukowanie zablokowane podczas buforowania w systemie Windows 10
Poprawka — drukowanie zablokowane podczas buforowania w systemie Windows 10
Rozwiązanie 1 — Przenieś pliki i uruchom ponownie usługę bufora wydruku
Podczas procesu drukowania pliki będą wysyłane do kolejki drukowania, ale czasami może występować problem z tymi plikami lub z usługą bufora wydruku, więc musisz przenieść te pliki i ponownie uruchomić usługę. Aby to zrobić, wykonaj następujące kroki:
- Iść do Windowssystem32spooldrivers teczka. Powinieneś zobaczyć trzy dostępne foldery: IA64, W32X86 i x64.
- Otwórz każdy z tych folderów i wyszukaj katalog o nazwie 3). Ten katalog powinien zawierać dużą liczbę folderów liczbowych. Na przykład W32X8631, W32X8632 itp.
- Wybierz wszystkie ponumerowane katalogi w folderze 3, kliknij je prawym przyciskiem myszy i wybierz Kroić.
- Teraz wklej te foldery do innego katalogu. Na przykład możesz przenieść je na pulpit lub do dowolnego innego folderu.
Jeśli masz problemy z używaniem funkcji kopiuj-wklej w systemie Windows 10, zapoznaj się z tym przydatnym przewodnikiem, który pomoże Ci je łatwo rozwiązać.
Kolejka drukarki nie wyczyści się w systemie Windows 10? Przeczytaj ten niesamowity artykuł, który pomoże ci rozwiązać problem.
Po przeniesieniu ponumerowanych folderów w inne miejsce musisz ponownie uruchomić usługę bufora wydruku. Aby to zrobić, wykonaj następujące kroki:
- naciśnij Klawisz Windows + R. i wejdź services.msc. naciśnij Wchodzić lub kliknij dobrze.
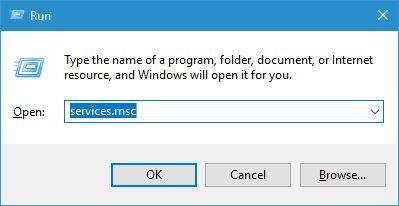
- Znajdź Bufor wydruku serwis i sprawdź jego status.

- Jeśli usługa bufora wydruku nie jest uruchomiona, możesz ją uruchomić, klikając ją prawym przyciskiem myszy i wybierając Początek z menu.

Czasami usługa bufora wydruku nie może zostać uruchomiona z powodu problemów z usługami zależnymi, a jeśli tak się stanie, musisz wykonać następujące czynności:
- W oknie Usługi zlokalizuj Bufor wydruku, kliknij go prawym przyciskiem myszy i wybierz Nieruchomości.

- Poszukaj dostępnych usług w tej usłudze zależy od następującego pola komponentów systemu. Usługa buforowania wydruku zależy od tych usług i aby ją uruchomić, należy najpierw włączyć te usługi. Oprócz włączenia usług musisz je ustawić Typ uruchomienia tak jak Automatyczny. Po włączeniu zależnych usług spróbuj ponownie uruchomić bufor wydruku.

Potrzebujesz więcej informacji o tym, co zrobić, jeśli usługa bufora wydruku nie działa? Dużo o tym pisaliśmy tutaj.
Jeśli nie chcesz korzystać z okna Usługi, możesz łatwo ponownie uruchomić usługę buforu wydruku za pomocą wiersza polecenia. Niektórzy użytkownicy wolą to podejście, ponieważ jest szybsze, ale możesz użyć dowolnej metody, która Ci odpowiada.
Aby ponownie uruchomić bufor wydruku za pomocą wiersza polecenia, wykonaj następujące czynności:
- otwarty Wiersz polecenia jako administrator. Możesz to zrobić, naciskając Klawisz Windows + X i wybór Wiersz polecenia (administrator) z menu Win + X.

- Po otwarciu wiersza polecenia możesz wejść buforowanie zatrzymania sieci polecenie zatrzymania bufora wydruku i bufor startowy netto aby uruchomić usługę bufora wydruku.
Po przeniesieniu ponumerowanych folderów w inne miejsce i ponownym uruchomieniu usługi bufora wydruku problem powinien zostać całkowicie rozwiązany.
Jeśli masz problemy z dostępem do wiersza polecenia jako administrator, lepiej zapoznaj się z tym przewodnikiem.
Rozwiązanie 2 — Przywróć starszą wersję pakietu Office
Wielu użytkowników korzysta z pakietu Microsoft Office do edycji i drukowania dokumentów, ale według niektórych użytkowników drukowanie może utknąć na buforowaniu z powodu problemów z pakietem Office.
Jednym z sugerowanych rozwiązań, które działało dla niektórych użytkowników, jest obniżenie ich instalacji pakietu Office do poprzedniej wersji. Po wykonaniu tej czynności problemy z drukowaniem zostały całkowicie rozwiązane.
Dowiedz się, jak możesz łatwo przywrócić pakiet Office do poprzedniej wersji w zaledwie kilku krokach!
Rozwiązanie 3 — Usuń wszystkie oczekujące dokumenty
Wszystkie dokumenty są przenoszone do określonego folderu przed wydrukowaniem, ale czasami mogą wystąpić pewne problemy z Buforem wydruku, które mogą uniemożliwić proces drukowania na komputerze.
Jednym z sugerowanych rozwiązań jest usunięcie oczekujących dokumentów z ich folderu, ale zanim będzie to możliwe, musisz zatrzymać usługę buforowania wydruku.
Aby to zrobić, wystarczy otworzyć okno Usługi, zlokalizować usługę buforowania wydruku, kliknąć ją prawym przyciskiem myszy i wybrać Zatrzymać z menu.
Ponadto należy ustawić Typ uruchamiania dla Bufora wydruku na Automatyczny. Po wykonaniu tej czynności musisz usunąć wszystkie zadania drukowania w kolejce. Aby to zrobić, wykonaj następujące kroki:
- Iść do C: \ WINDOWS \ system32 \ spool \ PRINTERS informator.
- Powinieneś zobaczyć wszystkie oczekujące zadania drukowania w folderze DRUKARKI. Usuń wszystkie znajdujące się w nim pliki i uruchom ponownie komputer.
Po ponownym uruchomieniu komputera przejdź do okna Usługi i sprawdź, czy działa usługa buforowania wydruku. Jeśli wszystko działa poprawnie, a jego Typ uruchamiania jest ustawiony na Automatyczny, usługa buforowania wydruku powinna uruchomić się automatycznie w systemie Windows 10.
Po usunięciu oczekujących dokumentów i sprawdzeniu statusu usługi buforowania wydruku spróbuj wydrukować dokumenty ponownie.
Rozwiązanie 4 — Wyłącz obsługę dwukierunkową drukarki
Jeśli masz sieć lokalną w domu lub w biurze, prawdopodobnie udostępniasz drukarkę innym użytkownikom. Jest to zwykle najwygodniejszy sposób drukowania dokumentów, ponieważ umożliwia użytkownikom zdalne drukowanie dokumentów z komputera.
Chociaż funkcja udostępniania drukarki jest wygodna, mogą się z nią pojawiać pewne problemy. Jeśli drukowanie utknie podczas buforowania podczas korzystania z drukarki udostępnionej, możesz sprawdzić właściwości drukarki i wyłączyć obsługę dwukierunkową.
Aby to zrobić, wykonaj następujące kroki:
- naciśnij Klawisz Windows + S. i wprowadź drukarki. Wybierać Urządzenia i drukarki z menu.

- Po otwarciu okna Urządzenia i drukarki zlokalizuj swoją drukarkę w sekcji Drukarki. Kliknij drukarkę prawym przyciskiem myszy i wybierz Właściwości drukarki z menu.

- Iść do Porty kartę, a na dole okna zobaczysz Włącz obsługę dwukierunkową opcja. Odznacz to i kliknij Zastosować i dobrze.
Po wyłączeniu obsługi dwukierunkowej sprawdź, czy problem został rozwiązany.
Rozwiązanie 5 — Zainstaluj ponownie sterownik drukarki
Czasami mogą wystąpić problemy z drukowaniem zablokowanym podczas buforowania z powodu sterowników, a jednym ze sposobów rozwiązania tego problemu jest ponowna instalacja sterownika drukarki. Aby to zrobić, wykonaj następujące kroki:
- naciśnij Klawisz Windows + X i wybierz Menadżer urządzeń z listy.

- Po otwarciu Menedżera urządzeń zlokalizuj drukarkę. Jeśli nie możesz go znaleźć, przejdź do Widok tab i sprawdź Pokaż ukryte urządzenia.

- Znajdź drukarkę, kliknij ją prawym przyciskiem myszy i wybierz Odinstaluj.

- Czek Usuń oprogramowanie sterownika dla tego urządzenia i kliknij dobrze.
- Po zakończeniu procesu odinstalowywania uruchom ponownie komputer.
Po odinstalowaniu sterownika drukarki przejdź do witryny producenta drukarki, znajdź model drukarki i pobierz najnowszy sterownik.
Uruchom plik instalacyjny i poczekaj, aż sterownik zostanie zainstalowany. Następnie sprawdź, czy błąd został rozwiązany.
Czy wiesz, że większość użytkowników systemu Windows 10 ma nieaktualne sterowniki? Bądź o krok do przodu, korzystając z tego przewodnika.
Aktualizuj sterowniki automatycznie (sugerowane)
Po odinstalowaniu sterowników zalecamy ich ponowną instalację / aktualizację. Ręczne pobieranie i instalowanie sterowników to proces, który niesie ryzyko zainstalowania niewłaściwego sterownika, co może prowadzić do poważnych awarii systemu.
Zdecydowanie zalecamy narzędzie Tweakbit do aktualizacji sterowników. Automatycznie identyfikuje każde urządzenie na twoim komputerze i dopasowuje je do najnowszej wersji sterownika z obszernej internetowej bazy danych.
Sterowniki można następnie aktualizować partiami lub pojedynczo, bez konieczności podejmowania przez użytkownika skomplikowanych decyzji.
Oto jak to działa:
- Ściągnij i zainstaluj TweakBit Driver Updater

- Po zainstalowaniu program automatycznie rozpocznie skanowanie komputera w poszukiwaniu nieaktualnych sterowników. Driver Updater sprawdzi zainstalowane wersje sterowników w bazie danych najnowszych wersji w chmurze i zaleci odpowiednie aktualizacje. Wszystko, co musisz zrobić, to czekać na zakończenie skanowania.

- Po zakończeniu skanowania otrzymasz raport o wszystkich problemowych sterownikach znalezionych na twoim komputerze. Przejrzyj listę i sprawdź, czy chcesz zaktualizować każdy sterownik osobno, czy wszystkie naraz. Aby zaktualizować jeden sterownik na raz, kliknij link „Aktualizuj sterownik” obok nazwy sterownika. Lub po prostu kliknij przycisk „Aktualizuj wszystko” u dołu, aby automatycznie zainstalować wszystkie zalecane aktualizacje.

Uwaga: Niektóre sterowniki muszą być instalowane w kilku krokach, więc będziesz musiał nacisnąć przycisk „Aktualizuj” kilka razy, aż wszystkie jego składniki zostaną zainstalowane.
- Ściągnij i zainstaluj TweakBit Driver Updater
Zrzeczenie się: niektóre funkcje tego narzędzia nie są darmowe.
Rozwiązanie 6 — Wyłącz program antywirusowy / zaporę ogniową
Oprogramowanie zabezpieczające jest ważne, ale czasami narzędzia te mogą zakłócać działanie drukarki i powodować zacinanie się wydruku podczas buforowania. Aby rozwiązać ten problem, musisz tymczasowo wyłączyć oprogramowanie antywirusowe i zaporę ogniową.
Pamiętaj, że system Windows 10 jest wyposażony w program Windows Defender, który działa jako domyślny program antywirusowy, więc nawet jeśli wyłączysz oprogramowanie antywirusowe innej firmy, Twój komputer nie będzie całkowicie bezbronny.
Nie narażaj się na niepotrzebne ryzyko. Dowiedz się, dlaczego Windows Defender jest jedyną potrzebną barierą dla złośliwego oprogramowania!
Po wyłączeniu programu antywirusowego lub zapory sprawdź, czy problem został rozwiązany.
Rozwiązanie 7 — Spróbuj użyć innego konta Windows
Czasami drukowanie może utknąć na buforowaniu z powodu problemów z kontem Windows. Aby sprawdzić, czy problem dotyczy Twojego konta, zalecamy przejście na inne konto Windows i sprawdzenie, czy drukowanie działa na tym koncie.
Jeśli to rozwiąże problem, musisz sprawdzić, czy twoje konto ma niezbędne uprawnienia do drukowania.
Dowiedz się wszystkiego, co należy wiedzieć o koncie administratora oraz o tym, jak możesz go włączyć / wyłączyć tutaj!
Rozwiązanie 8 — Wykonaj skanowanie SFFC
Pliki i instalacja systemu Windows mogą czasem ulec uszkodzeniu, co może powodować problemy z drukowaniem. Jeśli masz problemy z drukowaniem zablokowanym podczas buforowania, możesz być w stanie je naprawić, wykonując skanowanie SFFC.
Skanowanie Sfc skanuje komputer w poszukiwaniu uszkodzonych plików i próbuje je naprawić. Aby wykonać skanowanie sfc na komputerze, wykonaj następujące czynności:
- Początek Wiersz polecenia jako administrator.
- Po uruchomieniu wiersza polecenia wprowadź sfc / scannow i naciśnij Wchodzić.
- Poczekaj na zakończenie procesu skanowania.
- Po zakończeniu procesu skanowania sprawdź, czy problem został rozwiązany.
polecenie scannow zostało zatrzymane przed zakończeniem procesu? Nie martw się, mamy dla Ciebie łatwą naprawę.
Rozwiązanie 9 — Wyłącz Zezwól usłudze na interakcję z opcją pulpitu
Niewielu użytkowników zgłosiło, że problem z drukowaniem zatrzymanym na buforowaniu można rozwiązać, wyłączając opcję Zezwól usłudze na interakcję z opcją pulpitu. Aby wyłączyć tę opcję, musisz wykonać następujące kroki:
- Otworzyć Usługi okno, zlokalizuj Bufor wydruku usługi i kliknij dwukrotnie. Aby uzyskać więcej informacji na temat otwierania okna usług, sprawdź Rozwiązanie 1.
- Po otwarciu okna Właściwości bufora wydruku przejdź do Zalogować się patka. Znajdź Pozwól usłudze na interakcję z komputerem opcję i upewnij się, że jest wyłączona.

- Kliknij Zastosować i dobrze.
Po wyłączeniu tej opcji sprawdź, czy problemy z drukowaniem zostały rozwiązane.
Rozwiązanie 10 — Wyłącz powiadomienie o stanie drukarki
Według niektórych użytkowników możesz rozwiązać ten problem, po prostu wyłączając powiadomienia o stanie drukarki. Aby to zrobić, wykonaj następujące kroki:
- otwarty Urządzenia i drukarki Sekcja. Aby uzyskać więcej informacji, jak to zrobić, sprawdź Rozwiązanie 4.
- Po otwarciu okna Urządzenia i drukarki wybierz swoją drukarkę i wybierz Właściwości serwera wydruku z menu u góry.

- Iść do zaawansowane tab i odznacz Pokaż powiadomienia informacyjne dla drukarek lokalnych i Pokaż powiadomienia informacyjne dla drukarek sieciowych.

- Następnie wybierz Zastosować i dobrze aby zapisać zmiany.
Nie jesteśmy pewni, czy ta metoda całkowicie rozwiązuje problem, ale niewielu użytkowników zgłosiło, że działa dla nich, więc wypróbuj ją.
Nie możesz otworzyć Panelu sterowania? Przejrzyj ten przewodnik krok po kroku, aby znaleźć rozwiązanie.
Rozwiązanie 11 — Wydrukuj pliki PDF jako obrazy
Użytkownicy zgłaszali, że drukowanie utknęło podczas buforowania na komputerze za każdym razem, gdy próbują wydrukować plik PDF. Najwyraźniej ten problem dotyczy tylko drugorzędnych i osobistych drukarek, a jeśli masz ten problem, zalecamy wydrukowanie dokumentów PDF jako obrazów.
Aby to zrobić, po prostu spróbuj wydrukować dokument PDF i poszukaj opcji Drukuj jako obraz. Czasami tę opcję można ukryć w sekcji ustawień zaawansowanych, więc musisz jej poszukać.
Po wybraniu tej opcji wystarczy kliknąć przycisk Drukuj, a dokument zostanie wydrukowany bez żadnych problemów.
Rozwiązanie 12 — Spróbuj wydrukować pliki PDF z Adobe Acrobat
Według użytkowników ten problem może wystąpić, jeśli spróbujesz wydrukować dokument PDF z Chrome.
Najwyraźniej istnieje problem z wbudowaną przeglądarką PDF w Chrome, a aby obejść ten problem, musisz najpierw pobrać plik PDF i spróbować wydrukować go z Adobe Acrobat lub innej przeglądarki PDF.
Jest to tylko obejście, ale działa w zależności od użytkowników, więc koniecznie wypróbuj to. Najwyraźniej jest to problem związany z Google Chrome i dopóki Google nie rozwiąże tego problemu, będziesz musiał polegać na tym obejściu.
Nie możesz drukować plików PDF z Adobe Reader? Nie martw się, mamy dla Ciebie odpowiednie rozwiązanie.
Rozwiązanie 13 — Uruchom ponownie Chrome
Jak już wspomnieliśmy w naszym poprzednim rozwiązaniu, czasami proces drukowania może utknąć na buforowaniu, jeśli spróbujesz wydrukować dokument PDF z Chrome.
Oprócz pobrania pliku PDF i wydrukowania go z oprogramowania do przeglądania plików PDF, możesz po prostu rozwiązać ten problem, uruchamiając ponownie przeglądarkę.
Użytkownicy zgłosili, że po ponownym uruchomieniu Chrome problem z drukowaniem został całkowicie rozwiązany, więc wypróbuj go. Pamiętaj, że nie jest to trwałe rozwiązanie, dlatego musisz powtarzać je za każdym razem, gdy wystąpi ten problem.
Jeśli nie możesz drukować z Chrome, zapoznaj się z tym przewodnikiem krok po kroku, który pomoże Ci szybko rozwiązać problem.
Rozwiązanie 14 — Zmodyfikuj rejestr
Drukowanie może utknąć podczas buforowania, jeśli udostępniasz drukarkę w sieci lokalnej, ale powinieneś być w stanie to naprawić, usuwając jedną wartość z rejestru.
Pamiętaj, że musisz zmodyfikować rejestr na komputerze, do którego jest podłączona drukarka. Musimy ostrzec, że modyfikacja rejestru może prowadzić do pewnych problemów, jeśli nie zrobisz tego poprawnie, więc zachowaj szczególną ostrożność.
Aby zapobiec uszkodzeniom, zaleca się utworzenie kopii zapasowej rejestru i użycie jej na wypadek, gdyby coś poszło nie tak. Aby zmodyfikować rejestr, wykonaj następujące czynności:
- naciśnij Klawisz Windows + R. i wejdź regedit. naciśnij Wchodzić lub kliknij dobrze.
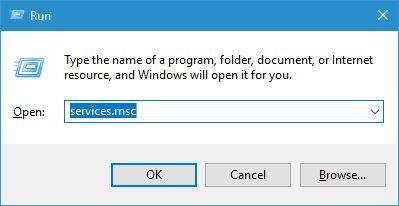
- Gdy Edytor rejestru otworzy się w lewym okienku, przejdź do HKEY_LOCAL_MACHINE \ SYSTEM \ Current \ ControlSet \ Control \ Print \ Monitors klawisz.
- Rozwiń Monitory i zlokalizuj swoją drukarkę. Kliknij go prawym przyciskiem myszy i wybierz Usunąć z menu.

- Po usunięciu klucza drukarki z rejestru zamknij Edytor rejestru.
W przypadku napotkania jakichkolwiek problemów na komputerze po usunięciu tego klucza z rejestru należy przywrócić rejestr przy użyciu pliku kopii zapasowej.
Jeśli nie możesz edytować rejestru, wykonaj czynności opisane w tym dedykowanym przewodniku i dowiedz się, jak możesz to zrobić jak profesjonalista.
Nie masz dostępu do Edytora rejestru? Rzeczy nie są tak przerażające, jak się wydają. Sprawdź ten przewodnik i szybko rozwiąż problem.
Drukowanie zatrzymane na buforowaniu może uniemożliwić drukowanie dokumentów na komputerze, ale mamy nadzieję, że udało Ci się rozwiązać ten problem, korzystając z jednego z naszych rozwiązań.
Jeśli masz dodatkowe sugestie lub pytania, zostaw je w sekcji komentarzy poniżej, a my je sprawdzimy.

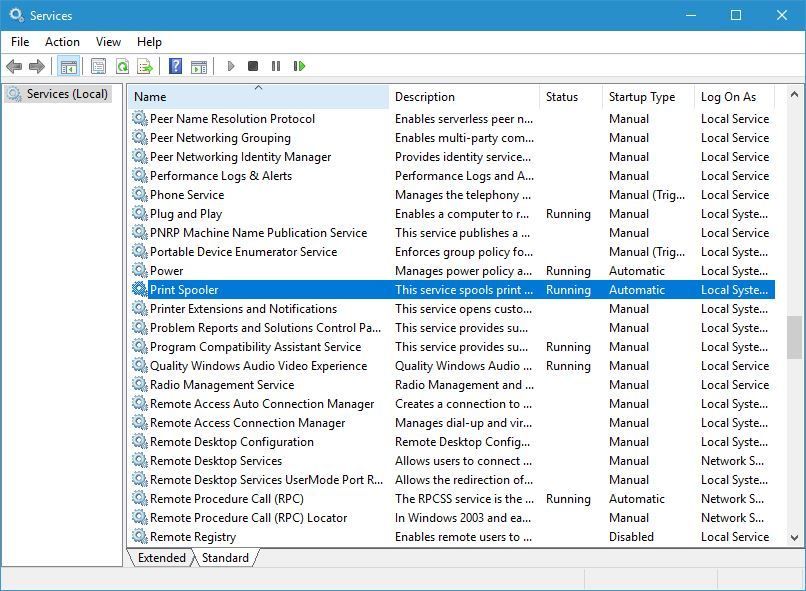
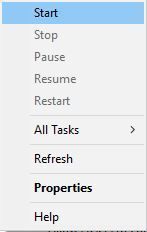
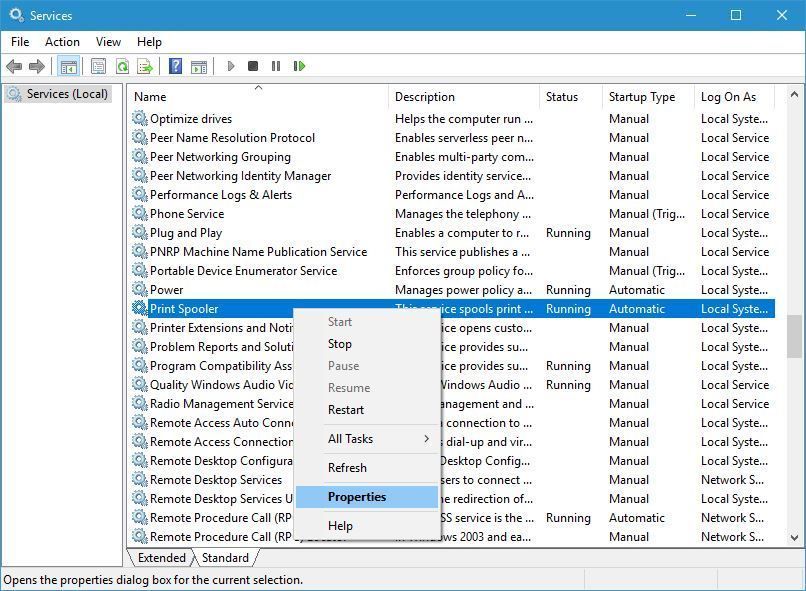
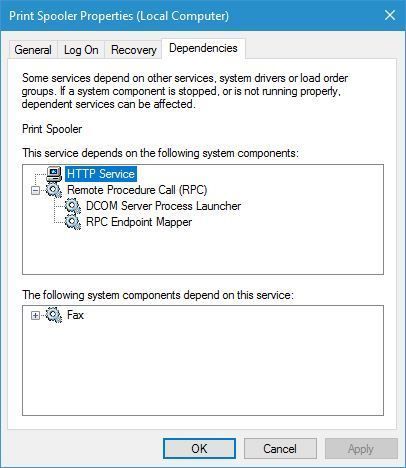
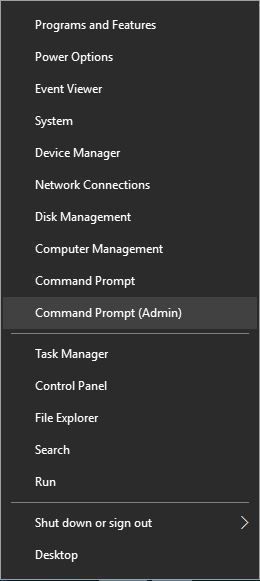
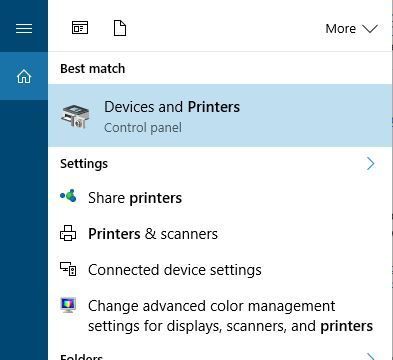
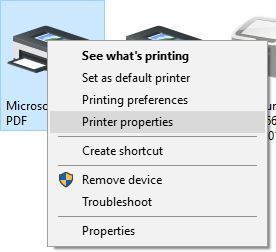
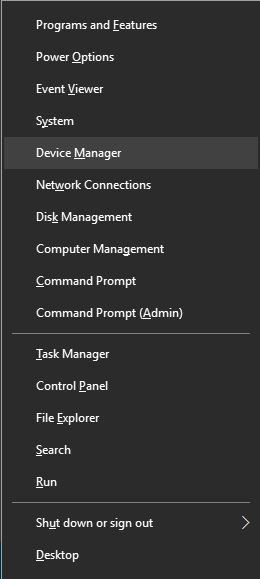
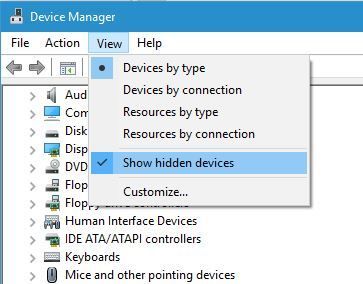
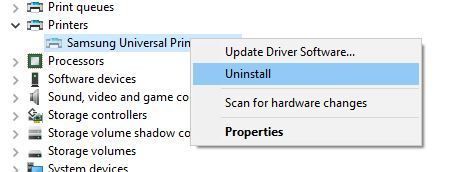

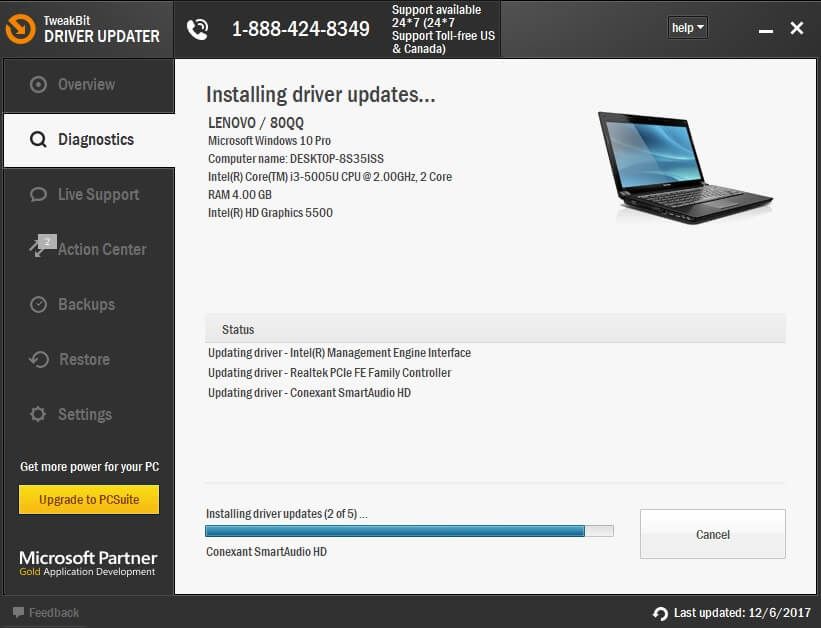

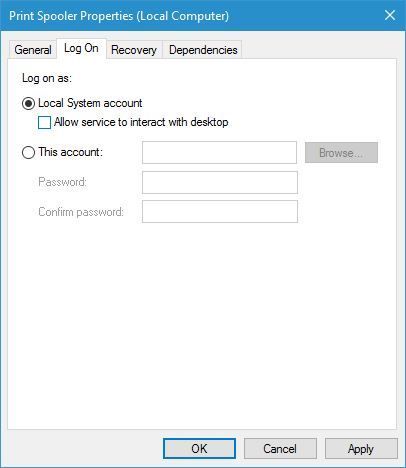
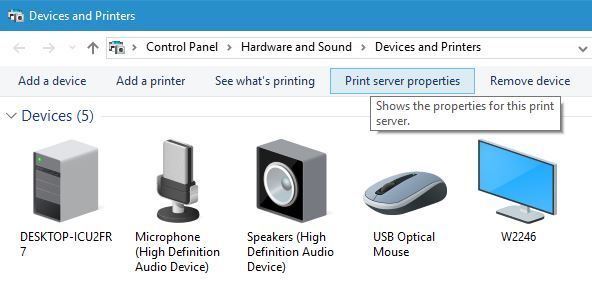
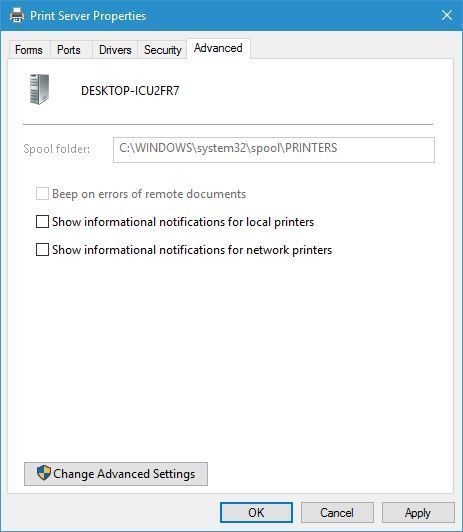
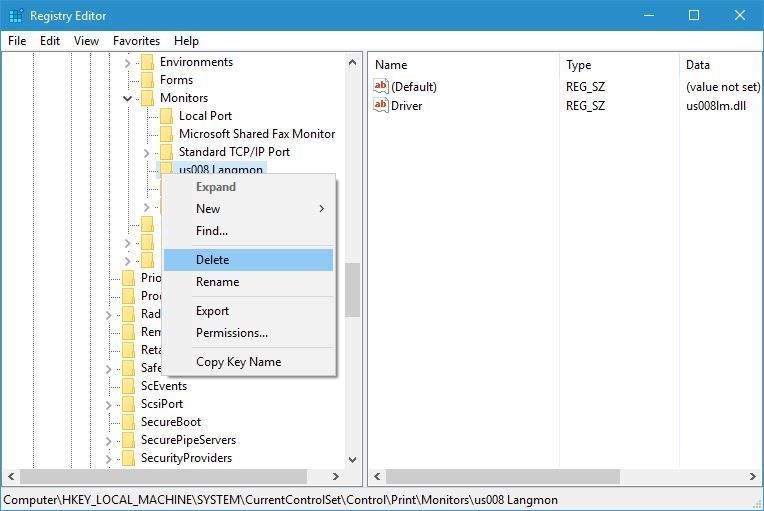
![Drukowanie utknęło podczas buforowania w systemie Windows 10 [NAJLEPSZE ROZWIĄZANIA]](https://pogotowie-komputerowe.org.pl/wp-content/cache/thumb/cf/ff21109456728cf_320x200.jpg)
![Nie znaleziono tego elementu. Sprawdź lokalizację elementów i spróbuj ponownie [FIX]](https://pogotowie-komputerowe.org.pl/wp-content/cache/thumb/39/57b1315b2cf5239_150x95.jpg)


