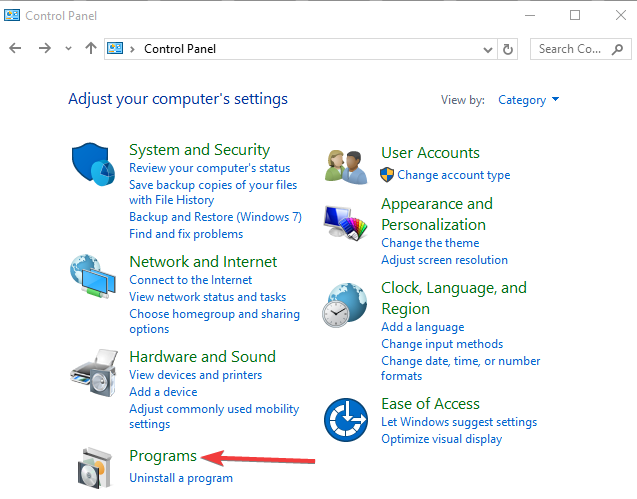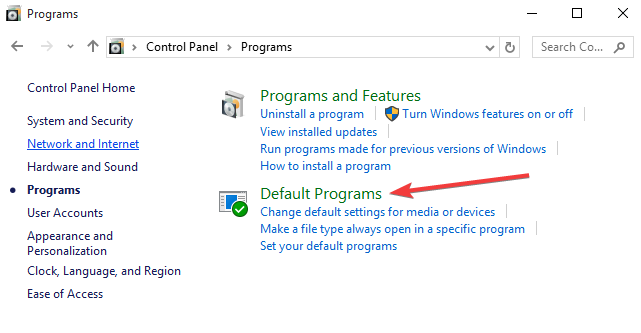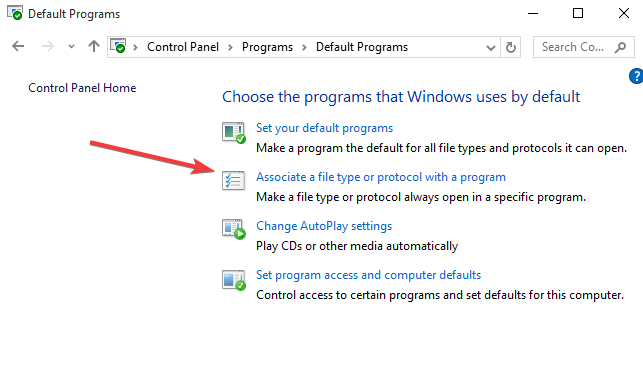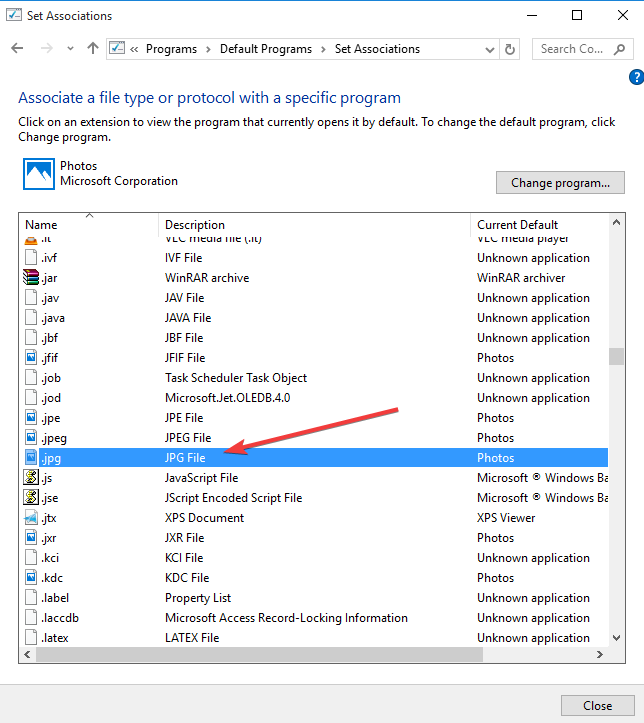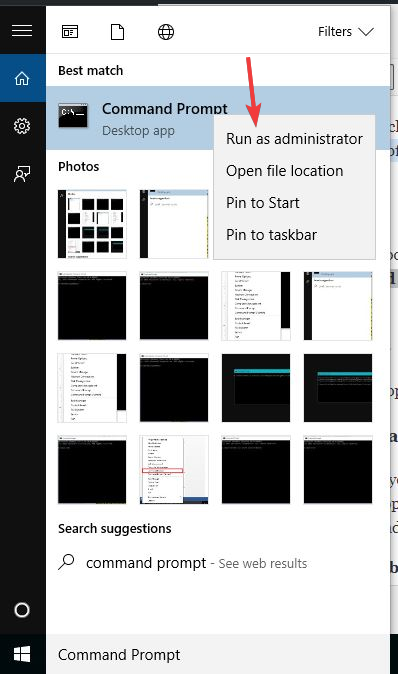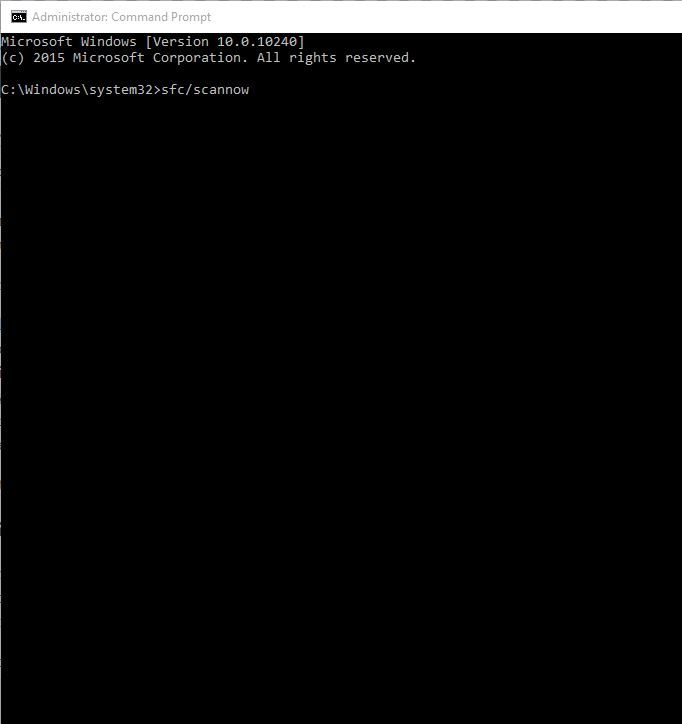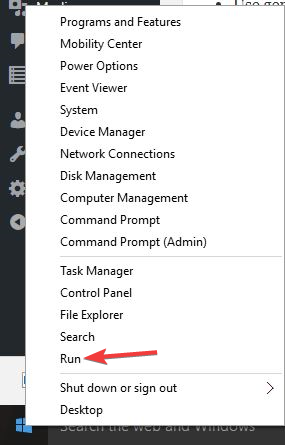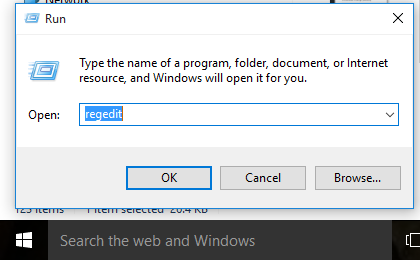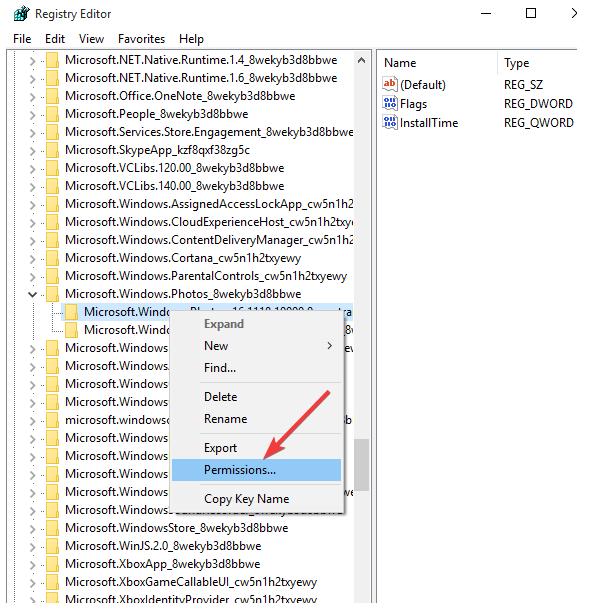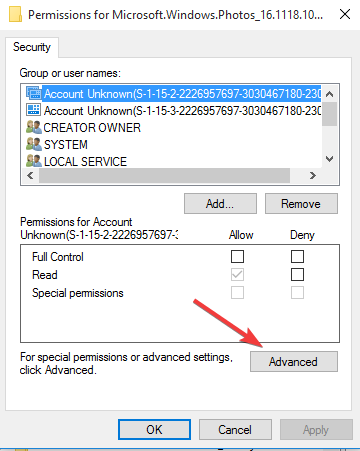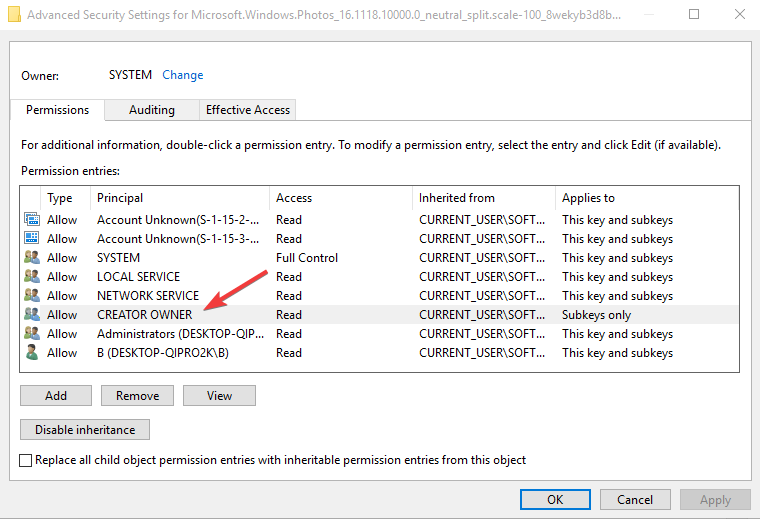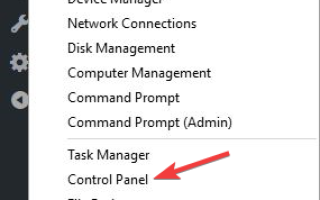Czy zrobiłeś kiedyś naprawdę świetne zdjęcia i przechowałeś je na komputerze, tylko po to, aby nie otwierały się podczas próby ich wyświetlenia?
Może to być bardzo frustrujące, szczególnie jeśli chcesz wprowadzić pewne zmiany lub sprawdzić je przed udostępnieniem ich znajomym lub współpracownikom w sieciach społecznościowych.
Gdy system Windows 10 nie otwiera plików JPG, może to być spowodowane uszkodzonymi plikami lub brakującymi aktualizacjami na komputerze.
Jedną z najszybszych rzeczy do wypróbowania, jeśli system Windows 10 na komputerze nie otwiera plików JPG, jest instalacja wszelkich oczekujących i najnowszych aktualizacji systemu Windows, a także uruchomienie narzędzia do rozwiązywania problemów z aplikacjami i sprawdzenie, czy to pomaga w rozwiązaniu problemu.
Jeśli nie przyniosą pożądanych rezultatów, wypróbuj inne rozwiązania wymienione poniżej.
Co mogę zrobić, jeśli system Windows 10 nie otworzy plików JPG?
- Ustaw domyślny program do otwierania plików JPG
- Uruchom DISM ScanHealth
- Uruchom skanowanie SFC
- Zainstaluj i zaktualizuj sterowniki w systemie Windows 10
- Zainstaluj przeglądarkę innej firmy
- Usuń nieaktualne klucze rejestru
1. Ustaw domyślny program do otwierania plików JPG
- Kliknij prawym przyciskiem Start i wybierz Panel sterowania
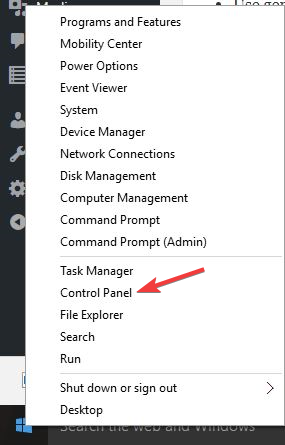
- Kliknij Programy

- Kliknij Programy domyślne

- Pod Programy domyślne, Kliknij Skojarz typ pliku lub protokół z programem. Możesz otworzyć wszystkie pliki obrazów .jpg za pomocą określonego programu, a .bmp otworzyć za pomocą innego.

- Na liście rozszerzeń plików zlokalizuj Jpeg akta. Upewnij się, że masz z nim powiązane programy, takie jak galeria zdjęć systemu Windows.

- Jeśli chcesz zmienić program związany z plikami JPG, kliknij Zmień program a następnie kliknij OK.
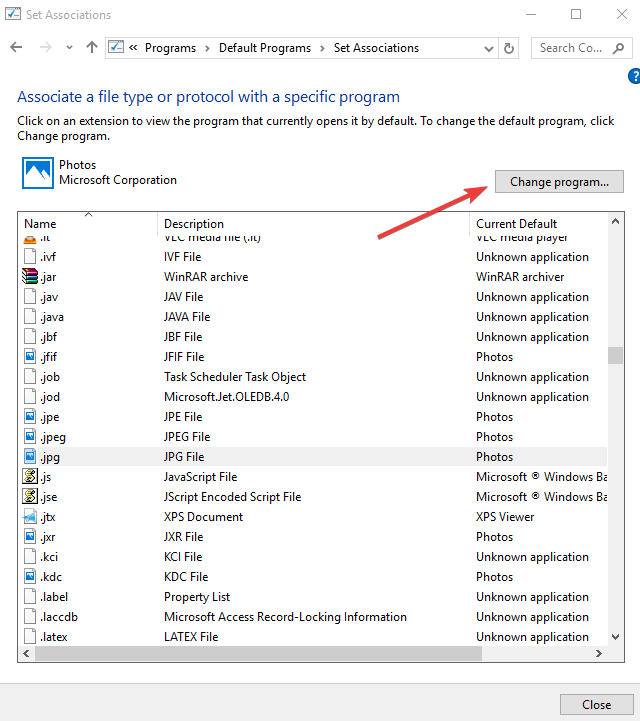
Nie możesz otworzyć Panelu sterowania w systemie Windows 10? Przejrzyj ten przewodnik krok po kroku, aby znaleźć rozwiązanie.
Jeśli nie możesz ustawić programu jako domyślnego do otwierania plików JPG, zapoznaj się z tym przewodnikiem krok po kroku, aby rozwiązać problem.
Pobierz to narzędzie, które zalecamy
Możesz otwierać pliki .jpg i inne setki różnych formatów za pomocą jednej aplikacji. FileViewer Plus to uniwersalna przeglądarka plików dla systemu Windows, która może otwierać i wyświetlać ponad 300 różnych typów plików. Możesz pobrać bezpłatną, w pełni funkcjonalną wersję próbną z oficjalnej strony internetowej lub kupić ją w przystępnej cenie.
- Pobierz teraz FileViewer Plus (bezpłatny)
2. Uruchom narzędzie DISM ScanHealth
DISM ScanHealth skanuje obraz w poszukiwaniu uszkodzeń składnicy, podczas gdy RestoreHealth wykonuje operację naprawy automatycznie, a następnie zapisuje je w pliku dziennika. Wykonaj oba skany, aby rozwiązać problem.
- Kliknij Początek
- W polu wyszukiwania wpisz CMD
- Kliknij Wiersz polecenia na liście wyników wyszukiwania
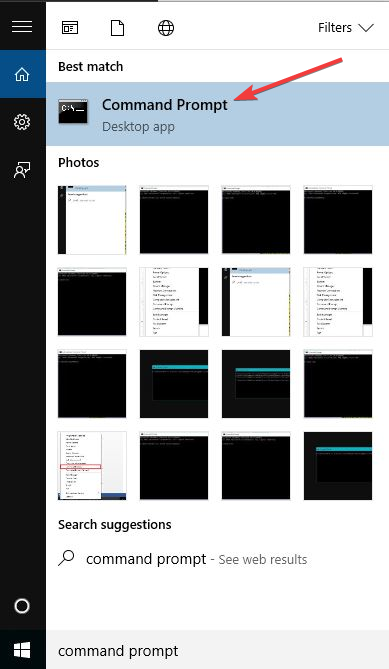
- Rodzaj Dism / Online / Cleanup-Image / ScanHealth skanować w poszukiwaniu brakujących komponentów
- Rodzaj Dism / Online / Cleanup-Image / RestoreHealth aby przeskanować i usunąć wszelkie przyczyny problemu z systemem Windows 10, nie otwiera się problem z plikami JPG
- naciśnij Wchodzić
Po zakończeniu naprawy uruchom ponownie komputer i sprawdź, czy problem nadal występuje, po czym możesz uruchomić skanowanie SFC zgodnie z opisem w następnym rozwiązaniu.
Uwaga: Narzędzie DISM zwykle trwa 15 minut lub dłużej, więc nie anuluj, gdy jest uruchomione.
Jeśli masz problemy z dostępem do wiersza polecenia jako administrator, lepiej zapoznaj się z tym przewodnikiem.
Wygląda na to, że wszystko stracone, gdy DISM zawiedzie w systemie Windows 10? Sprawdź ten krótki przewodnik i pozbądź się zmartwień.
3. Uruchom skanowanie SFC
To skanowanie sprawdza, czy na komputerze nie ma uszkodzonych składników systemu Windows, gdy system Windows 10 nie otwiera plików JPG.
- Kliknij Początek
- Przejdź do pola pola wyszukiwania i wpisz CMD
- Iść do Wiersz polecenia następnie kliknij prawym przyciskiem i wybierz Uruchom jako administrator

- Rodzaj sfc / scannow

- naciśnij Wchodzić
Uruchom ponownie komputer i sprawdź, czy pliki JPG są otwarte. Jeśli nie, wypróbuj następne rozwiązanie.
polecenie scannow zostało zatrzymane przed zakończeniem procesu? Nie martw się, mamy dla Ciebie łatwą naprawę.
4. Zainstaluj i zaktualizuj sterowniki w systemie Windows 10
Większość programów utworzonych dla wcześniejszych wersji systemu Windows może działać słabo lub wcale, więc możesz zainstalować i zaktualizować sterowniki w systemie Windows 10 i sprawdzić, czy to pomoże.
Ponadto uruchomienie narzędzia do rozwiązywania problemów ze zgodnością programu wykryje i naprawi niektóre z tych problemów. Jeśli narzędzie do rozwiązywania problemów zatrzyma się przed ukończeniem procesu, napraw je za pomocą tego pełnego przewodnika.
Czy wiesz, że większość użytkowników systemu Windows 10 ma nieaktualne sterowniki? Bądź o krok do przodu, korzystając z tego przewodnika.
5. Zainstaluj przeglądarkę innej firmy
Możesz spróbować zainstalować przeglądarkę zdjęć innej firmy, jeśli domyślna nie działa, a następnie powiąż ją z formatami obrazów, takimi jak JPG, PNG i inne.
Opracowaliśmy dedykowaną listę przeglądarek zdjęć, w której możesz wybrać narzędzie, które na pewno Ci pomoże. Zalecamy następujące programy:
- FileViewer Plus 2
- Przeglądarka zdjęć ACDsee
6. Usuń nieaktualne klucze rejestru
Czasami system Windows 10 nie otwiera plików JPG, ponieważ wpisy rejestru są nieaktualne, ale można je przywrócić, modyfikując rejestr i ostrożnie wykonując poniższe czynności:
- Zaloguj się jako administrator
- Kliknij prawym przyciskiem myszy Początek i wybierz Biegać

- Rodzaj regedit i naciśnij wchodzić

- Przejdź do lewego panelu i znajdź HKEY_CURRENT_USER \ Software \ Classes \ Local \ Settings \ Software \ Microsoft \ Windows \ Current \ Version \ AppModel \ Repository \ Families \ Microsoft.Windows.Photos_8wekyb3d8bbwe informator

- Zobaczysz kilka wpisów, każdy ma numer wersji. Jeśli ma 8 wpisów aplikacji Zdjęcia systemu Windows, po aktualizacji pozostały nieaktualne klucze rejestru, więc musisz je usunąć (niektóre mają dwa lub cztery).
- Wybierz stary wpis i kliknij prawym przyciskiem myszy, a następnie wybierz Uprawnienia

- w Bezpieczeństwo kliknij okno zaawansowane

- Wybierz swoją nazwę użytkownika, a następnie kliknij dobrze

- Kliknij stary wpis prawym przyciskiem myszy i wybierz Usunąć
- Powtórz te kroki dla każdego nieaktualnego wpisu, a następnie zamknij i uruchom ponownie komputer
Nie masz dostępu do Edytora rejestru? Rzeczy nie są tak przerażające, jak się wydają. Sprawdź ten przewodnik i szybko rozwiąż problem.
Ponadto, jeśli jest to zbyt pracochłonne i szukasz oprogramowania do czyszczenia rejestru, oto najlepsze dostępne narzędzia do czyszczenia rejestru dostępne obecnie.
Oczyść swój rejestr jak ekspert za pomocą tego niesamowitego przewodnika napisanego przez… zgadłeś: eksperci!
Czy którekolwiek z tych rozwiązań pomogło naprawić problem, że system Windows 10 nie otwiera problemu z plikami JPG? Daj nam znać, udostępniając swój komentarz w poniższej sekcji.
Zostaw też inne sugestie lub pytania.