Dostajesz Nie znaleziono tego elementu błąd podczas próby usunięcia folderu lub pliku? Ten błąd systemu Windows ma Nie znaleziono przedmiotu okno z informacją: Nie można znaleźć tego elementu: Nie znajduje się już w (ścieżce). Sprawdź lokalizację elementu i spróbuj ponownie.
Może się to zdarzyć w wyniku nieprawidłowego pliku, nieprawidłowego tytułu folderu lub dużego zużycia pamięci RAM. Oto kilka sposobów naprawienia błędu w systemie Windows i usunięcia wymaganego folderu lub pliku.
Co zrobić, jeśli system Windows nie może znaleźć tego elementu
- Zamknij Programy paska zadań, aby zwolnić pamięć RAM
- Przenieś plik lub folder do nowego, tymczasowego katalogu
- Edytuj tytuł folderu / pliku
- Usuń folder lub plik za pomocą wiersza polecenia
- Usuń folder lub plik za pomocą DelinvFile
1. Zamknij programy paska zadań, aby zwolnić pamięć RAM
Najpierw powinieneś zwolnić pamięć RAM przed usunięciem folderu lub pliku. Zamknij całe oprogramowanie otwarte na pasku zadań.
Ponadto zamknij programy działające w tle za pomocą Menedżera zadań, naciskając klawisz Win + klawisz skrótu X i wybierając Menadżer zadań z menu.
Wybierz oprogramowanie wymienione w obszarze Procesy w tle i naciśnij je Zakończ zadanie guziki. Ten artykuł dotyczący raportu systemu Windows zawiera więcej wskazówek dotyczących sposobu zwalniania pamięci RAM.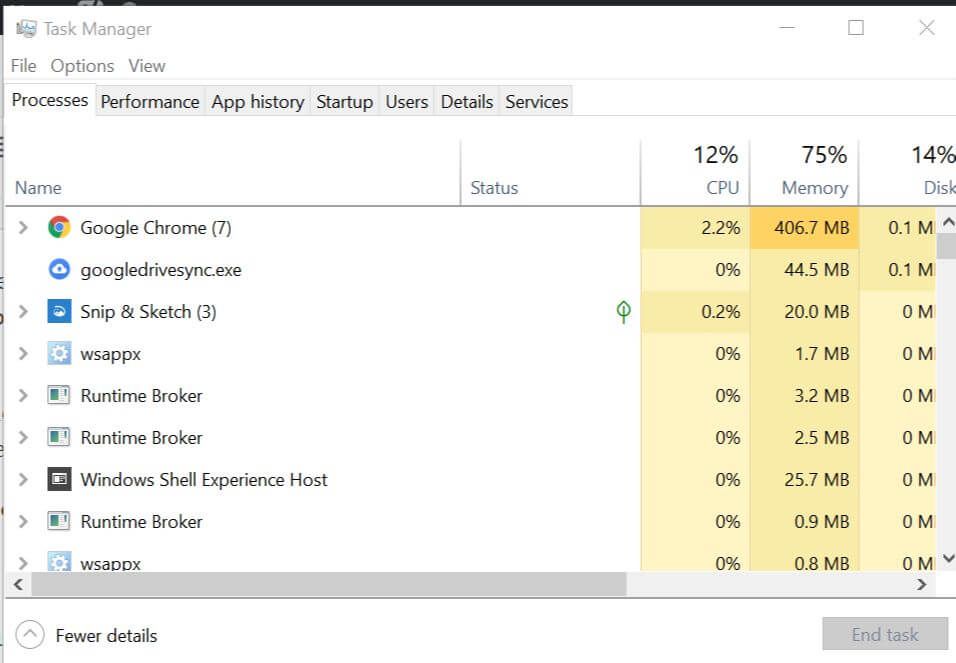
2. Przenieś plik lub folder do nowego, tymczasowego katalogu
Przeniesienie podfolderu lub pliku do nowego katalogu również może załatwić sprawę. Skonfiguruj nowy folder poza katalogiem, w którym znajduje się podfolder lub plik, naciskając przycisk Nowy folder przycisk w Eksploratorze plików.
Następnie przeciągnij i upuść podfolder lub plik do nowego tymczasowego folderu i spróbuj go usunąć ponownie.
3. Edytuj tytuł folderu / pliku
Długie tytuły folderów lub plików ze spacjami i symbolami mogą powodować ten błąd. więc spróbuj zmienić tytuł na coś krótszego bez spacji i symboli.
Możesz zmienić nazwę folderów i plików za pomocą wiersza polecenia w następujący sposób: L
- Naciśnij klawisz Win + klawisz skrótu X i wybierz Wiersz polecenia (administrator) z menu.
- Otwórz folder, który chcesz usunąć, lub taki, który zawiera plik do usunięcia w wierszu polecenia. Możesz to zrobić, wpisując „cd”, a następnie pełną ścieżkę folderu, jak pokazano na poniższej migawce.
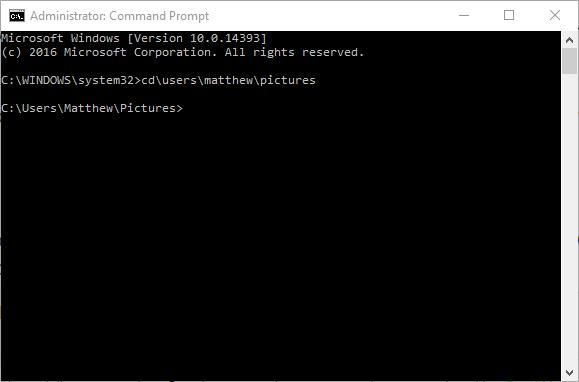
- Następnie wpisz „dir / x” w wierszu polecenia i naciśnij klawisz Enter. To pokaże całą zawartość katalogu w formacie 8.3, jak poniżej.
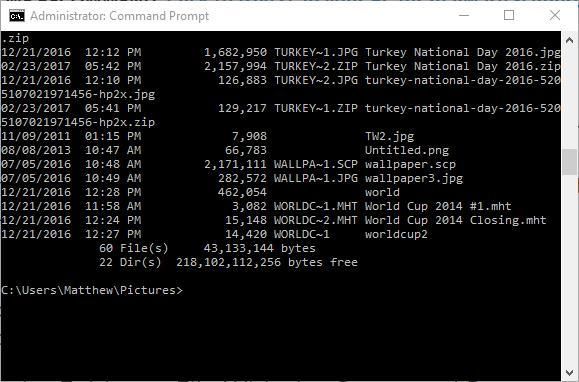
- Zmień nazwę pliku lub folderu, wpisując „ren” w wierszu polecenia, jak poniżej, bez spacji. Nazwa pliku lub folderu 8.3 byłaby podobna do WORLDC ~ 1.BMP.
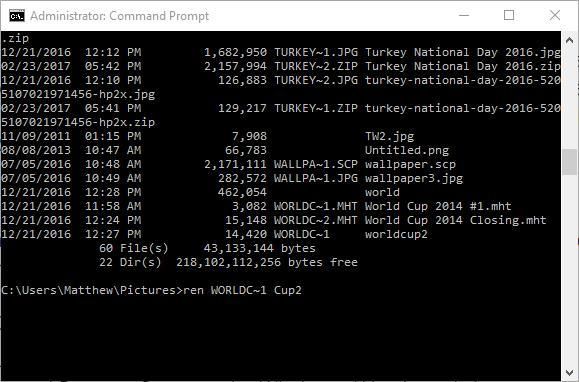
- Zamknij wiersz polecenia, otwórz Eksplorator plików i stamtąd usuń folder lub plik.
4. Usuń folder lub plik za pomocą wiersza polecenia
- Jeśli nadal nie możesz usunąć pliku lub folderu w Eksploratorze plików, usuń go za pomocą wiersza polecenia, naciskając klawisz Win + skrót klawiaturowy X i wybierając Wiersz polecenia (administrator) aby otworzyć CP.
- Otwórz ścieżkę do katalogu za pomocą cd jak poprzednio.
- Wpisz „dir / x”, aby otworzyć katalog z folderami DOC 8.3 i tytułami plików.
- Teraz wpisz „del” i tytuł pliku 8.3, jak pokazano na poniższym zdjęciu. Naciśnij klawisz Enter, aby usunąć plik lub folder.
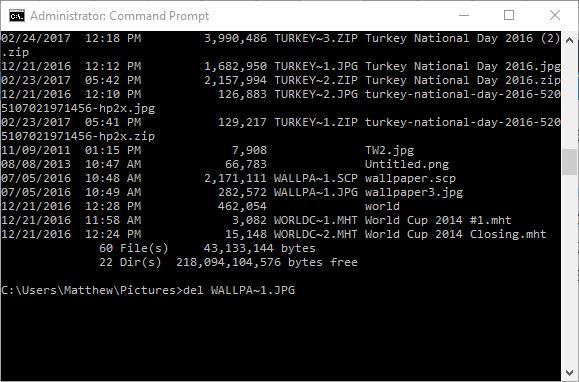
- Możesz też wpisać „rmdir” i tytuł katalogu 8.3, aby usunąć folder.
5. Usuń folder lub plik za pomocą DelinvFile
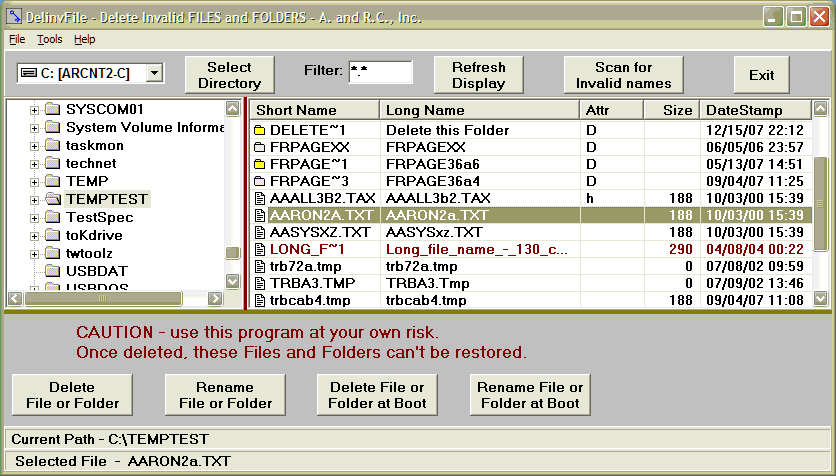
Możesz również usunąć plik lub folder za pomocą oprogramowania narzędziowego DelinvFile. Jest to program zaprojektowany do waporyzowania niepoprawnych plików i folderów, więc w tym przypadku byłby idealny.
Cena detaliczna to 31,95 USD, ale możesz zacząć korzystać z dwutygodniowej wersji próbnej systemu Windows na tej stronie.
DelinviFile podświetli czerwony plik lub katalog na czerwono, więc wybierz czerwony plik lub folder w programie i naciśnij Usuń plik lub foldery przycisk, aby go usunąć.
W ten sposób możesz naprawić błąd „Nie można znaleźć tego elementu” i usunąć zablokowany plik lub folder.
Edycja lub usuwanie folderu lub pliku za pomocą wiersza polecenia zwykle wystarczy. Zapoznaj się z tym artykułem, aby uzyskać dalsze wskazówki dotyczące rozwiązywania problemów związanych z usuwaniem plików systemu Windows.

![Nie znaleziono tego elementu. Sprawdź lokalizację elementów i spróbuj ponownie [FIX]](https://pogotowie-komputerowe.org.pl/wp-content/cache/thumb/39/57b1315b2cf5239_320x200.jpg)
![Błąd Sklepu Windows 0x87E10BD0 [FIX EXPERT]](https://pogotowie-komputerowe.org.pl/wp-content/cache/thumb/46/255db06af075c46_150x95.png)
![World of Warships nie będzie aktualizowany [NAJLEPSZE FIXES]](https://pogotowie-komputerowe.org.pl/wp-content/cache/thumb/c6/7e2f5c1696e73c6_150x95.png)
![Kod błędu Xbox One S 107 [FIX]](https://pogotowie-komputerowe.org.pl/wp-content/cache/thumb/01/7887d31017e5901_150x95.jpg)